A Discord alkalmazás beállítása

Megtudhatja, hogyan állíthatja be a Discord audio- és videobemeneteit, hogyan állíthatja be az általános megjelenést, és hogyan és mikor szeretne értesítést kapni az új interakciókról.
A G Suite Űrlapok alkalmazását használja, ahogy a neve is sugallja, olyan űrlapok létrehozására, amelyek információkat gyűjtenek az emberektől. Ez egy olyan űrlap lehet, amely lehetővé teszi az emberek számára, hogy regisztráljanak egy eseményre, rendeljenek terméket vagy szolgáltatást, visszajelzést adjanak valamiről, kitöltsenek egy felmérést, vagy teszteljék tudásukat egy kvízzel. Bármi legyen is az űrlap tartalma, az Űrlapok alkalmazás automatikusan összegyűjti a válaszokat, hogy később elemezze azokat.
A másokkal való együttműködés egyik legegyszerűbb, de leghasznosabb módja, ha információt kérünk tőlük. Például kérhet visszajelzést ügyfeleitől egy termékkel vagy szolgáltatással kapcsolatban, vagy kérhet visszajelzést munkatársaitól egy Ön által szervezett eseményről. Szeretné tudni, hogy az emberek mit gondolnak egy témáról? Küldj nekik egy felmérést. Szeretnéd mérni, hogy az emberek mennyit tudnak egy témáról? Adj nekik egy kvízt.
„Remekül hangzik” – hallom a gondolataidat, de egyben rengeteg munkának is hangzik. Minden bizonnyal az lenne, ha a szükséges formákat saját homlokod izzadságával kell felépítened. Szerencsére a Google Űrlapokkal verítékmentesen készíthet űrlapokat. Akár egy meglévő sablont módosít, akár a semmiből készít űrlapot, a Forms segítségével a professzionális megjelenésű visszajelzési űrlapok, regisztrációs űrlapok, értékelések, felmérések, vetélkedők és még sok más közzététele egyszerűbb, mint gondolná.
Ha késznek érzi magát, használja az alábbi technikák egyikét, hogy a Forms kezdőlapja láthatóvá váljon:
Amikor először jut el az Űrlapokhoz, megjelenik a kezdőlap, amely hasonló az itt látható oldalhoz.
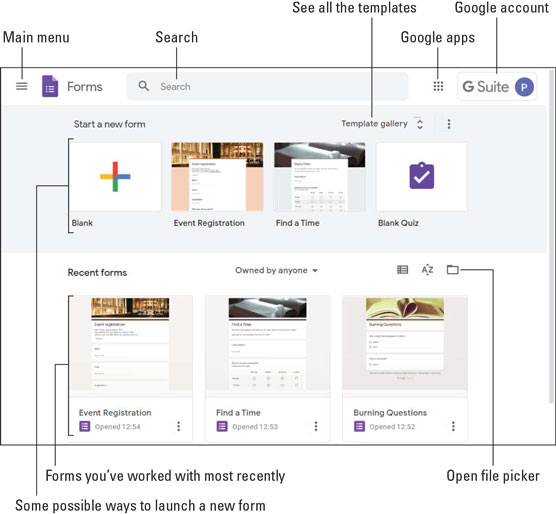
A kezdőlap az űrlapok kezdőpontja.
Tegyen gyorsan körbe a képernyőt, hogy tudja, mi van itt (az ábra a következő lista jellemzőit mutatja):
Miután megérkezett az Űrlapok kezdőlapjára, létre kell hoznia egy új űrlapot. Kétféleképpen kérheti meg a Formsot, hogy hozzon létre egy új dokumentumot:
Amikor a semmiből hoz létre egy űrlapot, a következő ábrán látható Névtelen űrlap képernyőre jut, amely a következő funkciókat tartalmazza:
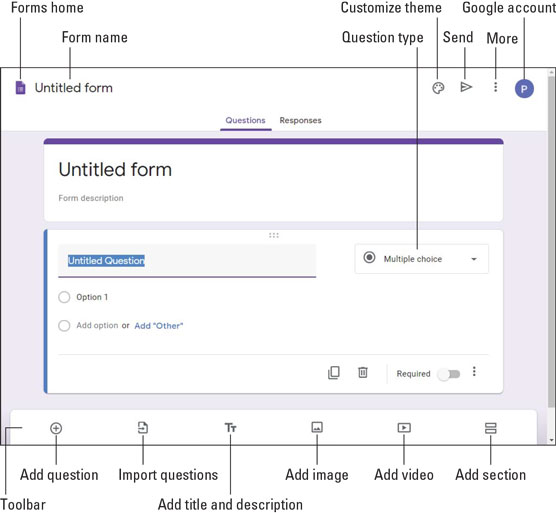
Egy új forma és az azt körülvevő jellemzők.
Miközben az új űrlap az Ön bevitelére vár, a következő általános lépéseket kell végrehajtania egy működő űrlap létrehozásához:
Adja meg az űrlap címét.
Adja meg az űrlap leírását.
Cserélje ki a Névtelen kérdés szövegét a feltenni kívánt kérdésre.
Használja a Kérdéstípus listát (lásd az előző ábrát) a kérdés formátumának kiválasztásához.
Összesen tíz kérdésformátum létezik, köztük a feleletválasztós (a válaszadók választanak egyet a lehetséges válaszok csoportjából), a jelölőnégyzeteket (a válaszok be- és kikapcsolása), a legördülő menüt (választ választ a listából), a rövid választ és a bekezdést. (hosszabb válasz).
A megjelenő válaszvezérlők a kérdés formátumától függenek. (Például a többszörös választás választógombokat használ.)
Ha újra fel szeretné használni az előző űrlaphoz hozzáadott kérdéseket, ne írja be őket a semmiből. Ehelyett kattintson a Kérdések importálása elemre, válassza ki a kérdéseket tartalmazó űrlapot, majd kattintson a Kiválasztás gombra.
Írja be az első válaszlehetőség szövegét, ha a kérdés formátuma megköveteli.
Adjon hozzá további opciókat, ha szükséges a kérdéshez.
Kattintson a Kérdés hozzáadása ikonra.
Hosszabb vagy több tárgyat lefedő űrlapok esetén gyakran segít az űrlap több részre bontása. Ha egy szakaszt szeretne hozzáadni az űrlaphoz, kattintson a Szakasz hozzáadása ikonra.
Ismételje meg a 3–6. lépéseket az új kérdéshez.
Ismételje meg a 7. és 8. lépést, amíg az űrlap el nem készül.
Próbafuttatáshoz kattintson a Továbbiak ikonra, és válassza az Előnézet menüpontot a megjelenő menüből.
Ha azt szeretné, hogy az űrlap egy kvíz legyen, el kell végeznie néhány módosítást:
Ha elölről kezdi a kvízt, a legegyszerűbb módja az, hogy kiválasztja az Üres kvíz sablont a Sablongalériában.
Miért építs magadnak egy űrlapot, ha másokat is behívhatsz a szervezetedbe (és ki is), hogy segítsenek? Nem tudok okot kitalálni! Egy vagy több együttműködő bevonásához kattintson a Továbbiak ikonra, majd a megjelenő menüből válassza az Együttműködők hozzáadása lehetőséget. A megjelenő Megosztási beállítások párbeszédpanelen kétféleképpen csábíthatja az embereket, hogy dolgozzanak az űrlapon:
Amikor az űrlap (vagy kvíz) elkészült, és sikeresen megtekintette, ideje elérhetővé tenni az űrlapot a válaszadók számára. Háromféleképpen tehet elérhetővé egy űrlapot: e-mailben, hivatkozással és weboldallal.
Valójában van egy negyedik módja az űrlap megosztásának: a közösségi médián keresztül. Amint az a következő ábrán is látható (lásd a következő részt), a Facebook vagy a Twitter ikonra kattintva megoszthatja az űrlapjára mutató hivatkozást ezeken a webhelyeken.
Űrlap elküldése e-mailben
Ha azt szeretné, hogy a szervezetében csak kiválasztott személyek töltsék ki az űrlapot, küldje el az űrlapot e-mailben az alábbi lépések végrehajtásával:
Kattintson a Küldés gombra.
A Küldés részben kattintson az E-mail ikonra.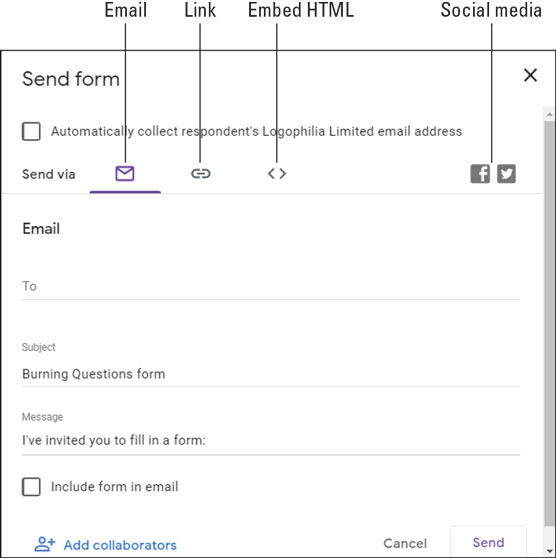
Az Űrlap küldése párbeszédpanelen használja az E-mail felületet az űrlap e-mailben történő megosztásához.
A Címzett mezőben válassza ki a szervezet minden olyan személyét, akit ki kíván tölteni az űrlapon.
Szükség esetén szerkessze a Tárgy sort.
Ha szeretné, szerkessze az Üzenet mezőt.
Kattintson a Küldés gombra. A Forms kiszállítja az e-mailt, amely tartalmaz egy Űrlap kitöltése gombot, amelyre kattintva a felhasználók eljuthatnak az űrlaphoz.
Űrlapra mutató hivatkozás megosztása
Ha nem csak e-mailben szeretné megosztani űrlapját, hanem szöveges üzenetben, csevegésben vagy bármilyen más szöveges médiában is, akkor be kell szereznie egy linket az űrlapra, és el kell küldenie a linket a kukucskálóinak. Íme, hogyan történik:
Kattintson a Küldés gombra.
A Küldés részben kattintson a Hivatkozás ikonra. Az Űrlap küldése párbeszédpanelen megjelenik az űrlapra mutató hivatkozás.
Az űrlapcímek általában meglehetősen hosszúak. Ha inkább a cím rövidebb változatát szeretné elküldeni, kattintson az URL rövidítése jelölőnégyzetre.
Kattintson a Másolás gombra. A Forms az űrlap címét a számítógép vágólapjára másolja.
Illessze be a hivatkozást arra a médiára, amelyet az űrlap megosztásához használni szeretne.
Kattintson a Bezárás (X) gombra.
Űrlap beágyazása weboldalba
Ha bárki számára elérhetővé szeretné tenni űrlapját, aki hozzáfér egy adott weboldalhoz, és tudja, hogyan (vagy ismer valakit, aki tudja, hogyan) kell HTML-kódot hozzáadni az oldalhoz, kövesse az alábbi lépéseket az űrlap HTML-kódjának az oldalba ágyazásához:
Kattintson a Küldés gombra.
A Küldés részben kattintson a HTML beágyazása ikonra. Az Űrlap küldése párbeszédpanelen megjelenik az űrlap HTML-kódja.
Használja a Szélesség és Magasság szövegmezőt az űrlapot tároló keret méreteinek megadásához.
Kattintson a Másolás gombra. A Forms az űrlap HTML-kódját a számítógép vágólapjára másolja.
Illessze be a HTML-kódot a weboldal kódjába.
Kattintson a Bezárás (X) gombra.
Amikor a válaszadók kitöltik az űrlapot, és a Küldés gombra kattintanak, a beküldött űrlapok megjelennek az űrlap Válaszok lapján. Itt láthatja a válaszok összefoglalását, a kérdésenkénti eredményeket és a felhasználónkénti válaszokat. Egy Táblázat létrehozása ikont is kap, amellyel a válaszokat betöltheti egy Táblázat-fájlba adatelemzés céljából. Édes!
Megtudhatja, hogyan állíthatja be a Discord audio- és videobemeneteit, hogyan állíthatja be az általános megjelenést, és hogyan és mikor szeretne értesítést kapni az új interakciókról.
Ismerje meg, hogyan találhat meg és csatlakozhat egy csoporthoz a Google Csoportok alkalmazásban. Csatlakozhat közvetlenül vagy kérhet csatlakozást.
A TechSmith Snagit a kedvenc képernyőkép- és képszerkesztő szoftverünk. Tekintse meg a Snagit 2018 új funkcióit!
Diagramokat vagy folyamatábrákat kell létrehoznia, és nem szeretne extra szoftvert telepíteni? Íme az online diagramkészítő eszközök listája.
Ha egy ház tele van vezeték nélkül csatlakoztatott eszközökkel és streaming szolgáltatásokkal, mint a Spotify, az nagyszerű, amíg a dolgok nem működnek, és érdekes megoldásokat nem talál.
Az NVMe M.2 SSD a legújabb számítógépes merevlemez-technológia. Mi ez, és milyen gyors a korábbi merevlemezekkel és szilárdtest-meghajtókkal (SSD) szemben?
A Sonos a jelenleg működő streaming audio megoldás, amely 400 dollártól indul két hangszóróért. De megfelelő beállítással az AirPlay ingyenes lehet. Tekintsük át a részleteket.
A Google Backup and Sync egy új alkalmazás, amely szinkronizálja a Fotókat és a Drive-ot. Olvassa el, hogy megtudja, hogyan áll szemben a OneDrive, a Dropbox, a Backblaze és a Crashplan.
A MyIPTV egy kábelvágó szolgáltatás, amely a SOPlayer alkalmazást több platformon használja, és televíziót, filmeket és egyéb médiát biztosít fizetős
A Logitech a közelmúltban kiadta az Illuminated Living-Room Keyboard K830-at, amelyet otthoni szórakoztatási társnak szántak. Íme az egységről szóló véleményünk.








