A Discord alkalmazás beállítása

Megtudhatja, hogyan állíthatja be a Discord audio- és videobemeneteit, hogyan állíthatja be az általános megjelenést, és hogyan és mikor szeretne értesítést kapni az új interakciókról.
A csevegés ideális a személyes beszélgetések gyors sorozatához, de a Google Chat, amely a G Suite alkalmazáscsomag részét képezi , egy csomó olyan funkciót tartalmaz, amelyek lehetővé teszik, hogy az interakciókat beszélgetésről együttműködésre váltsa.
Ha kérdése van, amit meg kell válaszolnia, vitája van, vagy részlete van, amit meg kell oldania, a leggyorsabb és legegyszerűbb módja annak, hogy minden érintettet egy csoportos csevegésbe gyűjtsön. Így a csoport bármely tagja közvetlen üzenetet küldhet, amelyet a csoport többi tagja lát.
A csoportos csevegéseket csak a szervezetéhez tartozó személyek használhatják. Ha többszemélyes csevegést kell létrehoznia, amelyben egy vagy több, a szervezeten kívüli személy is részt vesz, létre kell hoznia egy csevegőszobát.
A csoportos csevegés megszervezéséhez kövesse az alábbi lépéseket:
Kattintson az Emberek, szobák és robotok keresése szövegmezőre, de ahelyett, hogy azonnal beírna egy nevet vagy egy e-mail címet, válassza a Csoportos üzenet lehetőséget a mező alatt megjelenő menüből. A Chat megjeleníti a Közvetlen üzenet oldalt.
Kezdje el beírni a csoportba felvenni kívánt személy nevét. A Chat megjeleníti azon személyek listáját a szervezetében, akik megfelelnek az eddig megadott adatoknak.
Ha látja a keresett személyt, válassza ki azt. A Chat hozzáadja a személyt a listához.
Ismételje meg a 2. és 3. lépést, amíg fel nem vette az összes kívánt személyt a csoportos csevegésbe.
Kattintson az Üzenet gombra. A Chat megnyit egy csevegőablakot a csoport számára.
A Chat automatikusan megad egy nevet a csevegésnek, amely általában a résztvevők keresztneve.
Írja be a kezdeti üzenetet a kapott szövegmezőbe.
Kattintson az Üzenet küldése ikonra, vagy nyomja meg az Enter billentyűt. A Chat elküldi az üzenetet a csoport minden tagjának.
Olvassa el a többi tagtól kapott válaszokat.
Szükség szerint ismételje meg a 7. és 8. lépést.
Sajnos nem adhat hozzá személyeket egy meglévő csoportos csevegéshez. Ha ki kell bővítenie a csoportot, válassza ki a csoport nevét a csevegőablak tetején, majd a megjelenő menüből válassza az Új csevegés indítása lehetőséget. Az Új csevegés indítása párbeszédpanel mellé kerül, ahol láthatja az előző csevegés már hozzáadott tagjait. Adja hozzá a szükséges további személyeket, majd kattintson a Létrehozás gombra.
Ha azt szeretné, hogy csevegőtársa (vagy társai) megnézzenek egy fájlt, feltöltheti a fájlt a csevegésbe, ahol bárki kiválaszthatja a fájlt a megtekintéséhez. Vegye figyelembe, hogy a csevegésbe bármilyen fájlt feltölthet, nem csak a G Suite-alkalmazásban létrehozott fájlokat.
Íme a midchat fájl feltöltéséhez szükséges lépések:
A csevegés szövegmezőjébe írjon be egy üzenetet, amely elmagyarázza, hogy fájlt fog feltölteni.
Kattintson a Fájl feltöltése ikonra. A következő ábra a Fájl feltöltése ikont mutatja. A Chat megjeleníti a Megnyitás párbeszédpanelt.
Válassza ki a feltölteni kívánt fájlt, majd kattintson a Megnyitás gombra. A Chat hozzáadja a fájlt az üzenethez.
Kattintson az Üzenet küldése ikonra. A Chat hozzáadja a fájl miniatűrjét a csevegési átirathoz.
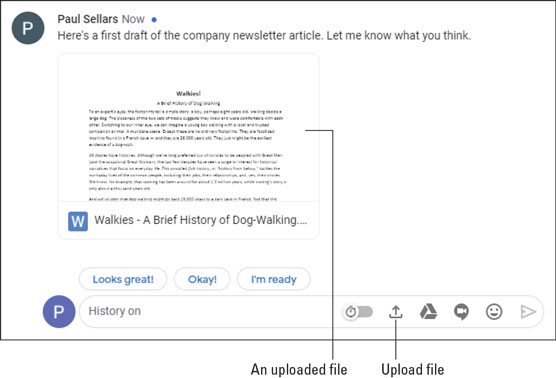
Egy csevegésre feltöltött fájl.
A gyakori csevegési forgatókönyv az, ha a beszélgetés közben veszünk részt, és ráébredünk, hogy valamit meg kell mutatnunk vagy bemutatnunk kell a másik személynek (vagy csoportos csevegésben másoknak). Igen, feltölthet egy fájlt, ahogy az előző részben leírtam, de ez nem segít, ha valamilyen műveletet kell végrehajtania.
Ilyen és hasonló forgatókönyvek esetén a legjobb megoldás egy menet közbeni Meet-videomegbeszélés létrehozása. Ez lehetővé teszi, hogy Ön és a csevegés többi résztvevője is gyorsan csatlakozzon az értekezlethez, és megtekinthesse a prezentációt (vagy csak láthassa egymást).
A következőket kell tennie, ha Meet-videomegbeszélést szeretne hozzáadni egy csevegéshez:
A csevegés szövegmezőjébe írjon be egy üzenetet, amely elmagyarázza, hogy videomegbeszélést kíván hozzáadni.
Kattintson a Videomegbeszélés hozzáadása ikonra. A következő ábra a Videomegbeszélés hozzáadása ikont mutatja. A Chat videomegbeszélést ad az üzenethez.
Kattintson az Üzenet küldése gombra. A Chat hozzáadja a videomegbeszélést a csevegés átiratához.
A csevegés minden résztvevője rákattint a Csatlakozás videomegbeszéléshez, majd a Csatlakozás most lehetőségre. A Meet elindítja a videokonferenciát.
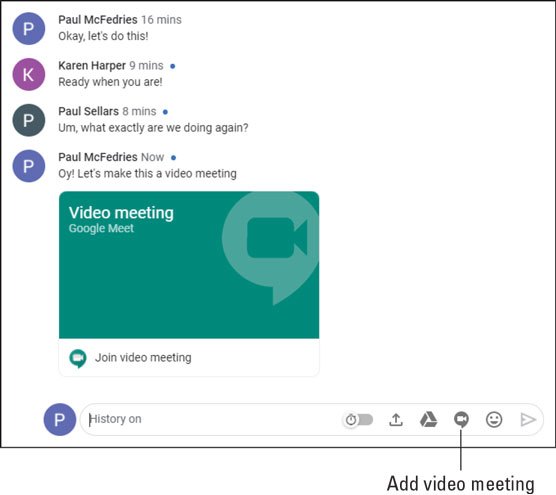
Az itt látható ikonok megtekintéséhez válasszon egy üzenetet a csevegési előzményekből.
Megtudhatja, hogyan állíthatja be a Discord audio- és videobemeneteit, hogyan állíthatja be az általános megjelenést, és hogyan és mikor szeretne értesítést kapni az új interakciókról.
Ismerje meg, hogyan találhat meg és csatlakozhat egy csoporthoz a Google Csoportok alkalmazásban. Csatlakozhat közvetlenül vagy kérhet csatlakozást.
A TechSmith Snagit a kedvenc képernyőkép- és képszerkesztő szoftverünk. Tekintse meg a Snagit 2018 új funkcióit!
Diagramokat vagy folyamatábrákat kell létrehoznia, és nem szeretne extra szoftvert telepíteni? Íme az online diagramkészítő eszközök listája.
Ha egy ház tele van vezeték nélkül csatlakoztatott eszközökkel és streaming szolgáltatásokkal, mint a Spotify, az nagyszerű, amíg a dolgok nem működnek, és érdekes megoldásokat nem talál.
Az NVMe M.2 SSD a legújabb számítógépes merevlemez-technológia. Mi ez, és milyen gyors a korábbi merevlemezekkel és szilárdtest-meghajtókkal (SSD) szemben?
A Sonos a jelenleg működő streaming audio megoldás, amely 400 dollártól indul két hangszóróért. De megfelelő beállítással az AirPlay ingyenes lehet. Tekintsük át a részleteket.
A Google Backup and Sync egy új alkalmazás, amely szinkronizálja a Fotókat és a Drive-ot. Olvassa el, hogy megtudja, hogyan áll szemben a OneDrive, a Dropbox, a Backblaze és a Crashplan.
A MyIPTV egy kábelvágó szolgáltatás, amely a SOPlayer alkalmazást több platformon használja, és televíziót, filmeket és egyéb médiát biztosít fizetős
A Logitech a közelmúltban kiadta az Illuminated Living-Room Keyboard K830-at, amelyet otthoni szórakoztatási társnak szántak. Íme az egységről szóló véleményünk.








