A Discord alkalmazás beállítása

Megtudhatja, hogyan állíthatja be a Discord audio- és videobemeneteit, hogyan állíthatja be az általános megjelenést, és hogyan és mikor szeretne értesítést kapni az új interakciókról.
Az e-mail programok feladata az elküldött és fogadott üzenetek másolatainak rendszerezése. Alapértelmezés szerint az üzenet a Beérkezett üzenetek mappában marad mindaddig, amíg valamilyen módon meg nem semmisíti, akár törli, akár másik mappába helyezi át. Létrehozhatja saját mappáit, és áthelyezheti az üzeneteket, hogy az igényeinek megfelelő üzenettároló rendszert hozzon létre.
Ha már nincs szüksége üzenetre, törölje. Ehhez jelölje ki, és nyomja meg a Delete billentyűt a billentyűzeten, vagy jelölje ki és kattintson a Törlés gombra az alkalmazásban. (A pontos helye változó.)
A törölt üzenetek a Törölt elemek nevű mappába kerülnek. Ha hibát követett el, onnan visszakeresheti őket.
A fogadott üzenetek rendszerezéséhez célszerű lehet egy vagy több mappát létrehozni.
A Windows 8.1 Mail alkalmazásban alapértelmezés szerint nem látja a mappalistát. Kattintson a Mappák gombra a bal oldali navigációs panelen a mappák megtekintéséhez. Innen kattintson a kívánt mappára a tartalmának megtekintéséhez.
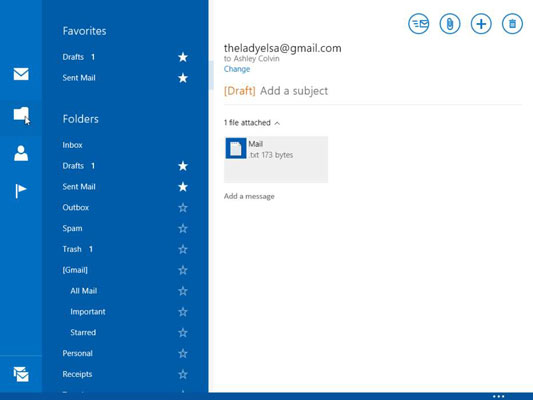
Az elérhető mappák folyamatosan megjelennek a képernyő bal oldalán lévő navigációs ablaktáblában az Outlook.com és a Microsoft Outlook 2013 alkalmazásban; semmit sem kell tenned, hogy hozzáférj hozzájuk. Bármikor rákattinthat bármelyik mappára, hogy az adott mappába lépjen.
Ha új mappát szeretne létrehozni a Mail alkalmazásban, kövesse az alábbi lépéseket:
Jelenítse meg a mappa tartalmát, amely alatt az új mappának meg kell jelennie. Ha például azt szeretné, hogy az új mappa a Beérkezett üzenetek almappája legyen, jelenítse meg a Beérkezett üzeneteket.
Kattintson a jobb gombbal bárhová. A képernyő alján megjelenik egy parancssor. A bal szélen található gomb a Mappák kezelése gomb.
Kattintson a Mappák kezelése gombra. Megjelenik egy helyi menü.
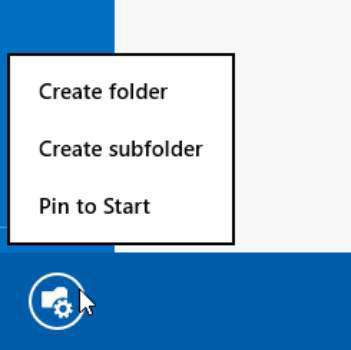
Kattintson az Almappa létrehozása elemre. Megjelenik egy felszólítás a névhez.
Írja be az új mappa nevét, majd kattintson az OK gombra. Megjelenik egy megerősítő üzenet.
Kattintson az OK gombra.
Most, amikor a bal oldalon található Mappák ikonra kattint, megjelenik az új mappa.
Új mappa létrehozásához az Outlook.com webhelyen kattintson az Áthelyezés gombra a parancssorban, nyisson meg egy menüt, majd válassza az Új mappa lehetőséget.
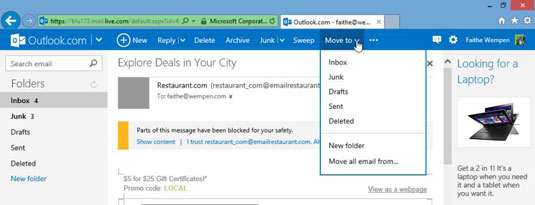
Ha új mappát szeretne létrehozni a Microsoft Outlook 2013 alkalmazásban, kövesse az alábbi lépéseket:
A bal oldali navigációs panelen kattintson jobb gombbal arra a mappára, amelynek az új mappát alá kell rendelni (például a Beérkezett üzenetek mappára), és válassza az Új mappa menüpontot.
Írja be az új mappa nevét, és nyomja meg az Enter billentyűt.
A Mail alkalmazásban a következőképpen helyezhet át egy üzenetet egy másik mappába:
Kattintson az áthelyezni kívánt üzenet(ek) bal oldalán található jelölőnégyzet bejelöléséhez.
Kattintson a jobb gombbal a parancssor megjelenítéséhez a képernyő alján.
Kattintson az Összes áthelyezése innen gombra. Megjelenik egy menü.
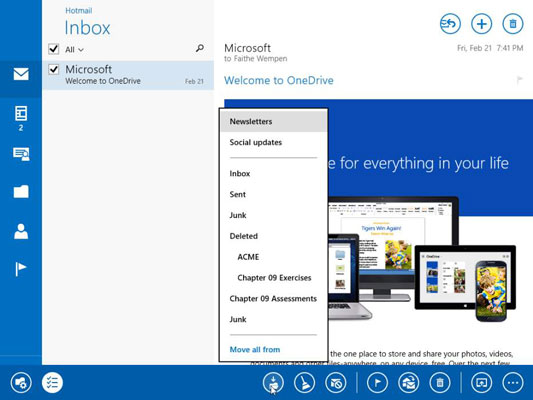
Kattintson arra a mappára, amelybe át szeretné helyezni az üzenetet.
Az Outlook.com webhelyen húzza az üzenetet a megfelelő mappába a navigációs ablakban, vagy a következőket teheti:
Kattintson az áthelyezni kívánt üzenet(ek) bal oldalán található jelölőnégyzet bejelöléséhez.
Kattintson az Áthelyezés gombra a parancssorban. Megjelenik egy menü.
Kattintson arra a mappára, amelybe át szeretné helyezni az üzenetet.
A Microsoft Outlook 2013 alkalmazásban az üzenetet áthelyezheti a navigációs ablaktáblán lévő mappába is. Alternatív megoldásként a következőket teheti:
Válassza ki az áthelyezni kívánt üzenet(eke)t. Több üzenet kiválasztásához tartsa lenyomva a Ctrl billentyűt, miközben mindegyikre kattint.
A Kezdőlap lapon kattintson az Áthelyezés gombra, majd kattintson az Egyéb mappa elemre. Megnyílik az Elemek áthelyezése párbeszédpanel.
Kattintson a kívánt célmappára, majd kattintson az OK gombra.
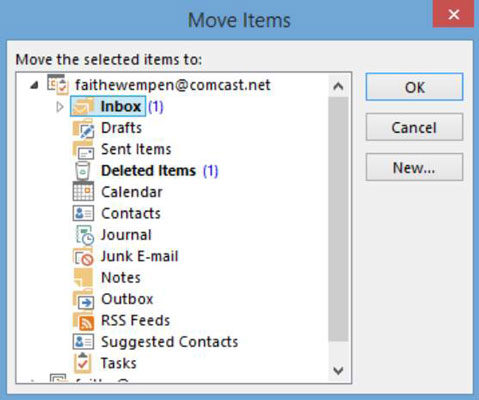
Megtudhatja, hogyan állíthatja be a Discord audio- és videobemeneteit, hogyan állíthatja be az általános megjelenést, és hogyan és mikor szeretne értesítést kapni az új interakciókról.
Ismerje meg, hogyan találhat meg és csatlakozhat egy csoporthoz a Google Csoportok alkalmazásban. Csatlakozhat közvetlenül vagy kérhet csatlakozást.
A TechSmith Snagit a kedvenc képernyőkép- és képszerkesztő szoftverünk. Tekintse meg a Snagit 2018 új funkcióit!
Diagramokat vagy folyamatábrákat kell létrehoznia, és nem szeretne extra szoftvert telepíteni? Íme az online diagramkészítő eszközök listája.
Ha egy ház tele van vezeték nélkül csatlakoztatott eszközökkel és streaming szolgáltatásokkal, mint a Spotify, az nagyszerű, amíg a dolgok nem működnek, és érdekes megoldásokat nem talál.
Az NVMe M.2 SSD a legújabb számítógépes merevlemez-technológia. Mi ez, és milyen gyors a korábbi merevlemezekkel és szilárdtest-meghajtókkal (SSD) szemben?
A Sonos a jelenleg működő streaming audio megoldás, amely 400 dollártól indul két hangszóróért. De megfelelő beállítással az AirPlay ingyenes lehet. Tekintsük át a részleteket.
A Google Backup and Sync egy új alkalmazás, amely szinkronizálja a Fotókat és a Drive-ot. Olvassa el, hogy megtudja, hogyan áll szemben a OneDrive, a Dropbox, a Backblaze és a Crashplan.
A MyIPTV egy kábelvágó szolgáltatás, amely a SOPlayer alkalmazást több platformon használja, és televíziót, filmeket és egyéb médiát biztosít fizetős
A Logitech a közelmúltban kiadta az Illuminated Living-Room Keyboard K830-at, amelyet otthoni szórakoztatási társnak szántak. Íme az egységről szóló véleményünk.








