A Discord alkalmazás beállítása

Megtudhatja, hogyan állíthatja be a Discord audio- és videobemeneteit, hogyan állíthatja be az általános megjelenést, és hogyan és mikor szeretne értesítést kapni az új interakciókról.
Amikor új számítógépével dolgozik, azt tapasztalhatja, hogy a különböző elemek megjelenésének megváltoztatása a képernyőn nemcsak kellemesebbé teszi őket, hanem megkönnyíti a szöveg és a képek látását is.
Megváltoztathatja az asztal háttereként megjelenő grafikát, akár saját képét is megjelenítheti ott. Itt van, hogyan:
A Windows 10 számos előre beállított háttérmintát és színkészletet kínál, amelyeket a PC-beállítások közül választhat. Kattintson a Start gombra, majd a Beállítások gombra.
A Beállítások ablakban kattintson a Testreszabás elemre. A megjelenő Testreszabás ablakban kattintson a Háttér elemre a bal oldali panelen. (Lásd a következő ábrát.)
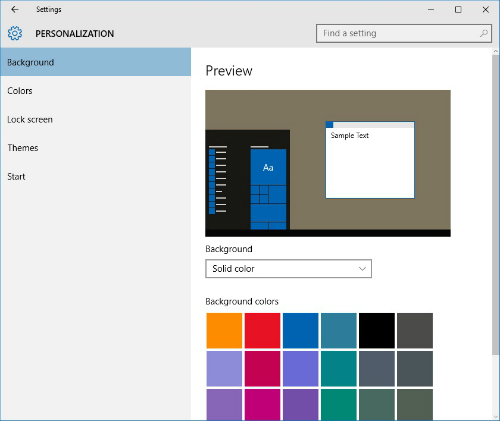
Kattintson a Háttér legördülő listára, és válasszon egy kategóriát, például Egyszínű vagy Kép.
Kattintson egy háttérre, majd kattintson a Bezárás gombra.
Egyes színek könnyebben érintik a szemet, mint mások. Például a zöld pihentetőbb, mint a lila. Olyan színösszeállítást válassz, amely kellemes megjelenést kölcsönöz a szemnek!
Módosíthatja a Start menü, a Tálca és a Műveletközpont háttérszínét. Kattintson a Start gombra→ Beállítások→ Testreszabás, majd kattintson a Színek elemre a bal oldali panelen. Kattintson az Automatikus kiemelő szín kiválasztása a Saját háttér közül Ki értékre állításához, majd válasszon ki egy kiemelő színt. Ez beállítja az akcentus színét a Windows rendszerében. Kattintson a Szín megjelenítése a Start, a Tálcán és a Műveletközpontban lehetőségre Be értékre a háttérszín beállításához ezekhez a régiókhoz.
A lezárási képernyő háttérképének módosítása:
Kiválaszthat egy Windows 10-képet a lezárási képernyőhöz (az a képernyő, amely akkor jelenik meg, amikor a számítógép alvó állapotba kerül), vagy használhatja valamelyik saját képét a lezárási képernyő hátterének. Kattintson a Start gombra→ Beállítások, majd a Testreszabás elemre.
Kattintson a Képernyő lezárása elemre a bal oldali panelen. Kattintson a Háttér legördülő listára, és válasszon egy háttérkategóriát, például Képet (a Windows-képek közül vagy saját maga közül választhat) vagy a Windows Spotlightot az előre beállított Windows-képhez (lásd a következő ábrát).
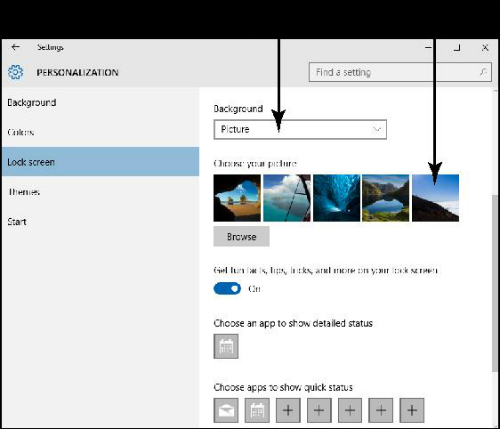
Kattintson az egyik megjelenített képre, vagy kattintson a Tallózás gombra egy másik kép kiválasztásához.
Ha úgy döntött, hogy saját képei között keresi a böngészést, a megjelenő Képek mappában kattintson a használni kívánt képre. Ha a kép egy másik mappában található, kattintson a Go Up hivatkozásra a többi mappában való böngészéshez.
Kattintson a Kép kiválasztása gombra.
Kiválaszthat néhány alkalmazást is, amelyeket továbbra is futni szeretne, amikor megjelenik a lezárási képernyő. Az előző ábrán látható Képernyőzár lapon kattintson az egyik pluszjelre a megjeleníthető alkalmazások, például a Naptár vagy a Levelek megjelenítéséhez.
Megtudhatja, hogyan állíthatja be a Discord audio- és videobemeneteit, hogyan állíthatja be az általános megjelenést, és hogyan és mikor szeretne értesítést kapni az új interakciókról.
Ismerje meg, hogyan találhat meg és csatlakozhat egy csoporthoz a Google Csoportok alkalmazásban. Csatlakozhat közvetlenül vagy kérhet csatlakozást.
A TechSmith Snagit a kedvenc képernyőkép- és képszerkesztő szoftverünk. Tekintse meg a Snagit 2018 új funkcióit!
Diagramokat vagy folyamatábrákat kell létrehoznia, és nem szeretne extra szoftvert telepíteni? Íme az online diagramkészítő eszközök listája.
Ha egy ház tele van vezeték nélkül csatlakoztatott eszközökkel és streaming szolgáltatásokkal, mint a Spotify, az nagyszerű, amíg a dolgok nem működnek, és érdekes megoldásokat nem talál.
Az NVMe M.2 SSD a legújabb számítógépes merevlemez-technológia. Mi ez, és milyen gyors a korábbi merevlemezekkel és szilárdtest-meghajtókkal (SSD) szemben?
A Sonos a jelenleg működő streaming audio megoldás, amely 400 dollártól indul két hangszóróért. De megfelelő beállítással az AirPlay ingyenes lehet. Tekintsük át a részleteket.
A Google Backup and Sync egy új alkalmazás, amely szinkronizálja a Fotókat és a Drive-ot. Olvassa el, hogy megtudja, hogyan áll szemben a OneDrive, a Dropbox, a Backblaze és a Crashplan.
A MyIPTV egy kábelvágó szolgáltatás, amely a SOPlayer alkalmazást több platformon használja, és televíziót, filmeket és egyéb médiát biztosít fizetős
A Logitech a közelmúltban kiadta az Illuminated Living-Room Keyboard K830-at, amelyet otthoni szórakoztatási társnak szántak. Íme az egységről szóló véleményünk.








