A Discord alkalmazás beállítása

Megtudhatja, hogyan állíthatja be a Discord audio- és videobemeneteit, hogyan állíthatja be az általános megjelenést, és hogyan és mikor szeretne értesítést kapni az új interakciókról.
A Mac biztonsági mentési alkalmazása, a Time Machine pillanatfelvételeket készít a Mac tárolómeghajtójáról, így megtekintheti annak pontos állapotát két órával ezelőttről, két héttel ezelőttről, két hónappal ezelőttről vagy még távolabbról.
A Time Machine használatához külső merevlemezt kell csatlakoztatnia a Mac számítógéphez USB- vagy Thunderbolt-kábellel, vagy lehet, hogy egy további merevlemezt kell telepítenie egy régebbi Mac Pro asztali számítógép (az új, 2013-as) további meghajtórekeszébe. A Mac Pro modellek nem rendelkeznek több meghajtóhellyel).
Ha olyan külső meghajtót használ, amely nem rendelkezik saját tápegységgel, csatlakoztassa Mac számítógépét egy tápegységhez, mert a Mac a külső meghajtót látja el.
A Time Machine beállításához a Mac elsődleges merevlemezén lévő adatok külső merevlemezre mentéséhez kövesse az alábbi lépéseket:
Csatlakoztassa a külső merevlemezt a Mac-hez.
Amikor új merevlemezt csatlakoztat, a Time Machine biztonsági mentési funkció általában automatikusan elindul, és megkérdezi, hogy szeretné-e használni a merevlemezt a Mac biztonsági mentéséhez. Egy másik lehetőség megkérdezi, hogy szeretné-e titkosítani a biztonsági mentési lemezt, amely addig kódolja az adatokat, amíg el nem fér hozzá. Ellenkező esetben bárki, aki a kezébe veszi a külső biztonsági mentési meghajtót, elolvashatja az adatait.
Ha a Time Machine automatikusan fut, és a leírtak szerint kéri Önt, ugorjon a 3. lépésre. Ha a Time Machine nem kéri, folytassa a következő lépéssel.
Válassza a Parancs→Rendszerbeállítások menüpontot, majd kattintson a Time Machine ikonra a Time Machine beállítási ablakának megnyitásához, amint az ezen az ábrán látható.
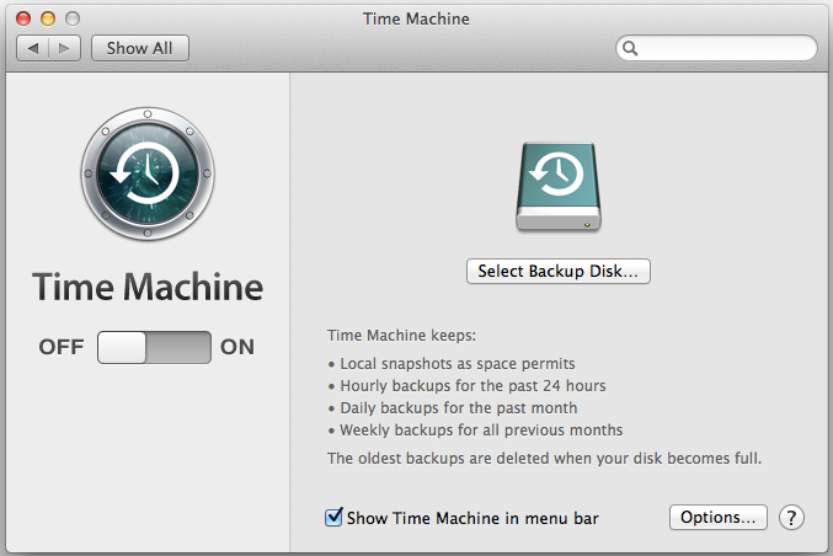
Kattintson a Be gombra.
Megjelenik egy párbeszédpanel, amely felsorolja az összes használható külső merevlemezt, amint az ezen az ábrán látható.
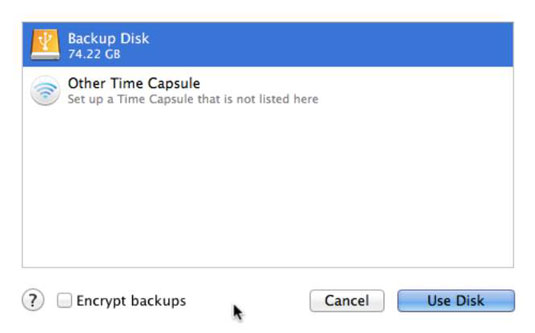
Válasszon ki egy külső merevlemezt, és opcionálisan jelölje be a Biztonsági másolatok titkosítása jelölőnégyzetet, ha titkosítani szeretné a biztonsági mentési meghajtóra mentett fájlokat.
Kattintson a Lemez használata gombra.
Ha a lemez titkosítását választotta, megnyílik a jelszó-létrehozó képernyő. Csináld a következőt:
Kattintson a kulcs gombra, ha segítséget szeretne a jelszó létrehozásához, vagy lépjen közvetlenül a következő lépésre.
Megnyílik a Jelszósegéd (a következő ábrán látható), és értékeli a jelszó biztonságát (minőségét). A Manual segítségével létrehozhatja saját jelszavát, vagy kiválaszthat egy típust az előugró menüből a javasolt jelszavak megtekintéséhez és kiválasztásához; húzza a csúszkát a jelszó hosszának meghatározásához. Ha egy tetsző jelszót lát, egyszerűen zárja be a Jelszósegéd ablakot, és a kiválasztott jelszó hozzárendelésre kerül.
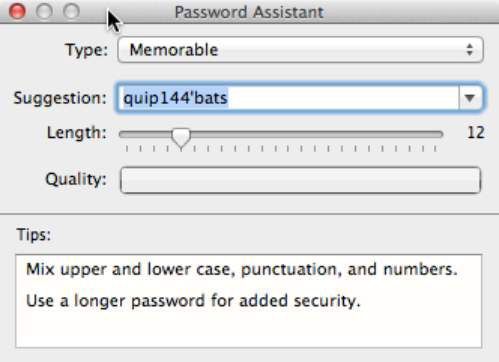
Írjon be egy jelszót az első mezőbe, majd írja be újra a második mezőbe az ellenőrzéshez.
Ha elfelejti jelszavát, nem tudja visszaállítani a Mac számítógépet a biztonsági mentési meghajtóról, ezért válasszon okosan.
Írjon be egy jelszót a harmadik mezőbe.
Kattintson a Lemez titkosítása elemre.
A Time Machine előkészíti a biztonsági mentési lemezt a titkosításra.
A meghajtó előkészítése után ismét megjelenik a Time Machine panel, amely felsorolja a választott külső merevlemezt, majd rövid idő elteltével a Time Machine alkalmazás elkezdi a Mac adatainak biztonsági mentését a kiválasztott külső merevlemezre.
(Opcionális) Jelölje be az Időgép megjelenítése a menüsorban jelölőnégyzetet, ha még nincs bejelölve.
Ha ez az opció be van jelölve, a menüsor Time Machine ikonja egy forgó nyíllal éled át, amikor a Time Machine biztonsági másolatot készít a Mac adatairól. A Time Machine ikonra kattintva (lásd a következő ábrát) bármikor nyomon követheti az aktív biztonsági mentés állapotát, elindíthatja vagy leállíthatja a biztonsági mentést, és kiválaszthatja az Enter Time Machine parancsot a Time Machine helyreállítási alkalmazás futtatásához.
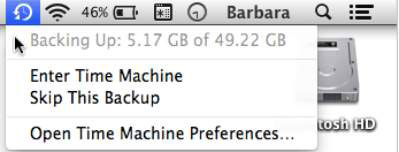
Kattintson a Bezárás gombra a Time Machine beállítási ablakának bezárásához.
Ne szakítsa meg a Time Machine-t az első biztonsági mentés során. Folytathatja a munkát, amíg a Time Machine a háttérben fut.
Megtudhatja, hogyan állíthatja be a Discord audio- és videobemeneteit, hogyan állíthatja be az általános megjelenést, és hogyan és mikor szeretne értesítést kapni az új interakciókról.
Ismerje meg, hogyan találhat meg és csatlakozhat egy csoporthoz a Google Csoportok alkalmazásban. Csatlakozhat közvetlenül vagy kérhet csatlakozást.
A TechSmith Snagit a kedvenc képernyőkép- és képszerkesztő szoftverünk. Tekintse meg a Snagit 2018 új funkcióit!
Diagramokat vagy folyamatábrákat kell létrehoznia, és nem szeretne extra szoftvert telepíteni? Íme az online diagramkészítő eszközök listája.
Ha egy ház tele van vezeték nélkül csatlakoztatott eszközökkel és streaming szolgáltatásokkal, mint a Spotify, az nagyszerű, amíg a dolgok nem működnek, és érdekes megoldásokat nem talál.
Az NVMe M.2 SSD a legújabb számítógépes merevlemez-technológia. Mi ez, és milyen gyors a korábbi merevlemezekkel és szilárdtest-meghajtókkal (SSD) szemben?
A Sonos a jelenleg működő streaming audio megoldás, amely 400 dollártól indul két hangszóróért. De megfelelő beállítással az AirPlay ingyenes lehet. Tekintsük át a részleteket.
A Google Backup and Sync egy új alkalmazás, amely szinkronizálja a Fotókat és a Drive-ot. Olvassa el, hogy megtudja, hogyan áll szemben a OneDrive, a Dropbox, a Backblaze és a Crashplan.
A MyIPTV egy kábelvágó szolgáltatás, amely a SOPlayer alkalmazást több platformon használja, és televíziót, filmeket és egyéb médiát biztosít fizetős
A Logitech a közelmúltban kiadta az Illuminated Living-Room Keyboard K830-at, amelyet otthoni szórakoztatási társnak szántak. Íme az egységről szóló véleményünk.








