A Discord alkalmazás beállítása

Megtudhatja, hogyan állíthatja be a Discord audio- és videobemeneteit, hogyan állíthatja be az általános megjelenést, és hogyan és mikor szeretne értesítést kapni az új interakciókról.
Minél többet használja a G Suite-alkalmazásokat , annál több információ kerül tárolásra Önről az interneten. Gyorsan a felhőben tárolhatja szakmai és magánéletének nagy részét, ezért megéri minden szükséges lépést megtenni az adatok biztonságának megőrzése és annak szabályozása érdekében, hogy ki és mikor láthatja azokat.
Ebben a listában tíz módszert vizsgál meg Google-fiókja és G Suite-alkalmazásai biztonságának és adatvédelmének fokozására. Igen, ezeknek az intézkedéseknek a végrehajtása némi időt vesz igénybe, de az eltöltött idő kiváló befektetésnek bizonyul majd.
A G Suite biztosításának első lépése valójában semmi köze közvetlenül a G Suite-hoz. Ehelyett ez a lépés az internet (és így a G Suite) eléréséhez használt hálózat, a Wi-Fi hálózat védelméről szól. Ha csak egy nagyvállalati hálózaton keresztül éri el a G Suite-dolgait, akkor természetesen vidáman átugorhatja ezt a részt, mert az informatikusok foglalkoznak vele. Ha azonban – a legtöbb emberhez hasonlóan – Ön is végez néhány (vagy sok) G Suite-munkát otthon, akkor lépéseket kell tennie a Wi-Fi-sraffozások lelassítása érdekében.
Biztonságos Wi-Fi-hálózatra van szükség a wardrivingnek nevezett gyakorlat miatt , amikor az Erő sötét oldalára hajlamos hacker egy hordozható számítógéppel vagy egy másik, elérhető vezeték nélküli hálózatok keresésére beállított eszközzel áthalad a különböző városrészeken. Ha a gonosztevő nem biztonságos hálózatot talál, azt ingyenes internet-hozzáférésre használja (az ilyen személyt piggybackernek hívják ), vagy balhét okoz a megosztott hálózati erőforrásokkal. Ez azt jelentheti, hogy hozzá kell férnie egy hálózati számítógépen futó G Suite-alkalmazásokhoz.
A probléma az, hogy a vezeték nélküli hálózatok eredendően sebezhetőek, mivel a vezeték nélküli kapcsolat, amely lehetővé teszi a G Suite-alkalmazások elérését a konyhából vagy a nappaliból, az otthonán kívülről érkező behatolók számára is lehetővé teheti a hálózat elérését. Szerencsére néhány finomítással és technikával megvédheti vezeték nélküli hálózatát ezekkel a fenyegetésekkel szemben, amint az a következő listában olvasható.
Az itt leírtak többsége hozzáférést igényel a Wi-Fi útválasztó adminisztrációs vagy beállítási oldalaihoz. Tekintse meg az útválasztó dokumentációját, hogy megtudja, hogyan kell elvégezni ezeket a feladatokat.
A Gmail, a Naptár, a Drive és az összes többi G Suite-alkalmazás használata ugyanolyan biztonságos, mint a Google-fiókja. Ezért elengedhetetlen, hogy fiókja zárolva legyen. Szerencsére ehhez mindössze két dologra van szükség: erős jelszó megadására a fiókjában (amint azt ebben a részben leírtam), és bekapcsolni a Google kétlépcsős azonosítási funkcióját (amelyet a következő részben tárgyalok).
Google-fiókja első védelmi vonala az erős jelszó. Miután kitalálta a golyóálló jelszót, kövesse az alábbi lépéseket meglévő Google-jelszava megváltoztatásához:
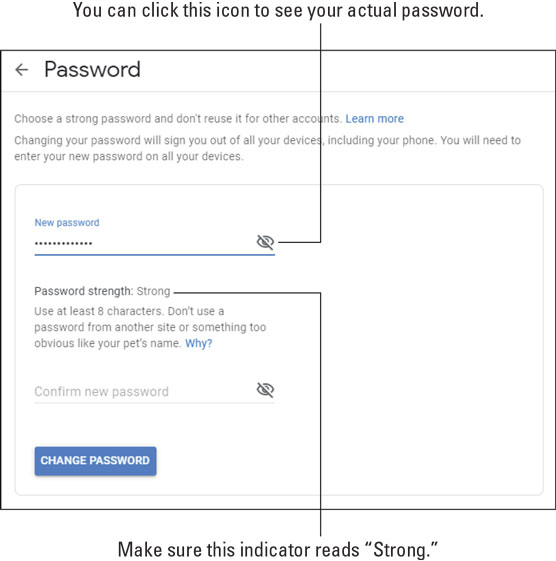
Az acélból készült jelszó szükséges biztonsági elem, de sajnos nem elégséges biztonsági elem. A rosszindulatú felhasználók álnoksággal vagy nyers erőszakkal továbbra is beférgek az Ön fiókjába, ezért szüksége van egy második védelmi vonalra. Ezt a vonalat a Google kétlépcsős azonosításnak nevezi (ami érthetőbb név, mint amit az internet többi része leggyakrabban ugyanerre a funkcióra használ: kétlépcsős hitelesítés). A két lépésből álló rész azt jelenti, hogy a Google-fiókjához való hozzáféréshez két külön művelet szükséges:
Beállíthatja a kétlépcsős azonosítást, hogy a kódot szöveges üzenetben vagy automatikus telefonhívásban kapja meg.
Íme a követendő lépések a kétlépcsős azonosítás engedélyezéséhez, és közölje a Google-lal, hogyan szeretné megkapni az ellenőrző kódokat:

Van egy régi mondás a biztonsági iparban: „Ha mindenki arra törekszik, hogy elkapjon, paranoiásnak lenni jó gondolkodás.” Oké, nem mindenki arra törekszik, hogy elkapjon téged (kivéve, ha valamit nem mondtál el nekem), de van elég rosszindulatú és gonosztevő, aki arra törekszik, hogy rávegyen arra , hogy a „paranoiásság” csak a „közösség” szinonimája. érzék."
Tehát ebben a szellemben a következő golyóálló munkája a Google-fiókjával kapcsolatban az, hogy beállítson néhány módszert a Google számára, amellyel kapcsolatba léphet Önnel, hogy ellenőrizze, valóban és valóban megpróbál-e bejelentkezni a fiókjába, vagy értesítse Önt, ha úgy gondolja, hogy észrevette. gyanús tevékenység a fiókjában. (Igen, ez a paranoiás rész.)
Kövesse az alábbi lépéseket egy telefonszám és egy e-mail cím megadásához, amellyel a Google igazolhatja Önt:
G Suite-e-mail-címét privátabbá és biztonságosabbá teheti, ha meghiúsítja a kapott e-mailek némelyikébe beillesztett külső képeket. A külső kép olyan képfájl, amely egy internetes szerver számítógépén található, ahelyett, hogy az e-mail üzenetbe lennének beágyazva. Az üzenetben található speciális kód arra utasítja a szervert, hogy az üzenet megnyitásakor jelenítse meg a képet. Ez általában jóindulatú, de ugyanaz a kód figyelmeztetheti az üzenet feladóját, hogy az e-mail címe működik. Ha a feladó spammer, ez általában azt eredményezi, hogy még több levélszemetet kap. Ezt megelőzheti a külső képek letiltásával.
Íme a követendő lépések annak beállításához, hogy a Gmail ne jelenítsen meg külső képeket a kapott üzenetekben:

Most, amikor olyan üzenetet jelenít meg, amely külső képeket tartalmaz, megjelenik az értesítés. Három lehetőség közül választhat:

Ha már kipróbálta a G Suite együttműködési funkcióit, amelyeket a 3. részben folytatok, remélem, felfedezte, hogy társai és kollégái barátságos, támogató csapatot alkotnak. Lehet, hogy már sok új barátra tett szert. Azonban bármely embercsoporton belül, függetlenül attól, hogy mennyire barátságos és segítőkész az adott csoport, mindig van egy-két rossz mag. Lehet, hogy Boring Bill, aki a semmiről folytatja, vagy Elviselhetetlen Sue, aki még a legkisebb teljesítménnyel is büszkélkedik. Vagy lehet valami komolyabb, például valaki, aki homályosan (vagy akár nyíltan) hátborzongató vagy fenyegető üzeneteket küld Önnek.
Bármi is legyen az ok, az élet túl rövid ahhoz, hogy kezelni tudjon ilyen kellemetlenségeket, ezért kövesse az alábbi lépéseket a Gmailben, hogy megakadályozza, hogy az adott személy több üzenetet küldjön Önnek:
Ha meggondolta magát (vagy az illető megígéri, hogy helyrehozza a dolgait), feloldhatja a személy letiltását a Beállítások menüre kattintva, a Beállítások parancs kiválasztásával, a Szűrők és blokkolt címek fül kiválasztásával, majd a Feloldás linkre kattintva a feladót, akit vissza szeretne tenni a jó könyvei közé. Amikor a Gmail megkérdezi, hogy biztos-e ebben, kattintson a Blokkolás feloldása lehetőségre.
Google-fiókja meglehetősen sok érzékeny adatot tartalmaz, beleértve a személyes adatokat, például a születésnapját és a nemét. Általában az érzékeny adatok összekapcsolása az internettel egy adatvédelmi rémálom valóra vált, de szerencsére a Google megfelelő eszközkészlettel rendelkezik, amelyek lehetővé teszik, hogy kiválaszthassa, mit oszt meg és kivel.
Adatvédelmi okokból a Google három megosztási kategóriára osztja az Ön világát:
A Google alapértelmezett adatvédelmi beállításokat alkalmaz az olyan adatokra, mint például a születésnapja (Csak Ön), a profilképe (Az Ön szervezete) és az Ön neve (Bárki). Az alábbi lépésekkel szabhatja testre ezeket és más adatvédelmi beállításokat.

A Google nyomon követi a különféle tevékenységeket, miközben Ön online van, beleértve azt is, hogy hol jár az interneten, mely G Suite-alkalmazásokat használja, hol tartózkodik a való világban, miközben online van, és mit néz meg a YouTube-on. A Google szerint ez a „jobb személyre szabás érdekében a Google-on” szolgál, bármit is jelentsen ez valójában.
Ha nem elégedett azzal, hogy a Google nyomon követi e tevékenységek egy részét vagy mindegyikét, akkor fiókja tevékenységvezérlőivel eldöntheti, hogy a Google mit mentsen el Önről. A következőket kell tennie:

Még ha Google-fiókját erős jelszóval zárolják is, egy aljas felhasználó továbbra is hozzáférhet a fiókhoz. A legáltalánosabb módja annak, hogy valaki hozzáférjen, ha ugyanazokat a bejelentkezési adatokat használja egy másik webhelyen, és azt a webhelyet feltörik, és ellopják felhasználói bejelentkezési adatait. Ezeket az adatokat általában eladják vagy közzéteszik az interneten, és hamarosan néhány idegen bejelentkezik a korábban biztonságos Google-fiókjába.
Ha ellenőrizni szeretné, hogy Google bejelentkezési adatait nem sértették-e fel, nyissa meg a Have I Been Pwned? webhelyet , majd adja meg Google bejelentkezési e-mail címét. (A Pwned – úgy ejtik, hogy „tulajdonban” – hackerek beszédében azt jelenti, hogy valaki más legyőzte vagy irányította.)
Biztosan nem szeretné, hogy illetéktelen visszautasítások hozzáférjenek fiókjához, ezért három dolgot kell tennie:
Az utolsó tételnél a következő lépéseket kell követnie, hogy keressen olyan fel nem ismert eszközöket, amelyek bejelentkeztek Google-fiókjába:

Meglehetősen gyakori, hogy a nem Google-alkalmazások és -szolgáltatások hozzáférést biztosítanak a G Suite-alkalmazásokhoz, például a Dokumentumokhoz, a Táblázatokhoz és a Drive-hoz. Ez a hozzáférés gyakran kényelmes, de ha abbahagyja egy adott harmadik féltől származó alkalmazás használatát, vagy meggondolja magát a hozzáférés felajánlásával kapcsolatban, biztonsági okokból vonja vissza az alkalmazás hozzáférését a Google-fiókjához. Itt van, hogyan:

Megtudhatja, hogyan állíthatja be a Discord audio- és videobemeneteit, hogyan állíthatja be az általános megjelenést, és hogyan és mikor szeretne értesítést kapni az új interakciókról.
Ismerje meg, hogyan találhat meg és csatlakozhat egy csoporthoz a Google Csoportok alkalmazásban. Csatlakozhat közvetlenül vagy kérhet csatlakozást.
A TechSmith Snagit a kedvenc képernyőkép- és képszerkesztő szoftverünk. Tekintse meg a Snagit 2018 új funkcióit!
Diagramokat vagy folyamatábrákat kell létrehoznia, és nem szeretne extra szoftvert telepíteni? Íme az online diagramkészítő eszközök listája.
Ha egy ház tele van vezeték nélkül csatlakoztatott eszközökkel és streaming szolgáltatásokkal, mint a Spotify, az nagyszerű, amíg a dolgok nem működnek, és érdekes megoldásokat nem talál.
Az NVMe M.2 SSD a legújabb számítógépes merevlemez-technológia. Mi ez, és milyen gyors a korábbi merevlemezekkel és szilárdtest-meghajtókkal (SSD) szemben?
A Sonos a jelenleg működő streaming audio megoldás, amely 400 dollártól indul két hangszóróért. De megfelelő beállítással az AirPlay ingyenes lehet. Tekintsük át a részleteket.
A Google Backup and Sync egy új alkalmazás, amely szinkronizálja a Fotókat és a Drive-ot. Olvassa el, hogy megtudja, hogyan áll szemben a OneDrive, a Dropbox, a Backblaze és a Crashplan.
A MyIPTV egy kábelvágó szolgáltatás, amely a SOPlayer alkalmazást több platformon használja, és televíziót, filmeket és egyéb médiát biztosít fizetős
A Logitech a közelmúltban kiadta az Illuminated Living-Room Keyboard K830-at, amelyet otthoni szórakoztatási társnak szántak. Íme az egységről szóló véleményünk.








