A Discord alkalmazás beállítása

Megtudhatja, hogyan állíthatja be a Discord audio- és videobemeneteit, hogyan állíthatja be az általános megjelenést, és hogyan és mikor szeretne értesítést kapni az új interakciókról.
A G Suite számos billentyűparancsot kínál, amelyek nemcsak az alkalmazások felületén való gyors navigálást teszik lehetővé, hanem számos alkalmazásfunkció és -beállítás egyszerű előhívását is lehetővé teszik. Itt láthat néhány hasznosabb billentyűparancsot, amelyek közösek a G Suite-alkalmazásokban, valamint néhány praktikus billentyűparancsot, amelyeket a Gmaillel és a Naptárral használhat. Mindegyiket meg kell jegyezned? Ne hülyéskedj. De olvassa át a listákat – valószínűleg minden nap talál két-három olyan listát, amelyet hasznosnak talál.
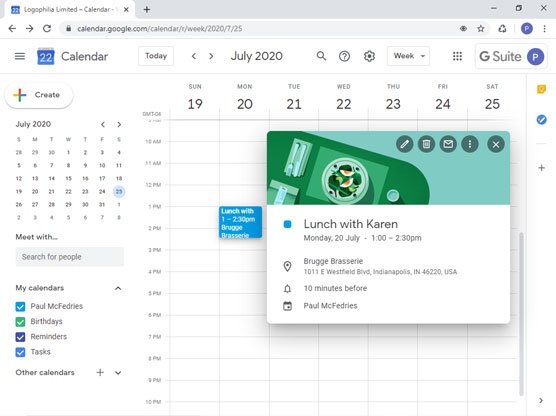
A következő táblázat felsorol néhány billentyűparancsot, amelyeket a legtöbb G Suite-alkalmazásban használhat (ha Mac számítógépet használ, cserélje ki a Ctrl billentyűleütést a Command parancsra):
| Ezt csináld meg | Nyomja meg ezt |
| Alkalmazza félkövér | Ctrl+b |
| Dőlt betű alkalmazása | Ctrl+i |
| Alkalmazza az aláhúzást | Ctrl+u |
| Szúrjon be egy hivatkozást | Ctrl+k |
| Nyissa meg a helyesírási javaslatokat | Ctrl+m |
| Csökkentse a szöveg méretét | Ctrl+Shift+– (mínusz) |
| Növelje a szöveg méretét | Ctrl+Shift++ (plusz) |
| Kevesebb behúzás | Ctrl+[ |
| További behúzás | Ctrl+] |
| Balra igazít | Ctrl+Shift+l |
| Középre igazítás | Ctrl+Shift+e |
| Igazítsa jobbra | Ctrl+Shift+r |
| Indítson el egy számozott listát | Ctrl+Shift+7 |
| Indítson el egy felsorolásjeles listát | Ctrl+Shift+8 |
| Nyissa meg a billentyűparancsok súgóját | ? |
Lehet, hogy nem gondolna arra, hogy az üzenet szövegének beírásán túlmenően használja a billentyűzetet a Gmailben, de a Gmailnek van egy maroknyi praktikus billentyűkombinációja, amelyek valós időt takaríthatnak meg. Mielőtt a tényleges billentyűparancsokhoz érne, először kövesse az alábbi lépéseket, hogy megbizonyosodjon arról, hogy az összes Gmail billentyűparancs aktiválva van:
A Gmailben válassza a Beállítások lehetőséget a menü megnyitásához, majd válassza a Beállítások lehetőséget.
Az Általános lapon görgessen le a Billentyűparancsok szakaszhoz, majd kattintson a Billentyűparancsok bekapcsolva választógombra.
A lap alján kattintson a Módosítások mentése gombra.
Miután ezt a feladatot áthúzta a teendők listájáról, használhatja a következő táblázatban található billentyűparancsokat (ha Mac számítógépet használ, cserélje ki a Ctrl billentyűleütést a Command parancsra):
| Ezt csináld meg | Nyomja meg ezt |
| Ugrás a beérkező levelekhez | GI |
| Ugrás a csillagozott beszélgetésekhez | g, s |
| Ugrás az elhalasztott beszélgetésekhez | g, b |
| Ugrás az elküldött üzenetekhez | g, t |
| Ugrás a piszkozatokhoz | g, d |
| Ugrás az Összes levélhez | g, a |
| Ugrás a feladatokhoz | g, k |
| Keresés a levelekben | / |
| Nyissa meg a További műveletek menüt | . (időszak) |
| Nyissa meg a Címke másként menüt | l |
| Összeállít | c |
| Írjon egy új lapra | d |
| Üzenet küldése | Ctrl+Enter |
| cc címzettek hozzáadása | Ctrl+Shift+c |
| Titkos másolat címzettek hozzáadása | Ctrl+Shift+b |
| Ugrás az előző üzenetre a nyitott beszélgetésben | p |
| Ugrás a következő üzenetre a nyitott beszélgetésben | n |
| Fókuszban a főablak | Shift+Esc |
| Koncentráljon a legutóbbi csevegési vagy írási ablakra | Kilépés |
| Válassza a beszélgetést | x |
| Válts csillagot, vagy válts a szupersztárok között | S |
| Ugrás a következő oldalra | g+n |
| Ugrás az előző oldalra | g+p |
| Újabb beszélgetés | k |
| Régebbi beszélgetés | j |
| Nyissa meg a beszélgetést | o vagy Enter |
| A teljes beszélgetés kibontása | ; (pontosvessző) |
| A teljes beszélgetés összecsukása | : (kettőspont) |
| Adjon hozzá beszélgetést a feladatokhoz | Shift+t |
| Archív beszélgetés | e |
| Archíválja a beszélgetést, és lépjen az előző vagy a következő üzenetre | ] vagy [ |
| Néma párbeszéd | m |
| Beszélgetés elhalasztása | b |
| Spam bejelentése | ! |
| Töröl | # |
| Válasz | r |
| Válasz új ablakban | Shift+r |
| Válasz mindenkinek | a |
| Válasz mindenkinek új ablakban | Shift+a |
| Előre | f |
| Továbbítás új ablakban | Shift+f |
| Az utolsó művelet visszavonása | z |
| Jelöld olvasottként | Shift+i |
| megjelölés olvasatlanként | Shift+u |
| Jelölje meg fontosként | + vagy = |
| Megjelölés nem fontosként | – (mínusz) |
| A fókusz áthelyezése az eszköztárra | , (vessző) |
A Naptár nem kínál sok billentyűparancsot, de az általa támogatott billentyűparancsok nagyon hasznosak, ha engem kérdezel. A billentyűparancsok általában alapértelmezés szerint engedélyezve vannak a Naptárban , de a következő lépéseken kell végigmennie, hogy megbizonyosodjon róla:
A Naptárban válassza a Beállítások menüt, majd a Beállítások lehetőséget.
Válassza a Billentyűparancsok lehetőséget.
Jelölje be a Billentyűparancsok engedélyezése jelölőnégyzetet.
Most már szabadon játszhat a következő táblázatban található billentyűparancsokkal (ha Mac számítógépet használ, cserélje ki a Ctrl billentyűleütést a Commandra):
| Ezt csináld meg | Nyomja meg ezt |
| Az aktuális nap megjelenítése | T |
| Ugrás egy adott dátumra | G |
| Váltás Napi nézetre | 1 vagy d |
| Váltson heti nézetre | 2 vagy w |
| Váltás havi nézetre | 3 vagy m |
| Váltson egyéni nézetre | 4 vagy x |
| Váltson a Napirend nézetre | 5 vagy a |
| Naptárnézet módosítása a következő dátumtartományra | j vagy n |
| Új esemény létrehozása | c |
| Lásd az esemény részleteit | e |
| Esemény törlése | Backspace vagy Delete |
| Naptár frissítése | r |
| Ugrás a Találkozás szövegmezőbe | + |
| Keresés | / |
| Nyisd meg a beállításokat | s |
| Visszavonás | z |
| Esemény mentése (az esemény részleteiből) | Ctrl+s |
| Vissza a naptárrácshoz (az esemény részleteiről) | Kilépés |
Megtudhatja, hogyan állíthatja be a Discord audio- és videobemeneteit, hogyan állíthatja be az általános megjelenést, és hogyan és mikor szeretne értesítést kapni az új interakciókról.
Ismerje meg, hogyan találhat meg és csatlakozhat egy csoporthoz a Google Csoportok alkalmazásban. Csatlakozhat közvetlenül vagy kérhet csatlakozást.
A TechSmith Snagit a kedvenc képernyőkép- és képszerkesztő szoftverünk. Tekintse meg a Snagit 2018 új funkcióit!
Diagramokat vagy folyamatábrákat kell létrehoznia, és nem szeretne extra szoftvert telepíteni? Íme az online diagramkészítő eszközök listája.
Ha egy ház tele van vezeték nélkül csatlakoztatott eszközökkel és streaming szolgáltatásokkal, mint a Spotify, az nagyszerű, amíg a dolgok nem működnek, és érdekes megoldásokat nem talál.
Az NVMe M.2 SSD a legújabb számítógépes merevlemez-technológia. Mi ez, és milyen gyors a korábbi merevlemezekkel és szilárdtest-meghajtókkal (SSD) szemben?
A Sonos a jelenleg működő streaming audio megoldás, amely 400 dollártól indul két hangszóróért. De megfelelő beállítással az AirPlay ingyenes lehet. Tekintsük át a részleteket.
A Google Backup and Sync egy új alkalmazás, amely szinkronizálja a Fotókat és a Drive-ot. Olvassa el, hogy megtudja, hogyan áll szemben a OneDrive, a Dropbox, a Backblaze és a Crashplan.
A MyIPTV egy kábelvágó szolgáltatás, amely a SOPlayer alkalmazást több platformon használja, és televíziót, filmeket és egyéb médiát biztosít fizetős
A Logitech a közelmúltban kiadta az Illuminated Living-Room Keyboard K830-at, amelyet otthoni szórakoztatási társnak szántak. Íme az egységről szóló véleményünk.








