Windows 11: Kako koristiti i prilagoditi izbornik Brze postavke

Windows 11: Kako koristiti i prilagoditi izbornik Brze postavke, Windows 11 donosi neke sjajne nove značajke i izbornik Brze postavke nije iznimka. Evo ga
Glasovni unos teksta u sustavu Windows 11 pomaže vam značajno poboljšati radnu učinkovitost. Evo kako glasom unijeti tekst u sustavu Windows 11 .

Jednostavnije uređujte tekst glasom na Win 11
Windows 11 sadrži mnogo alata koji vam čine život lakšim i jednostavnijim. Jedan od njih je glasovni unos teksta. Ovaj alat može zapisati sve što kažete bez potrebe za instaliranjem aplikacija trećih strana.
Što je glasovni unos teksta u sustavu Windows 11?

Windows 11 podržava glasovno pisanje
Glasovni unos teksta snažan je, inteligentan Microsoftov mehanizam za prepoznavanje glasa. Može pretvoriti glas u tekst na bilo kojoj Windows aplikaciji. Win 11 nudi tehnologiju prepoznavanja glasa temeljenu na oblaku uz postojeće standardne značajke.
Ako ste ikada koristili alat za diktiranje u sustavu Windows 10, svidjet će vam se glasovno tipkanje u sustavu Windows 11. Točnije je, pouzdanije koristi interpunkcijske znakove i ima stotine mogućnosti velikih i velikih slova. , ispravan je način napisan malim slovima.
Trenutno Windows podržava glasovni unos na engleskom, kineskom, češkom, danskom, španjolskom, finskom, hindskom, japanskom, korejskom... Sve detalje o jezičnoj podršci možete vidjeti na https://support.microsoft.com/en-us/ windows/use-voice-typing-to-talk-instead-of-type-on-your-pc-fec94565-c4bd-329d-e59a-af033fa5689f#WindowsVersion= Windows_11
Kako omogućiti glasovni unos teksta na Windows 11
Najprije trebate kliknuti na polje za unos teksta, koje može biti tekstni okvir u vašem pregledniku, aplikacija za uređivanje ili aplikacija za razmjenu poruka.
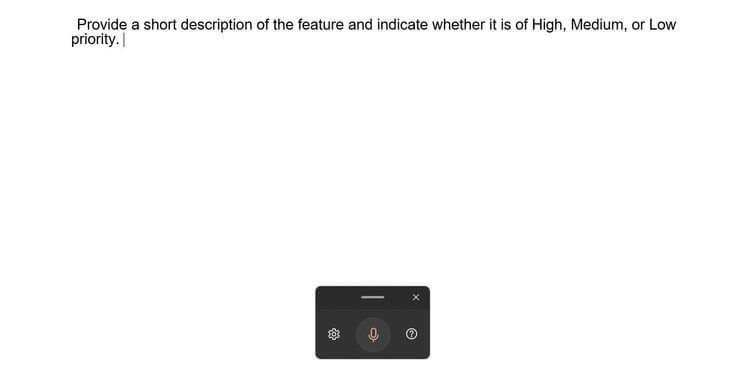
Glasovni unos u sustavu Windows 11 iznimno je jednostavan
Kada vidite da kursor treperi u tekstualnom polju, pritisnite Win + H , pojavit će se pravokutni prozor alata za glasovni unos. Ako vidite pogrešku, provjerite je li vaša internetska veza stabilna i jeste li ispravno postavili pokazivač unutar tekstualnog polja.
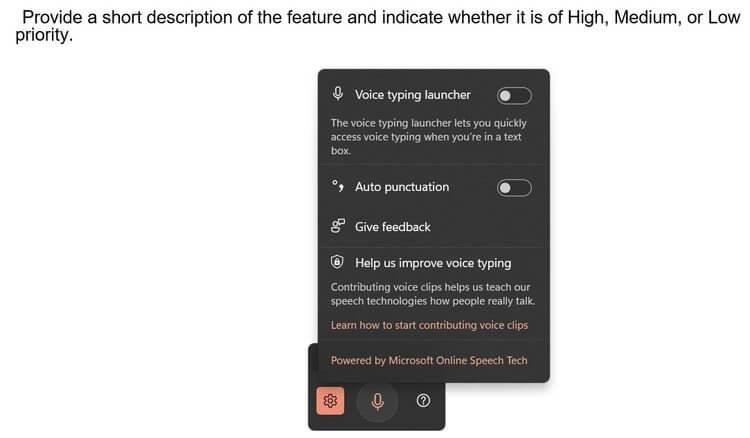
Opcije glasovnog pisanja u sustavu Windows 11
Zatim kliknite ikonu zupčanika i uključite Auto interpunkciju . Također ćete vidjeti opciju da omogućite pokretač glasovnog pisanja za brzu aktivaciju glasovnog pisanja ako ste u tekstualnom okviru.
Kada ste spremni govoriti i unijeti tekst, kliknite ikonu mikrofona ili pritisnite Win + H . Windows će automatski prepoznati glas, pretvoriti ga u tekst i staviti interpunkciju prema potrebi.
Možete zaustaviti unos teksta glasom u sustavu Windows 11 putem naredbe "Zaustavi diktiranje", "Pauziraj glasovno tipkanje." Ili pritisnite ikonu mikrofona ili Win + H.
Gore je opisano kako upisati tekst glasom u sustavu Windows 11 . Nadamo se da vam je članak koristan.
Windows 11: Kako koristiti i prilagoditi izbornik Brze postavke, Windows 11 donosi neke sjajne nove značajke i izbornik Brze postavke nije iznimka. Evo ga
Upute za promjenu zadanog preglednika u sustavu Windows 11. U sustavu Windows 11, zadani preglednik Edge prilično je dobro ocijenjen u pogledu performansi i brzine. Međutim, ako
Savjeti i prečaci za pretraživanje u sustavu Windows 10, prečaci za pretraživanje u sustavu Windows 10 pomoći će vam da brže radite i obavljate posao. Ispod su svi prečaci za pretraživanje
Kako koristiti Focus Assist na Windows 11, Windows 11 ima mnogo alata za povećanje radne učinkovitosti, a Focus Assist je jedan od njih. Evo kako koristiti Focus
Kako popraviti pogrešku 0xa00f4244 nocamerasareattached na Windows 10, 0xa00f4244 nocamerasareattached jedna je od najčešćih poruka o pogrešci na računalima. Hajdemo
Kako personalizirati programsku traku u sustavu Windows 11, Windows 11 vam daje mnoge nove mogućnosti prilagodbe, uključujući personalizaciju programske trake po vašoj želji. Pridružite se WebTech360
Korisne geste dodirne podloge u sustavu Windows 10, Izuzetno korisne geste dodirne podloge u sustavu Windows 10. Sažmimo s WebTech360 kako koristiti sve operacije
Značajke koje će Microsoft ukloniti iz Windowsa 11, Windows 11 se konačno pojavio s mnogo korisnih dodataka i također je uklonio neke značajke. Ovdje dolje
Kako koristiti Windows 11 Installation Assistant za instalaciju Windows 11, Windows 11 Installation Assistant je jedan od najboljih načina za nadogradnju vašeg računala na Windows 11.
Načini uključivanja načina rada za štednju baterije na prijenosnim računalima sa sustavom Windows 11. Većina prijenosnih računala sa sustavom Windows 11 imat će omogućenu funkciju štednje baterije kada je razina baterije niska.








