Windows 11: Kako koristiti i prilagoditi izbornik Brze postavke

Windows 11: Kako koristiti i prilagoditi izbornik Brze postavke, Windows 11 donosi neke sjajne nove značajke i izbornik Brze postavke nije iznimka. Evo ga
0xa00f4244 nocamerasareattached jedna je od najčešćih pogrešaka na računalima. Pronađimo način da popravimo pogrešku 0xa00f4244 nocamerasareached s EU.LuckyTemplates !
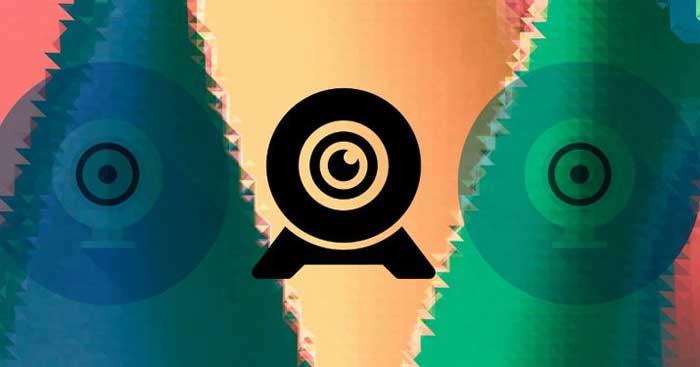
Windows 10 je stabilan, gladak i siguran računalni operativni sustav tvrtke Microsoft. Međutim, to ne znači da je savršen. Tijekom korištenja, Windows 10 ponekad ima problema, a greška 0xa00f4244 je jedan od njih. Međutim, ne trebate se previše brinuti. Odmah primijenite jednu od dolje navedenih metoda za popravak pogreške kamere 0xa00f4244 !
Kako popraviti pogrešku 0xa00f4244 nocamerasareattached na Windows 10
Iako je "spas" za većinu Windows računala, antivirusni softver ponekad je uzrok grešaka pri pokretanju drugih programa. Kako biste bili sigurni da ne blokira rad aplikacije Kamera u sustavu Windows 10, provjerite antivirusne postavke i provjerite blokira li kameru.
Čak i ako je sve jasno u postavkama, da biste bili sigurni da antivirusni alat ne uzrokuje ovaj problem, trebate ga privremeno onemogućiti, a zatim ponovno provjeriti kameru.
Kôd pogreške 0xa00f4244 nocamerasareattached često se pojavljuje kada je aplikacija Windows Camera isključena. Kako biste bili sigurni da to nije vaš problem, pritisnite tipku Windows + I da biste otvorili Postavke , zatim odaberite Privatnost .
Sada kliknite Kamera , prebacite prekidač u položaj Uključeno ako vidite da je postavljen na Isključeno .
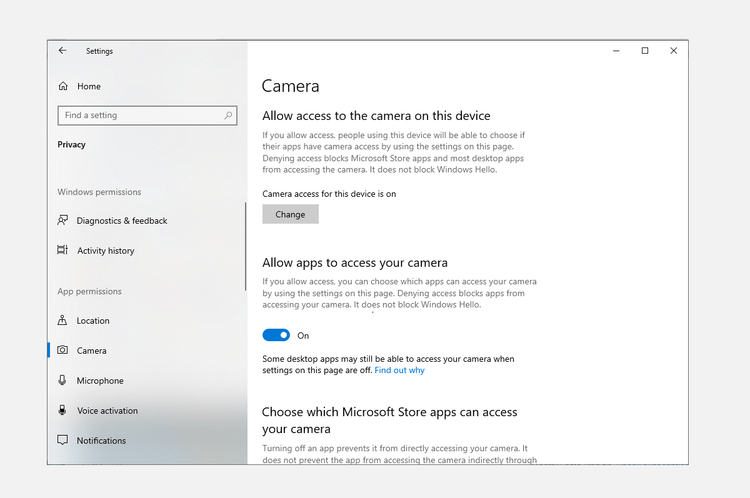
To je to, problem će biti riješen ako gornje postavke uzrokuju pogrešku kamere 0xa00f4244 u sustavu Windows 10.
Virusi i zlonamjerni softver uvijek štete radu računalnih sustava, uključujući upravljačke programe uređaja. Stoga biste trebali skenirati svoje računalo kako biste pronašli te ranjivosti.
Možete skenirati svoj sustav Windows Defenderom - besplatnim Windows alatom za uklanjanje zlonamjernog softvera i virusa na sljedeći način: Idite na Postavke > Ažuriranje i sigurnost . Ovdje kliknite Sigurnost sustava Windows > Zaštita od virusa i prijetnji .
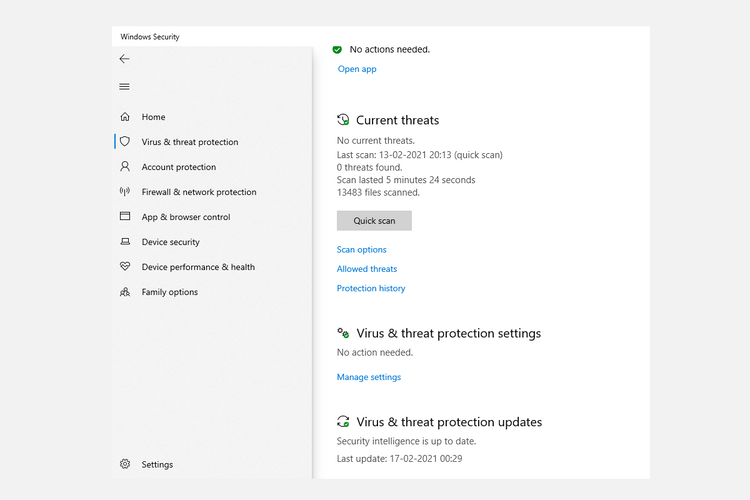
Sada kliknite Opcije skeniranja , odaberite Izvanmrežno skeniranje programa Windows Defender i kliknite Skeniraj sada .
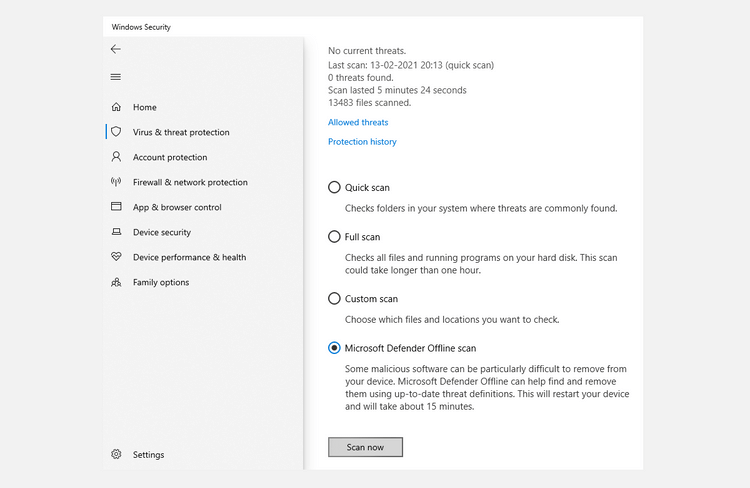
Windows 10 će se ponovno pokrenuti i izvršiti skeniranje. Otvorite Windows Defender da provjerite izvješće. Ako sustav ima problema, vidjet ćete ih tamo.
Ako gore navedene metode za ispravljanje pogreške neotvaranje kamere sustava Windows 10 nisu učinkovite, sada morate provjeriti upravljački program uređaja.
Upamtite, upravljački programi uređaja omogućuju hardveru računala da komunicira sa svojim softverom. Stoga, ako postoji problem s ovim upravljačkim programom, to može uzrokovati pogrešku 0xa00f4244 nocamerasareattached na Windows 10.
Koraci za provjeru upravljačkog programa kamere u sustavu Windows 10:
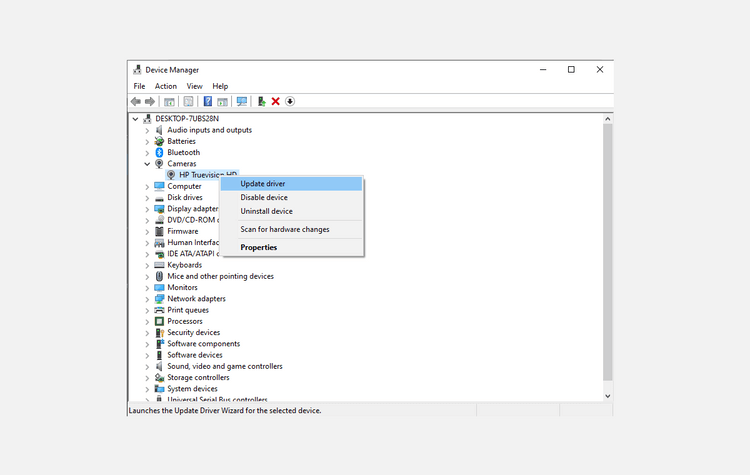
Upravitelj uređaja će zatim potražiti najnoviju dostupnu verziju tog upravljačkog programa na računalu.
Ponekad promjene ili problemi u aplikaciji Kamera tijekom vremena mogu dovesti do pogreške 0xa00f4244 nocamerasareattached u sustavu Windows.
Samo jednostavnim resetiranjem postavki fotoaparata, može se vratiti u prvobitno stanje. Postupite na sljedeći način:
Ako je upravljački program uzrok pogreške kamere 0xa00f4244 nocamerasareattached , deinstalacija i ponovna instalacija može riješiti problem.
Da biste to učinili, pritisnite kombinaciju tipki Windows + R , upišite devmgmt.msc i pritisnite Enter . U Upravitelju uređaja proširite odjeljak Kamere , a zatim kliknite Deinstaliraj uređaj .
Nakon uklanjanja upravljačkog programa, ponovno pokrenite računalo. Pri sljedećem pokretanju otvorite Upravitelj uređaja > kliknite Skeniraj promjene hardvera kako biste ponovno instalirali upravljački program.
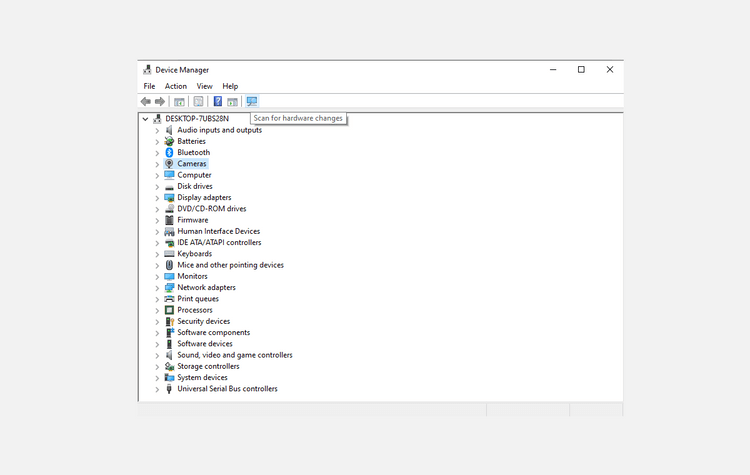
Ako doista oštećeni upravljački program kamere uzrokuje pogrešku 0xa00f4244 nocamerasareattached na vašem računalu, ova metoda to definitivno može popraviti.
Windows 11: Kako koristiti i prilagoditi izbornik Brze postavke, Windows 11 donosi neke sjajne nove značajke i izbornik Brze postavke nije iznimka. Evo ga
Upute za promjenu zadanog preglednika u sustavu Windows 11. U sustavu Windows 11, zadani preglednik Edge prilično je dobro ocijenjen u pogledu performansi i brzine. Međutim, ako
Savjeti i prečaci za pretraživanje u sustavu Windows 10, prečaci za pretraživanje u sustavu Windows 10 pomoći će vam da brže radite i obavljate posao. Ispod su svi prečaci za pretraživanje
Kako koristiti Focus Assist na Windows 11, Windows 11 ima mnogo alata za povećanje radne učinkovitosti, a Focus Assist je jedan od njih. Evo kako koristiti Focus
Kako popraviti pogrešku 0xa00f4244 nocamerasareattached na Windows 10, 0xa00f4244 nocamerasareattached jedna je od najčešćih poruka o pogrešci na računalima. Hajdemo
Kako personalizirati programsku traku u sustavu Windows 11, Windows 11 vam daje mnoge nove mogućnosti prilagodbe, uključujući personalizaciju programske trake po vašoj želji. Pridružite se WebTech360
Korisne geste dodirne podloge u sustavu Windows 10, Izuzetno korisne geste dodirne podloge u sustavu Windows 10. Sažmimo s WebTech360 kako koristiti sve operacije
Značajke koje će Microsoft ukloniti iz Windowsa 11, Windows 11 se konačno pojavio s mnogo korisnih dodataka i također je uklonio neke značajke. Ovdje dolje
Kako koristiti Windows 11 Installation Assistant za instalaciju Windows 11, Windows 11 Installation Assistant je jedan od najboljih načina za nadogradnju vašeg računala na Windows 11.
Načini uključivanja načina rada za štednju baterije na prijenosnim računalima sa sustavom Windows 11. Većina prijenosnih računala sa sustavom Windows 11 imat će omogućenu funkciju štednje baterije kada je razina baterije niska.








