Windows 11: Kako koristiti i prilagoditi izbornik Brze postavke

Windows 11: Kako koristiti i prilagoditi izbornik Brze postavke, Windows 11 donosi neke sjajne nove značajke i izbornik Brze postavke nije iznimka. Evo ga
Microsoft je počeo dopuštati korisnicima da preuzmu Windows 11 preview, ali samo korisnici koji se registriraju za Windows Insiders mogu preuzeti ovu najnoviju verziju Windowsa. Članak u nastavku uputit će vas da rano preuzmete Windows 11 registracijom za Windows Insiders.

Upute za preuzimanje rane probne verzije sustava Windows 11 putem Windows Insidera
Korak 1: Prvo, korisnici prvo moraju provjeriti sustav kako bi vidjeli ispunjava li zahtjeve za preuzimanje Windowsa 11. Za provjeru moramo preuzeti i instalirati aplikaciju PC Health Check App. Nakon preuzimanja otvorite aplikaciju i zatim kliknite gumb Provjerite sada .
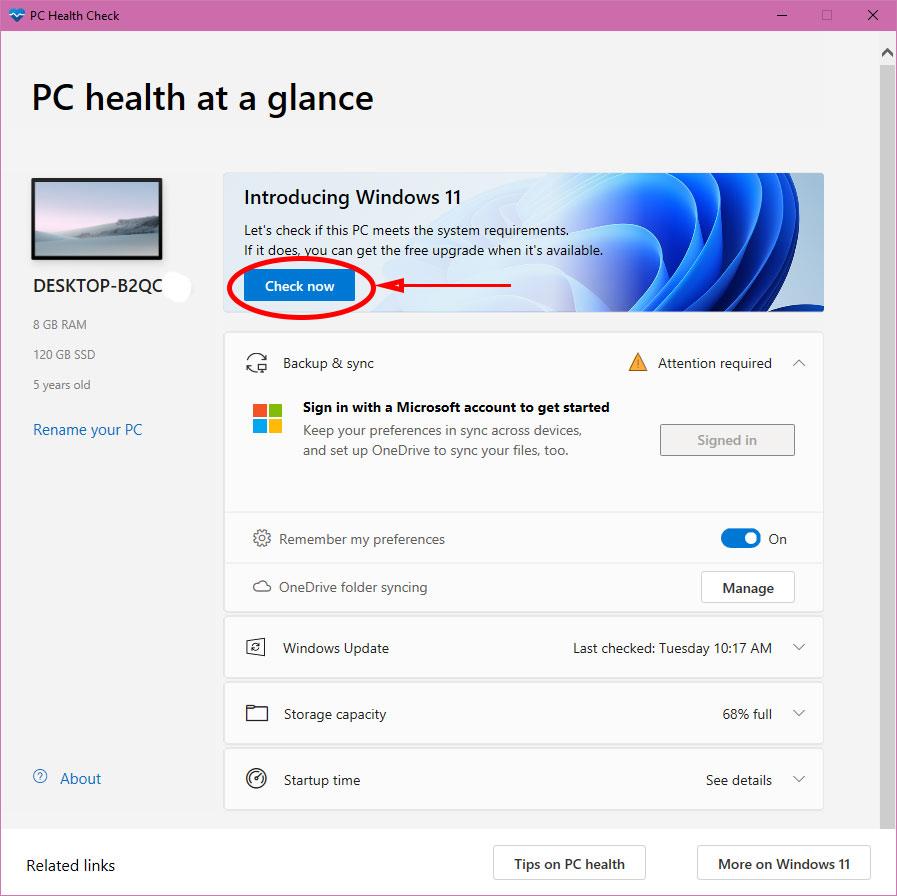
Aplikacija će provjeriti sustav i obavijestiti vas. Ako vaše računalo ispunjava sistemske zahtjeve, dobit ćete poruku This PC can run Windows 11 .
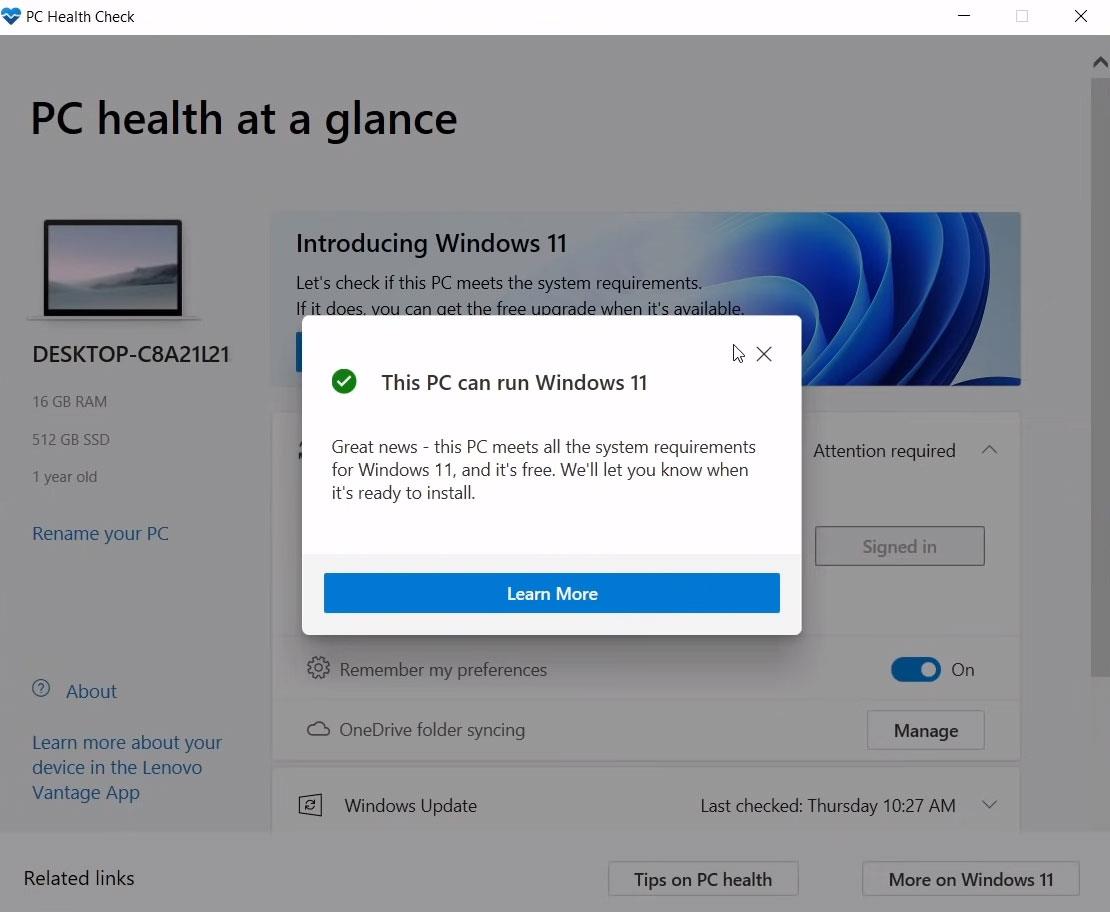
Ako sistemski zahtjevi nisu ispunjeni, pojavit će se poruka Ovo računalo ne može pokrenuti Windows 11.
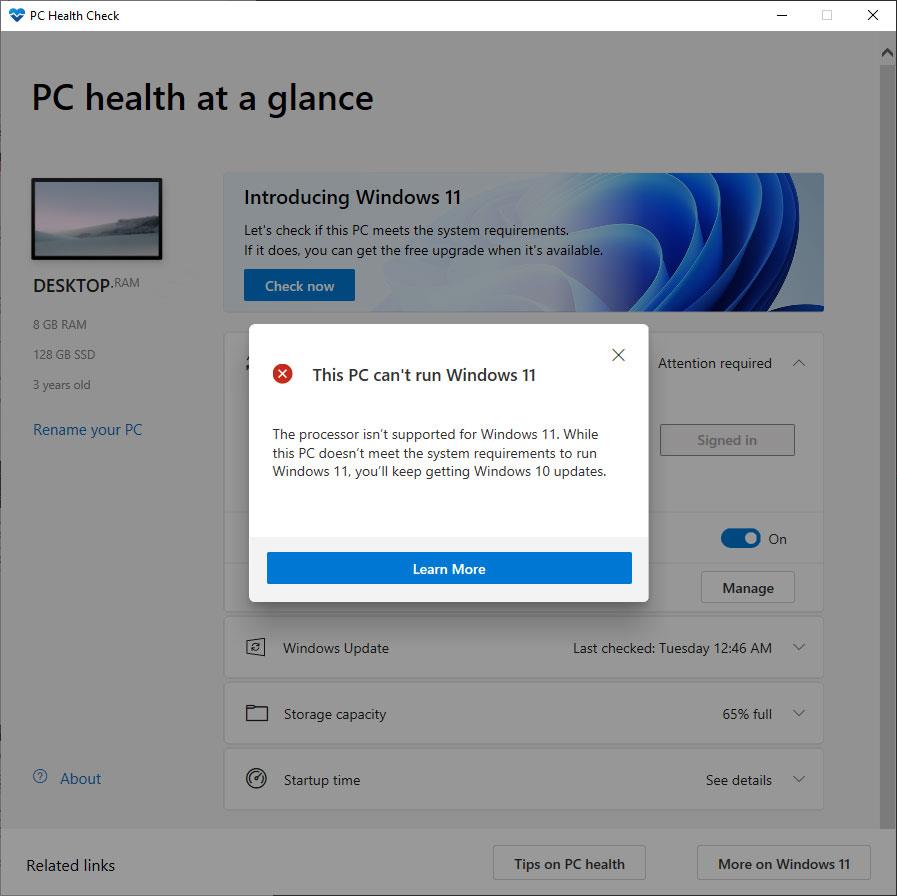
Korak 2: Nakon provjere sistemskih zahtjeva, trebate otići na odjeljak programa Windows Insider klikom na Start , odlaskom na Postavke -> odabirom kartice programa Windows Insider ili klikom na Start , a zatim upisivanjem Windows Insider da biste otvorili ovaj prozor. U prozoru programa Windows Insider, ako se pojavi crvena linija kao što je prikazano u nastavku, kliknite na liniju Idi na postavku dijagnostike i povratnih informacija...
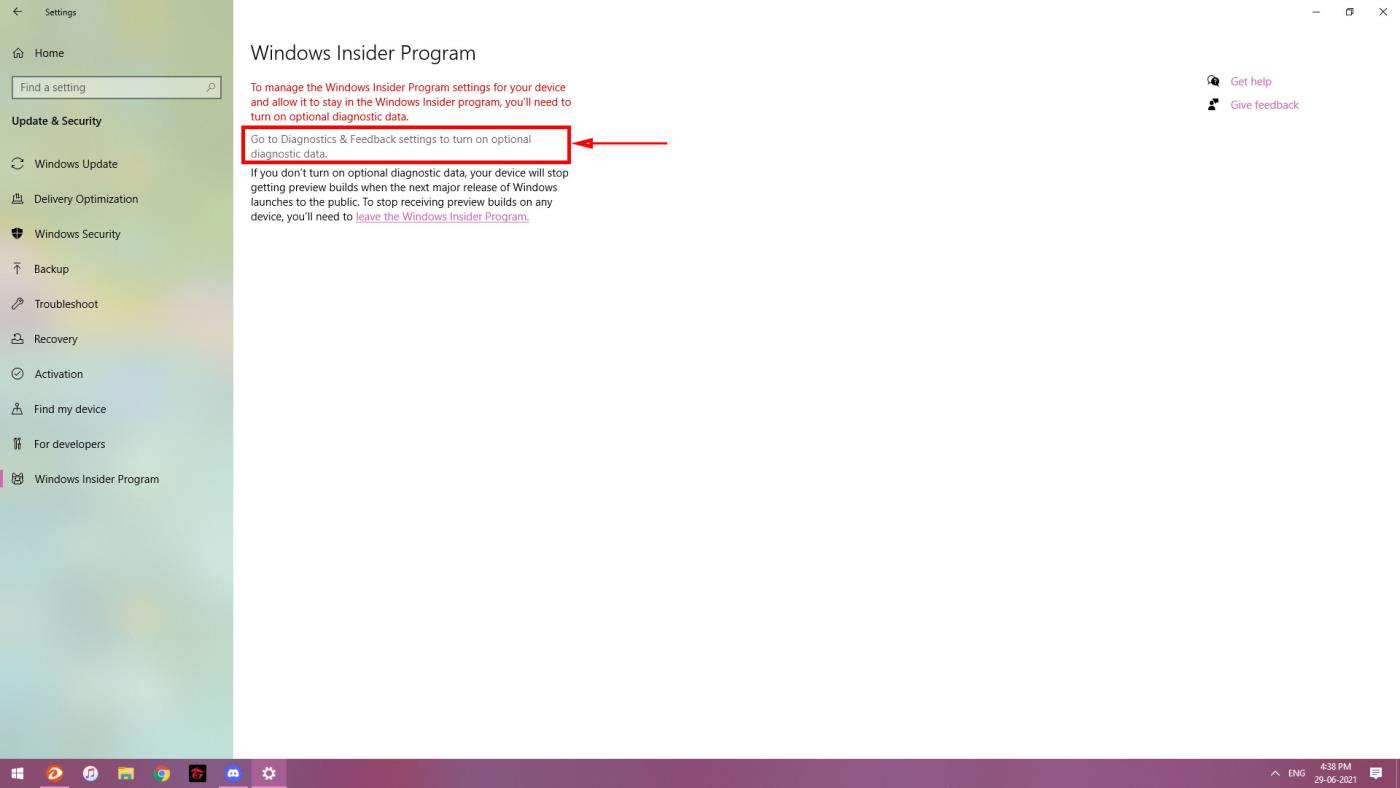
Provjerite liniju Optional diagnostic data kao što je prikazano dolje, a zatim se vratite na prozor postavki .
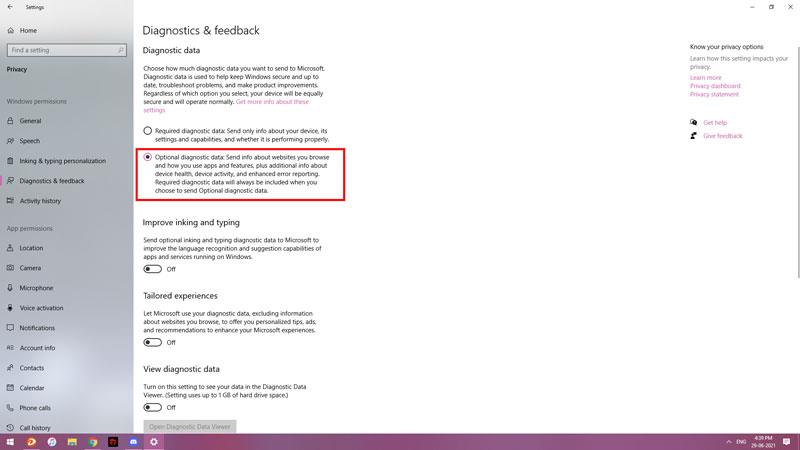
U ovom trenutku, Windows Insider će prikazati gumb Početak za korisnike da se registriraju za Insider račun, kliknite ovaj gumb.
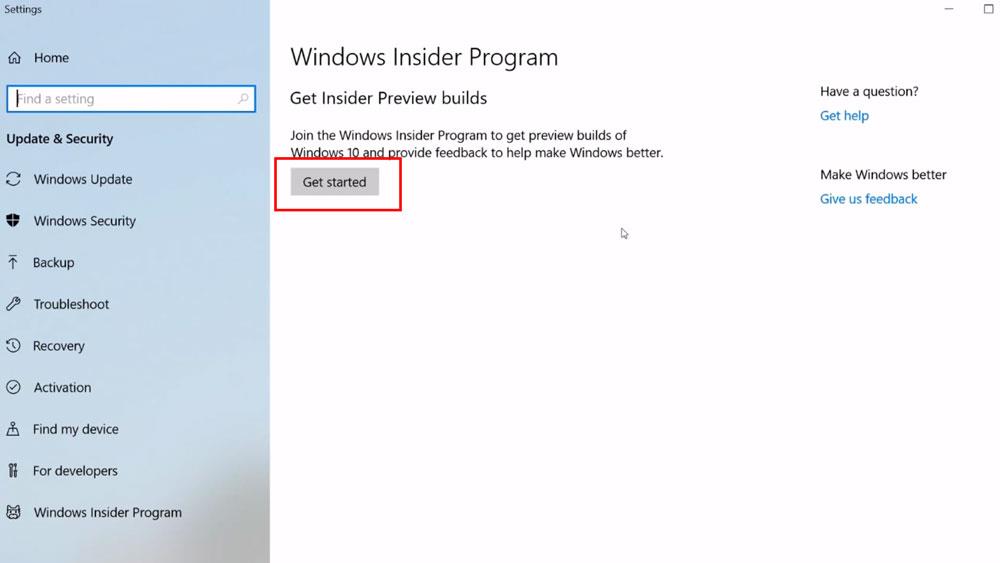
Korak 3: Registrirajte se za Windows Insider račun klikom na gumb Poveži račun , zatim odaberite Microsoftov račun na svom računalu kako biste nastavili s povezivanjem.

U sljedećem dijaloškom okviru koji se pojavi odaberite redak Preskoči do sljedećeg izdanja sustava Windows, a zatim kliknite Potvrdi .
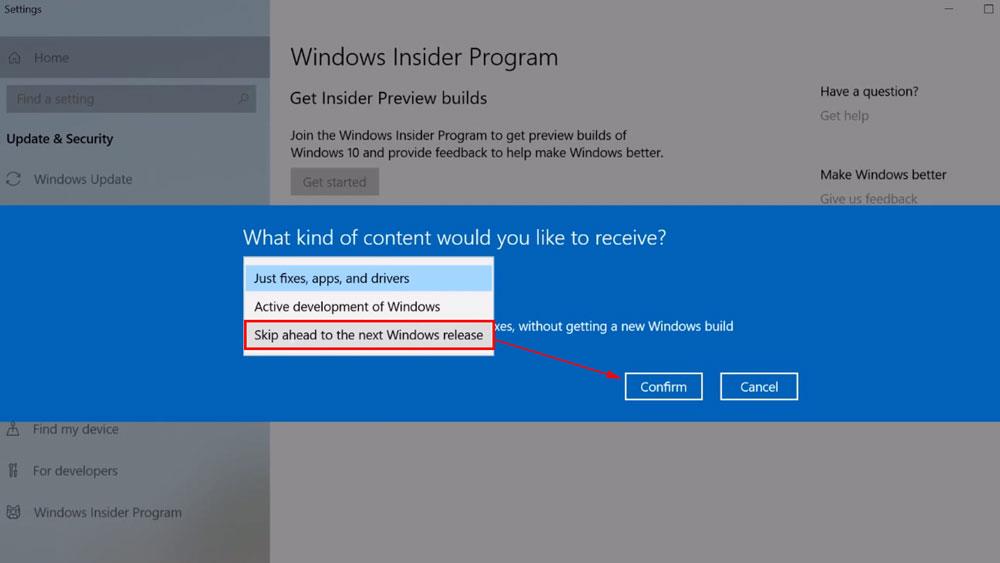
Zatim odaberite brzinu za primanje pregleda sustava Windows 11. Obratite pozornost na odabir Sporo . Jer, kada odaberete sporo ažuriranje, bit će manje grešaka i puno više stabilnosti nego brzo ažuriranje.
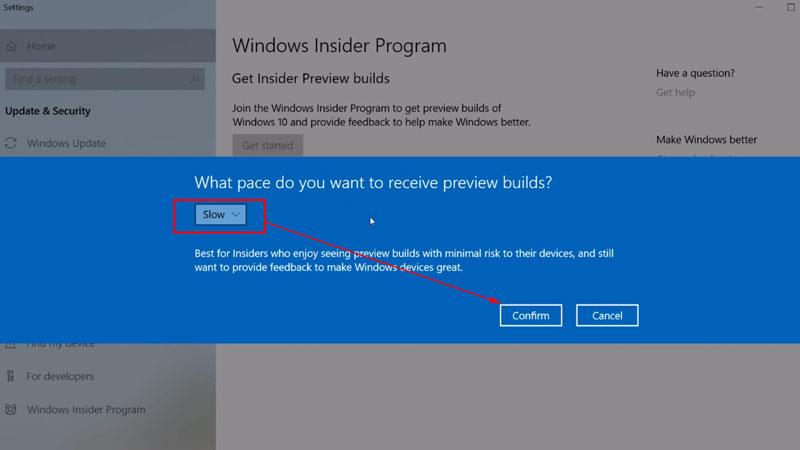
Pritisnite Restart Now za ponovno pokretanje računala.
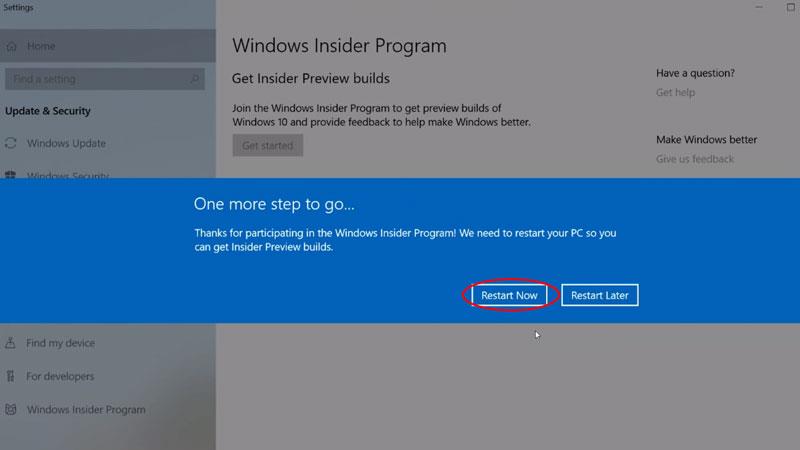
Nakon ponovnog pokretanja i dalje ćete ići na odjeljak programa Windows Insider. U ovom trenutku, prozor će pokazati da je povezan s vašim Microsoft računom. Kliknite na Dev Channel .
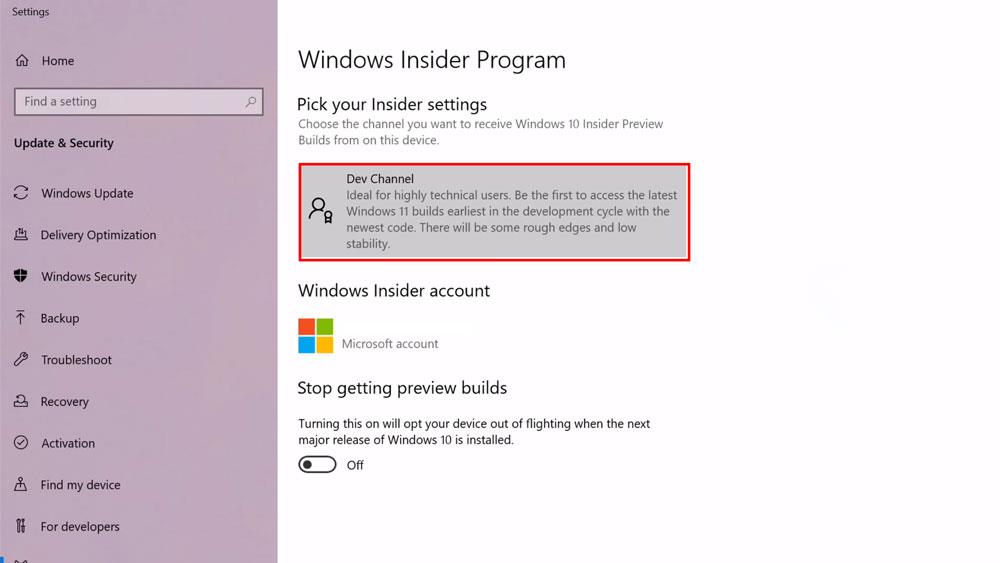
Odaberite redak Dev Channel, a zatim se vratite u prozor postavki .
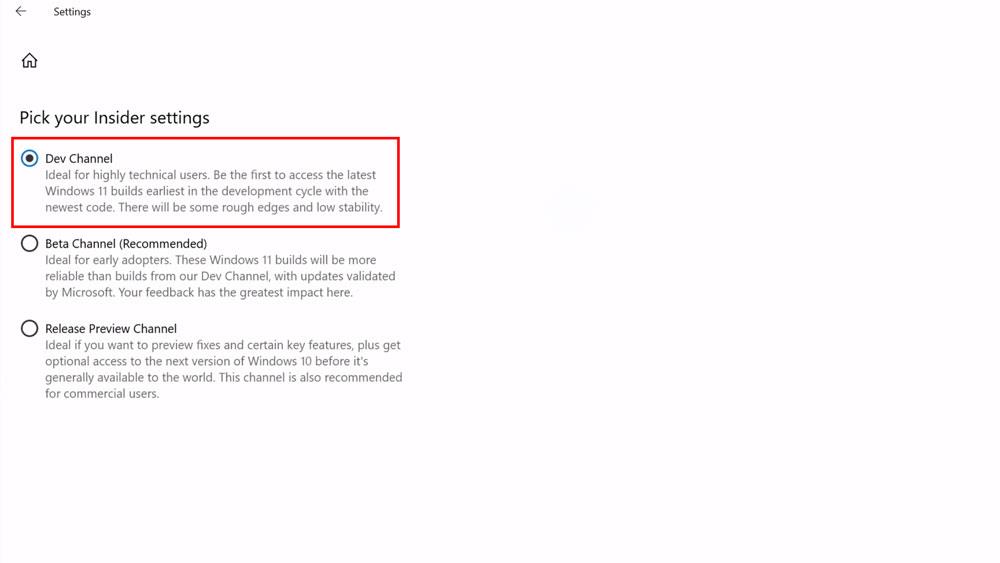
U ovom trenutku prijeđite na karticu Windows Update . U sadržaju ažuriranja s desne strane vidjet ćemo napredak preuzimanja Windows 11 Insider Preview. Pričekajte da se verzija sustava Windows 11 potpuno automatski preuzme i instalira.
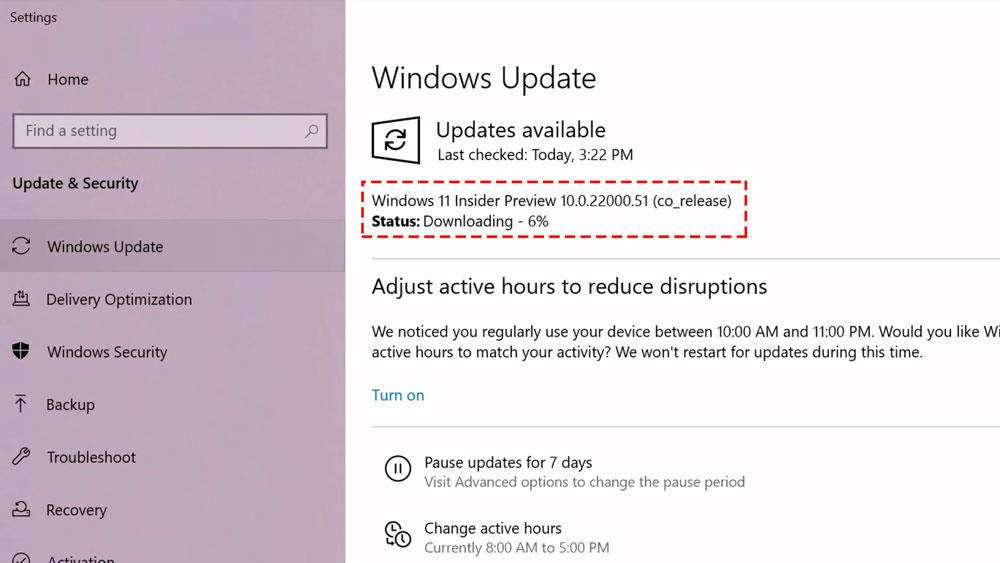
Želimo vam uspjeh!
Windows 11: Kako koristiti i prilagoditi izbornik Brze postavke, Windows 11 donosi neke sjajne nove značajke i izbornik Brze postavke nije iznimka. Evo ga
Upute za promjenu zadanog preglednika u sustavu Windows 11. U sustavu Windows 11, zadani preglednik Edge prilično je dobro ocijenjen u pogledu performansi i brzine. Međutim, ako
Savjeti i prečaci za pretraživanje u sustavu Windows 10, prečaci za pretraživanje u sustavu Windows 10 pomoći će vam da brže radite i obavljate posao. Ispod su svi prečaci za pretraživanje
Kako koristiti Focus Assist na Windows 11, Windows 11 ima mnogo alata za povećanje radne učinkovitosti, a Focus Assist je jedan od njih. Evo kako koristiti Focus
Kako popraviti pogrešku 0xa00f4244 nocamerasareattached na Windows 10, 0xa00f4244 nocamerasareattached jedna je od najčešćih poruka o pogrešci na računalima. Hajdemo
Kako personalizirati programsku traku u sustavu Windows 11, Windows 11 vam daje mnoge nove mogućnosti prilagodbe, uključujući personalizaciju programske trake po vašoj želji. Pridružite se WebTech360
Korisne geste dodirne podloge u sustavu Windows 10, Izuzetno korisne geste dodirne podloge u sustavu Windows 10. Sažmimo s WebTech360 kako koristiti sve operacije
Značajke koje će Microsoft ukloniti iz Windowsa 11, Windows 11 se konačno pojavio s mnogo korisnih dodataka i također je uklonio neke značajke. Ovdje dolje
Kako koristiti Windows 11 Installation Assistant za instalaciju Windows 11, Windows 11 Installation Assistant je jedan od najboljih načina za nadogradnju vašeg računala na Windows 11.
Načini uključivanja načina rada za štednju baterije na prijenosnim računalima sa sustavom Windows 11. Većina prijenosnih računala sa sustavom Windows 11 imat će omogućenu funkciju štednje baterije kada je razina baterije niska.








