Windows 11: Kako koristiti i prilagoditi izbornik Brze postavke

Windows 11: Kako koristiti i prilagoditi izbornik Brze postavke, Windows 11 donosi neke sjajne nove značajke i izbornik Brze postavke nije iznimka. Evo ga
Windows 11 već je neko vrijeme službeno pokrenut, ali tijekom korištenja još uvijek postoje mnoge pogreške koje utječu na korisnike. Članak u nastavku uputit će vas kako popraviti pogrešku Alat za izrezivanje ne radi, vrlo čestu pogrešku u sustavu Windows 11.
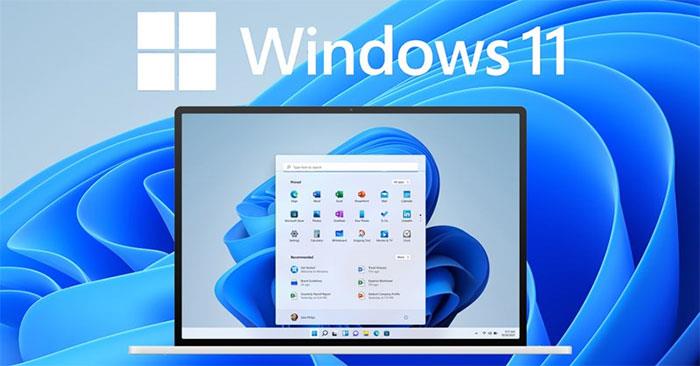
Upute za ispravljanje pogrešaka alata za izrezivanje u sustavu Windows 11
Alat za izrezivanje iznimno je koristan sistemski alat u sustavu Windows iz starijih verzija koji pomaže korisnicima da brzo naprave snimke zaslona. Korisnici mogu koristiti ovaj alat odlaskom na Start -> pronalaženjem alata za izrezivanje ili pritiskom na kombinaciju tipki Windows + Shift + S. Alat za izrezivanje može jednostavno snimiti fotografiju bilo kojeg područja zaslona, Windows prozora ili cijelog zaslona. Fotografija će tada biti automatski spremljena u međuspremnik za lijepljenje bilo gdje ili izvoz u zasebnu slikovnu datoteku.
U sustavu Windows 11, kada korisnici otvore ovaj alat tipkovničkim prečacem, ništa se ne događa; Ili otvorite aplikaciju Snipping Tool iz Starta, ali kada pritisnete okidač, pojavljuje se dolje prikazana poruka, a vaš alat za izrezivanje nije uspio.
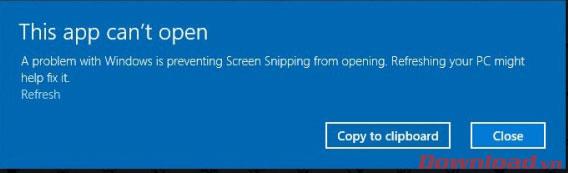
Da biste popravili ovu pogrešku također je vrlo jednostavno, slijedite korake u nastavku:
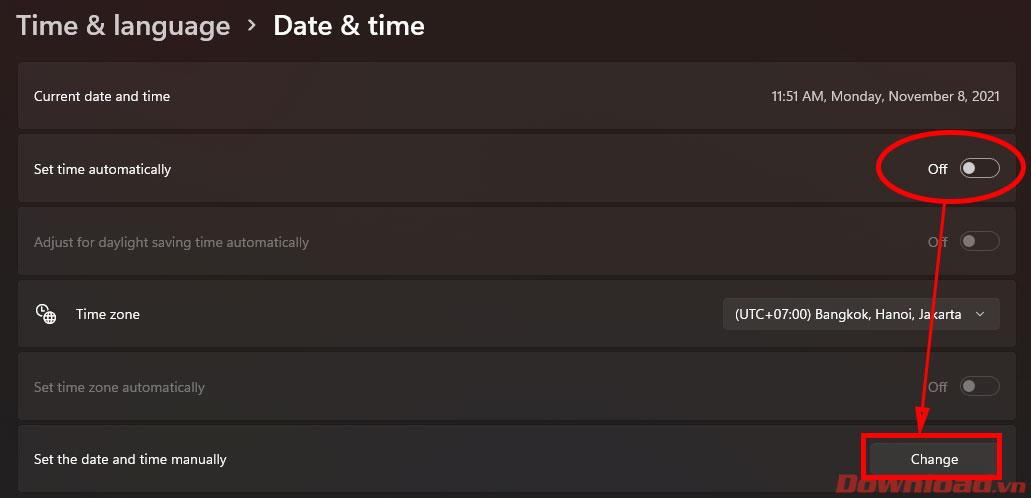
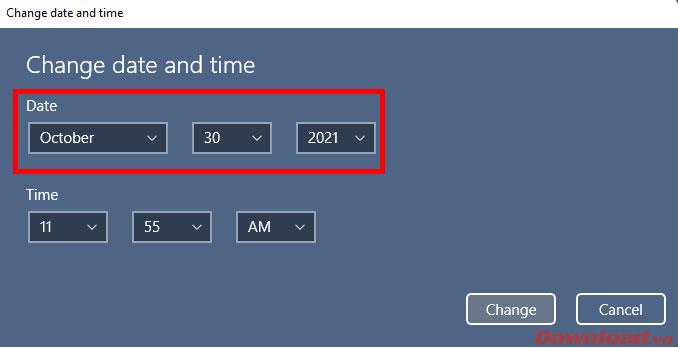
To je to, pokušajte ponovo otvoriti alat za izrezivanje ili upotrijebite tipkovni prečac Windows + Shift + S da vidite možete li napraviti snimku zaslona. Nakon što ispravite pogrešku, vratite se na odjeljak Datum i vrijeme i ponovno otvorite funkciju automatske sinkronizacije vremena u odjeljku Postavi vrijeme automatski kako bi sustav ponovno prikazao točno vrijeme.
Želimo vam uspjeh!
Windows 11: Kako koristiti i prilagoditi izbornik Brze postavke, Windows 11 donosi neke sjajne nove značajke i izbornik Brze postavke nije iznimka. Evo ga
Upute za promjenu zadanog preglednika u sustavu Windows 11. U sustavu Windows 11, zadani preglednik Edge prilično je dobro ocijenjen u pogledu performansi i brzine. Međutim, ako
Savjeti i prečaci za pretraživanje u sustavu Windows 10, prečaci za pretraživanje u sustavu Windows 10 pomoći će vam da brže radite i obavljate posao. Ispod su svi prečaci za pretraživanje
Kako koristiti Focus Assist na Windows 11, Windows 11 ima mnogo alata za povećanje radne učinkovitosti, a Focus Assist je jedan od njih. Evo kako koristiti Focus
Kako popraviti pogrešku 0xa00f4244 nocamerasareattached na Windows 10, 0xa00f4244 nocamerasareattached jedna je od najčešćih poruka o pogrešci na računalima. Hajdemo
Kako personalizirati programsku traku u sustavu Windows 11, Windows 11 vam daje mnoge nove mogućnosti prilagodbe, uključujući personalizaciju programske trake po vašoj želji. Pridružite se WebTech360
Korisne geste dodirne podloge u sustavu Windows 10, Izuzetno korisne geste dodirne podloge u sustavu Windows 10. Sažmimo s WebTech360 kako koristiti sve operacije
Značajke koje će Microsoft ukloniti iz Windowsa 11, Windows 11 se konačno pojavio s mnogo korisnih dodataka i također je uklonio neke značajke. Ovdje dolje
Kako koristiti Windows 11 Installation Assistant za instalaciju Windows 11, Windows 11 Installation Assistant je jedan od najboljih načina za nadogradnju vašeg računala na Windows 11.
Načini uključivanja načina rada za štednju baterije na prijenosnim računalima sa sustavom Windows 11. Većina prijenosnih računala sa sustavom Windows 11 imat će omogućenu funkciju štednje baterije kada je razina baterije niska.








