Windows 11: Kako koristiti i prilagoditi izbornik Brze postavke

Windows 11: Kako koristiti i prilagoditi izbornik Brze postavke, Windows 11 donosi neke sjajne nove značajke i izbornik Brze postavke nije iznimka. Evo ga
Administrativni alati sustava Windows ili alati sustava Windows i dalje su korisni u sustavu Windows 11 . Evo kako pronaći Windows alate u sustavu Windows 11 .

Administrativni alati sustava Windows skup su alata koji korisnicima pomažu u boljem upravljanju instalacijama sustava Windows. Uključuje neke osnovne alate kao što su Character Assists, Quick Assists i Control Panel, zajedno s nekim naprednim alatima, uključujući Hyper-V Manager, Event Viewer, Windows Defender Firewall i Advanced Security.
Sa Windows 11, Microsoft je promijenio svoje ime natrag u jednostavnije, u Windows Tools. Ispod su načini za otvaranje Windows alata u sustavu Windows 11 .
Upute za otvaranje Windows alata u sustavu Windows 11

Možete koristiti klasični dijaloški okvir Pokreni da biste otvorili Windows alate. Ako se sjećate ove naredbe, ovo je najbrži način pristupa Windows alatima.
Da biste otvorili Windows alate koristeći Run:
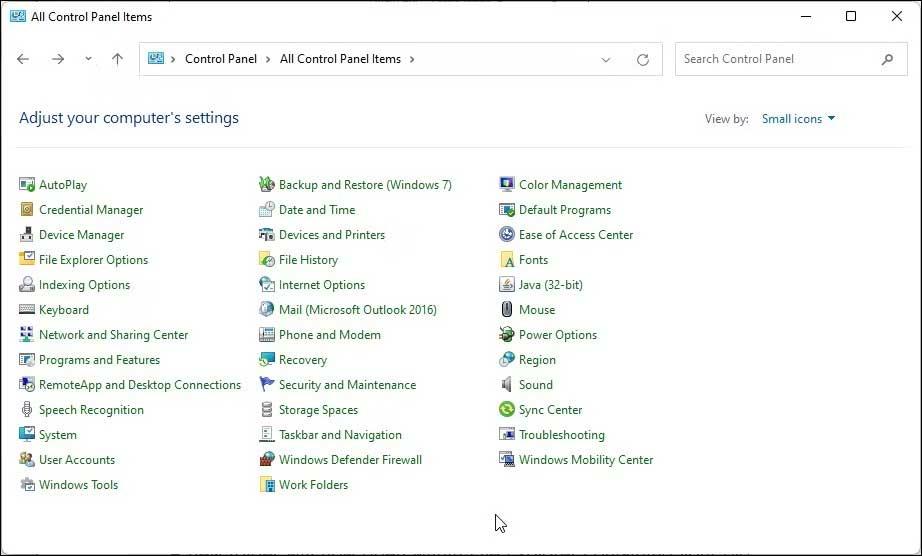
Iako ga Microsoft postupno uklanja, i dalje možete otvoriti upravljačku ploču u sustavu Windows 11 na sljedeći način:
Osim toga, također možete upisati Windows alati u traku za pretraživanje upravljačke ploče, a zatim kliknuti odgovarajuću opciju u rezultatima pretraživanja da biste otvorili mapu Administrativni alati .
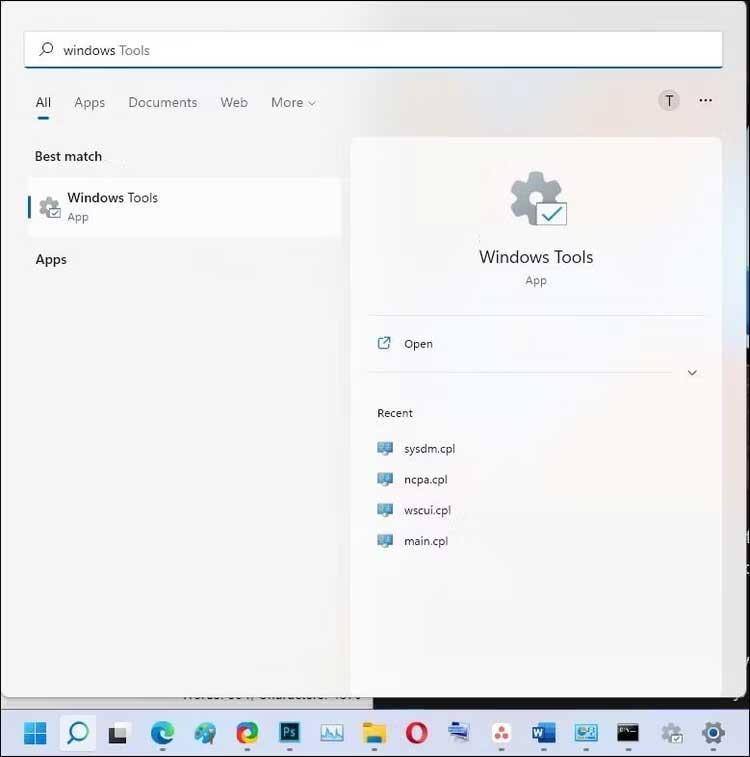
Windows Search iznimno je koristan uslužni program za pronalaženje datoteka i aplikacija u sustavu Windows 11. Kako ga koristiti je sljedeći:

Ako više volite koristiti naredbeni redak, možete koristiti naredbu control admintools za otvaranje Windows alata. Međutim, svakako otvorite naredbeni redak s administratorskim pravima pomoću ove metode:
1. Pritisnite Win + R da otvorite Pokreni .
2. Zatim upišite cmd. Dok držite Ctrl + Shift , kliknite OK za otvaranje naredbenog retka s administratorskim pravima.
3. U prozoru naredbenog retka upišite sljedeću naredbu i pritisnite Enter za izvršenje:
control admintools4. Naredbeni redak će izvršiti ovu naredbu i otvoriti dijaloški okvir Windows Alati.
Windows PowerShell dijeli neke naredbe pomoću naredbenog retka. Ako više volite PowerShell nego Command Prompt, evo kako otvoriti Windows Tools pomoću PowerShell-a.
1. Pritisnite tipku Win i upišite powershell .
2. Desnom tipkom miša kliknite PowerShell i odaberite Pokreni kao administrator . Kliknite Da ako to zatraži Kontrola korisničkog računa.
3. U prozoru PowerShell upišite sljedeću naredbu i pritisnite Enter za izvršenje:
control admintools4. Nakon izvršavanja ove naredbe, vidjet ćete da se pojavljuje dijaloški okvir Windows Alati.
Gore su navedeni najjednostavniji načini otvaranja Windows alata. Nadamo se da vam je članak koristan.
Windows 11: Kako koristiti i prilagoditi izbornik Brze postavke, Windows 11 donosi neke sjajne nove značajke i izbornik Brze postavke nije iznimka. Evo ga
Upute za promjenu zadanog preglednika u sustavu Windows 11. U sustavu Windows 11, zadani preglednik Edge prilično je dobro ocijenjen u pogledu performansi i brzine. Međutim, ako
Savjeti i prečaci za pretraživanje u sustavu Windows 10, prečaci za pretraživanje u sustavu Windows 10 pomoći će vam da brže radite i obavljate posao. Ispod su svi prečaci za pretraživanje
Kako koristiti Focus Assist na Windows 11, Windows 11 ima mnogo alata za povećanje radne učinkovitosti, a Focus Assist je jedan od njih. Evo kako koristiti Focus
Kako popraviti pogrešku 0xa00f4244 nocamerasareattached na Windows 10, 0xa00f4244 nocamerasareattached jedna je od najčešćih poruka o pogrešci na računalima. Hajdemo
Kako personalizirati programsku traku u sustavu Windows 11, Windows 11 vam daje mnoge nove mogućnosti prilagodbe, uključujući personalizaciju programske trake po vašoj želji. Pridružite se WebTech360
Korisne geste dodirne podloge u sustavu Windows 10, Izuzetno korisne geste dodirne podloge u sustavu Windows 10. Sažmimo s WebTech360 kako koristiti sve operacije
Značajke koje će Microsoft ukloniti iz Windowsa 11, Windows 11 se konačno pojavio s mnogo korisnih dodataka i također je uklonio neke značajke. Ovdje dolje
Kako koristiti Windows 11 Installation Assistant za instalaciju Windows 11, Windows 11 Installation Assistant je jedan od najboljih načina za nadogradnju vašeg računala na Windows 11.
Načini uključivanja načina rada za štednju baterije na prijenosnim računalima sa sustavom Windows 11. Većina prijenosnih računala sa sustavom Windows 11 imat će omogućenu funkciju štednje baterije kada je razina baterije niska.








