Windows 11: Kako koristiti i prilagoditi izbornik Brze postavke

Windows 11: Kako koristiti i prilagoditi izbornik Brze postavke, Windows 11 donosi neke sjajne nove značajke i izbornik Brze postavke nije iznimka. Evo ga
Kako provjeriti TPM da biste znali može li se vaše računalo nadograditi na Windows 11. Otkrijmo uz EU.LuckyTemplates!

Većina današnjih računala ima instaliran operativni sustav Windows. Većina ljudi misli da je Windows 10 posljednja verzija koju je Microsoft izdao za računala. Međutim, nije tako. “Tehnološki div” iznenada je lansirao Windows 11 s brojnim zanimljivim poboljšanjima.
Windows 11 ima mnogo značajnih promjena u sučelju, dizajnu izgleda i dostupnim programima. Windows 11 nudi mnogo korisnih, čak i skrivenih značajki u sustavu za koje mnogi ljudi ne znaju, kao što su XPS preglednik, upravitelj međuspremnika, povijest datoteka, snimanje, glasovni unos i više od toga.
Otkako je Win 11 objavljen, mnogi ljudi su se pitali može li se njihovo trenutno računalo besplatno nadograditi na ovu najnoviju verziju. Srećom, Microsoft to dopušta korisnicima, ali prvo morate provjeriti uvjete kompatibilnosti.
Što je TPM?
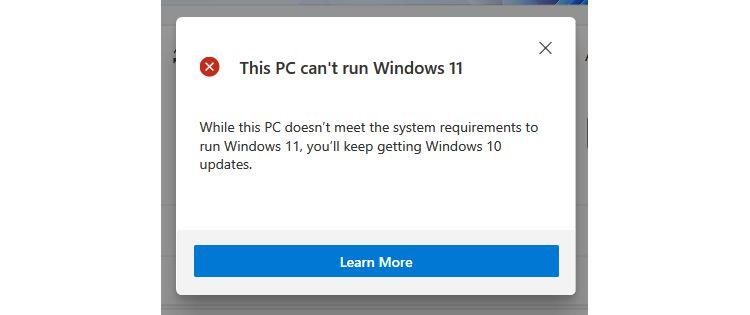
TPM je kratica za Trusted Platform Module i sigurnosno je rješenje temeljeno na hardveru. To je čip instaliran izravno na matičnu ploču za zaštitu sustava od zlonamjernog softvera i drugih napada. Također je sastavni dio sigurnosnih alata sustava Windows kao što je Bitlocker šifriranje pogona.
Trebali biste koristiti TPM 2.0 čip za nadogradnju sustava na Windows 11 iako TPM 1.2 već ispunjava minimalne kriterije. Microsoft zahtijeva ovu tehnologiju za poboljšanje sigurnosti korisnika, iako mnogi stručnjaci kažu da su te specifikacije pretjerane.
Stoga, ako želite nadograditi na Windows 11, morate instalirati odgovarajuću verziju TPM-a na svoje računalo.
Kako provjeriti TPM na računalu
Najlakši način da provjerite postoji li TMP čip na vašem računalu je korištenje naredbe get-tpm na Windows PowerShell.
Da biste to učinili, unesite PowerShell u traku za pretraživanje izbornika Start . Desnom tipkom miša kliknite rezultat na Windows PowerShell i odaberite Pokreni kao administrator . Kliknite Da u prozoru za potvrdu.
U aplikaciji Windows PowerShell upišite get-tpm , a zatim pritisnite Enter . Vidjet ćete sljedeće rezultate:
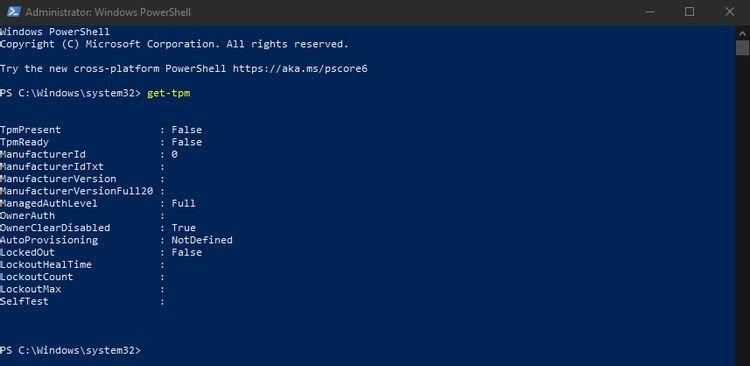
Ako TpmPresent vrati False , to znači da matična ploča nema TPM čip. Suprotno tome, ako dobijete sljedeće rezultate:
TpmPresent : True
TpmReady : False
Nakon toga možete omogućiti TPM čip u BIOS-u/UEFI-ju i provjeriti je li konfiguracija računala prikladna za nadogradnju na Windows 11.
Konfiguracijski zahtjevi za nadogradnju sustava Windows 11:
Kako provjeriti verziju TPM-a
Minimalni zahtjev za pokretanje sustava Windows 11 je da vaše računalo treba instalirati TPM 1.2, preporučuje se TPM 2.0 kao što je gore navedeno. Ako pokušate nadograditi Windows 11 s TPM 1.2 čipom, dobit ćete poruku " nadogradnja se ne preporučuje ".
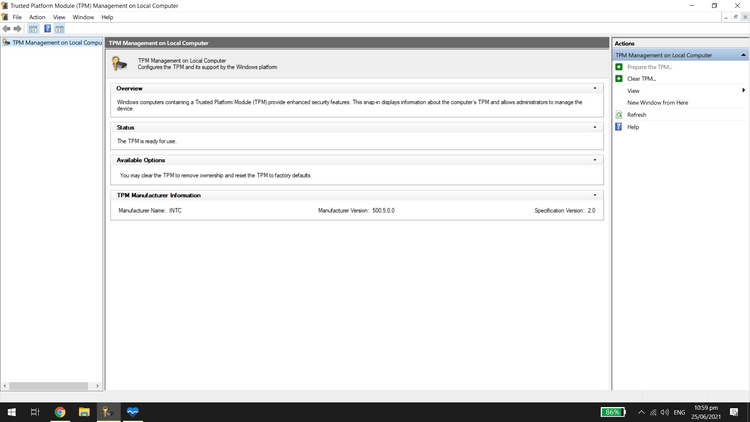
Kako provjeriti verziju TPM-a je kako slijedi: pritisnite tipku Windows + R , upišite tpm.msc . Pojavit će se prozor za upravljanje Trusted Platform Module (TPM) .
U podprozoru TPM Manufacturer Information pronađite verziju specifikacije . Ovdje ćete vidjeti verziju TPM-a.
Kako nadograditi TPM 1.2 na TPM 2.0
Ako već imate TPM 1.2 čip, možete nadograditi na TPM 2.0. Poduzeti koraci ovise o hardveru računala, proizvođaču i firmveru.
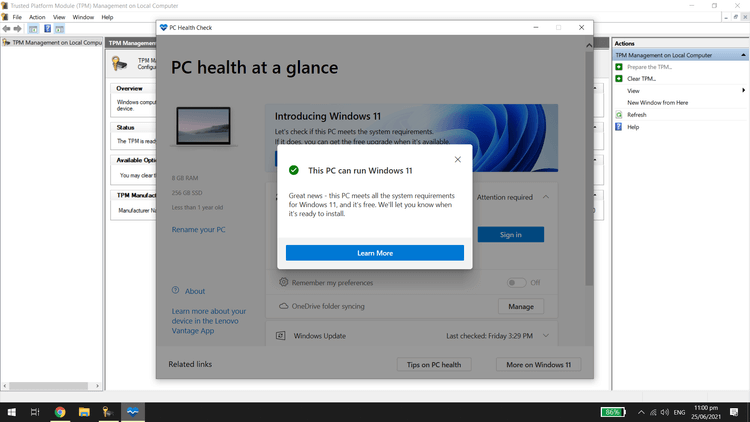
Može li se TPM omogućiti za nadogradnju sustava Windows 11?
Ako vaše računalo ima ugrađeni TPM 1.2 čip ili noviji, samo ga trebate uključiti kako biste preuzeli Windows 11. Metode aktivacije razlikuju se ovisno o marki i modelu matične ploče. Točne upute morate provjeriti u dokumentaciji vašeg računala.
Dostupnost TPM-a ovisi o matičnoj ploči, ali većina novijih računala ih ima unaprijed instalirane. Microsoft zahtijeva TPM 2.0 čip za sav novi hardver od 2016. Međutim, ako koristite starije računalo i nemate TPM čip, jedino rješenje je nadograditi uređaj.
Gore je opisano kako provjeriti verziju TPM-a za nadogradnju operativnog sustava na Windows 11 . Nadamo se da vam je članak koristan.
Windows 11: Kako koristiti i prilagoditi izbornik Brze postavke, Windows 11 donosi neke sjajne nove značajke i izbornik Brze postavke nije iznimka. Evo ga
Upute za promjenu zadanog preglednika u sustavu Windows 11. U sustavu Windows 11, zadani preglednik Edge prilično je dobro ocijenjen u pogledu performansi i brzine. Međutim, ako
Savjeti i prečaci za pretraživanje u sustavu Windows 10, prečaci za pretraživanje u sustavu Windows 10 pomoći će vam da brže radite i obavljate posao. Ispod su svi prečaci za pretraživanje
Kako koristiti Focus Assist na Windows 11, Windows 11 ima mnogo alata za povećanje radne učinkovitosti, a Focus Assist je jedan od njih. Evo kako koristiti Focus
Kako popraviti pogrešku 0xa00f4244 nocamerasareattached na Windows 10, 0xa00f4244 nocamerasareattached jedna je od najčešćih poruka o pogrešci na računalima. Hajdemo
Kako personalizirati programsku traku u sustavu Windows 11, Windows 11 vam daje mnoge nove mogućnosti prilagodbe, uključujući personalizaciju programske trake po vašoj želji. Pridružite se WebTech360
Korisne geste dodirne podloge u sustavu Windows 10, Izuzetno korisne geste dodirne podloge u sustavu Windows 10. Sažmimo s WebTech360 kako koristiti sve operacije
Značajke koje će Microsoft ukloniti iz Windowsa 11, Windows 11 se konačno pojavio s mnogo korisnih dodataka i također je uklonio neke značajke. Ovdje dolje
Kako koristiti Windows 11 Installation Assistant za instalaciju Windows 11, Windows 11 Installation Assistant je jedan od najboljih načina za nadogradnju vašeg računala na Windows 11.
Načini uključivanja načina rada za štednju baterije na prijenosnim računalima sa sustavom Windows 11. Većina prijenosnih računala sa sustavom Windows 11 imat će omogućenu funkciju štednje baterije kada je razina baterije niska.








