Windows 11: Kako koristiti i prilagoditi izbornik Brze postavke

Windows 11: Kako koristiti i prilagoditi izbornik Brze postavke, Windows 11 donosi neke sjajne nove značajke i izbornik Brze postavke nije iznimka. Evo ga
Windows 11 može podnijeti mnogo različitih stanja napajanja. Evo kako provjeriti podržani status napajanja na Windows 11 računalu koje se može koristiti.
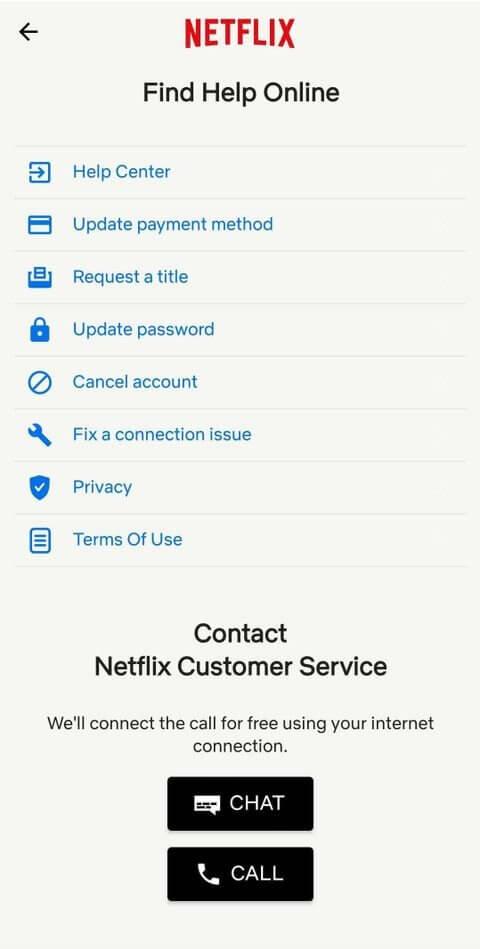
Većina korisnika osobnog računala poznaje uobičajena stanja napajanja kao što su uključeno, isključeno, mirovanje i hibernacija. Međutim, računala mogu podnijeti napajanje na mnogo načina. Razumijevanje ovih stanja napajanja može vam pomoći da shvatite kako vaše računalo radi i pružiti vam neke korisnije načine za korištenje vašeg računala.
Međutim, nisu sva stanja napajanja dostupna na računalu. Morate provjeriti dostupno stanje napajanja na temelju hardvera.
Kako provjeriti status dostupnog napajanja u sustavu Windows 11
Dostupne statuse napajanja na računalu možete pronaći pomoću naredbenog retka.
powercfg /availablesleepstatesVidjet ćete dva popisa statusa napajanja. Jedan je popis podržanih stanja napajanja, a drugi su nepodržana stanja napajanja.
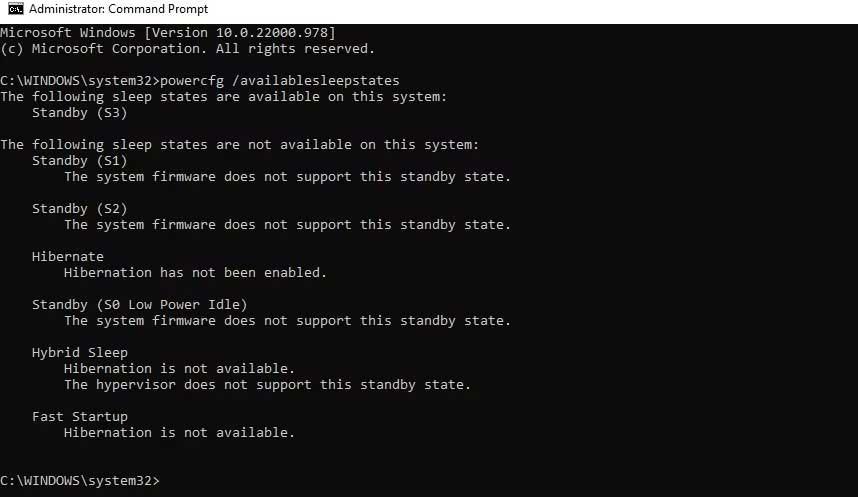
Sva stanja napajanja sustava Windows 11
S0: Radno stanje
S0 predstavlja radni status. Ovo je stanje računala kada ga možete koristiti.
S0 mirovanje male snage: mirovanje (moderno stanje mirovanja)
Modern Standby je nadogradnja izvornog modela S3. Omogućuje vam da uključite uređaje brže od S3, pružajući besprijekorno iskustvo pri korištenju modernog uređaja. Ovaj način rada obično podržava sustav na čipu (SoC). Međutim, još uvijek postoje iznimke. Ako vaše računalo podržava način mirovanja S0 niske potrošnje, neće podržavati način rada S1, S2 ili S3.
S1, S2, S3: Stanja snage spavanja
Stanje "Sleep" je stanje u kojem se jedna ili više komponenti na računalu isključuju ili prelaze u način rada niske potrošnje.
Stanje napajanja mirovanja S1 zaustavlja CPU, ostale komponente se isključuju ili nastavljaju raditi u načinu rada niske potrošnje, a RAM održava napajanje.
Stanje mirovanja napajanja S2 prestaje davati napajanje CPU-u, ostale komponente se isključuju ili nastavljaju raditi u načinu rada niske potrošnje, a RAM održava napajanje.
S3 je stanje pripravnosti u kojem CPU nema snage, ali RAM održava snagu i osvježava je malom brzinom. Ostale hardverske komponente poput tvrdih diskova i ventilatora privremeno će prestati raditi.
Vaš uređaj također može podržavati način rada "Hybrid sleep". Ovdje možete spremiti ovu sesiju. Ako računalo izgubi napajanje dok je u stanju mirovanja, možete nastaviti ono što ste upravo prekinuli.
S4: Hibernacija
Ovaj način se razlikuje od stanja mirovanja jer hibernacija sprema sadržaj RAM-a i stanje operativnog sustava na tvrdi disk i isključuje napajanje svih povezanih uređaja. Kada ponovno uključite računalo, možete izravno započeti s radom od mjesta gdje ste stali prije odlaska u hibernaciju.
S5: Stanje laganog isključivanja
S5 je stanje "soft off". Samo komponente poput gumba za uključivanje imaju struju. Nijedna druga komponenta ne troši energiju u ovom stanju, a računalo ne obavlja nikakve računalne zadatke.
G3: Mehanički isključen
Stanje isključivanja također je stanje u kojem je računalo potpuno isključeno kao u S5. Međutim, napajanje se potpuno uklanja mehaničkim prekidačem. Nema napajanja ni za jednu hardversku komponentu, uključujući gumb za napajanje. Ovo stanje obično je potrebno samo kada želite rastaviti računalo. Imajte na umu da sat stvarnog vremena i dalje može raditi pomoću male baterije.
Gore su navedene stvari koje trebate znati o statusu napajanja vašeg računala . Nadamo se da vam je članak koristan.
Windows 11: Kako koristiti i prilagoditi izbornik Brze postavke, Windows 11 donosi neke sjajne nove značajke i izbornik Brze postavke nije iznimka. Evo ga
Upute za promjenu zadanog preglednika u sustavu Windows 11. U sustavu Windows 11, zadani preglednik Edge prilično je dobro ocijenjen u pogledu performansi i brzine. Međutim, ako
Savjeti i prečaci za pretraživanje u sustavu Windows 10, prečaci za pretraživanje u sustavu Windows 10 pomoći će vam da brže radite i obavljate posao. Ispod su svi prečaci za pretraživanje
Kako koristiti Focus Assist na Windows 11, Windows 11 ima mnogo alata za povećanje radne učinkovitosti, a Focus Assist je jedan od njih. Evo kako koristiti Focus
Kako popraviti pogrešku 0xa00f4244 nocamerasareattached na Windows 10, 0xa00f4244 nocamerasareattached jedna je od najčešćih poruka o pogrešci na računalima. Hajdemo
Kako personalizirati programsku traku u sustavu Windows 11, Windows 11 vam daje mnoge nove mogućnosti prilagodbe, uključujući personalizaciju programske trake po vašoj želji. Pridružite se WebTech360
Korisne geste dodirne podloge u sustavu Windows 10, Izuzetno korisne geste dodirne podloge u sustavu Windows 10. Sažmimo s WebTech360 kako koristiti sve operacije
Značajke koje će Microsoft ukloniti iz Windowsa 11, Windows 11 se konačno pojavio s mnogo korisnih dodataka i također je uklonio neke značajke. Ovdje dolje
Kako koristiti Windows 11 Installation Assistant za instalaciju Windows 11, Windows 11 Installation Assistant je jedan od najboljih načina za nadogradnju vašeg računala na Windows 11.
Načini uključivanja načina rada za štednju baterije na prijenosnim računalima sa sustavom Windows 11. Većina prijenosnih računala sa sustavom Windows 11 imat će omogućenu funkciju štednje baterije kada je razina baterije niska.








