Windows 11: Kako koristiti i prilagoditi izbornik Brze postavke

Windows 11: Kako koristiti i prilagoditi izbornik Brze postavke, Windows 11 donosi neke sjajne nove značajke i izbornik Brze postavke nije iznimka. Evo ga
WhyNotWin11 je besplatna aplikacija koja vam točno govori može li se vaše računalo nadograditi na Windows 11 ili ne. Evo kako koristiti WhyNotWin11 .

App PC Health Check službeni je alat Microsofta za provjeru sposobnosti računala za nadogradnju operativnog sustava, ali ne pruža dovoljno informacija o tome zašto se sustav ne može nadograditi na Win 11. Ako želite znati, potrebna vam je pomoć softver treće strane. To je WhyNotWin11 .
Upute za korištenje WhyNotWin11
Tvrdi podovi
Mekani pod
Ostale kategorije
1. Prvo preuzmite WhyNotWin11 na PC sa sustavom Windows 10
2. Budući da nije potpisan, Microsoft će blokirati preuzimanje WhyNotWin11 na pregledniku Edge. Vidjet ćete poruku o pogrešci " WhyNotWin11.exe je blokiran jer bi mogao oštetiti vaš uređaj ". Ne brinite, to ne šteti vašem računalu pa možete zanemariti ovu poruku.
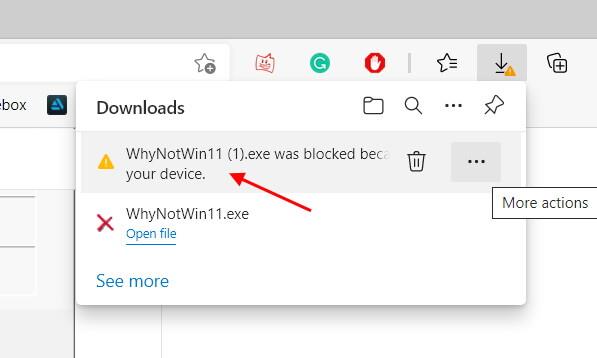
Napomena : Ako koristite Google Chrome ili bilo koji drugi preglednik u sustavu Windows 10, postupak WhyNotWin11 pokrenut će se odmah. Ali Microsoft Defender SmartScreen blokirat će pokretanje ove aplikacije kada otvorite njezinu EXE datoteku. Tada ćete vidjeti poruku Windows je zaštitio vaše računalo . Ovdje morate dodirnuti Više informacija -> Svejedno pokrenuti da biste koristili alat WhyNotWin11.
2. Za korisnike Edgea, zadržite pokazivač iznad poruke o pogrešci u odjeljku Preuzimanja i kliknite ikonu izbornika s 3 točke. Zatim na skočnom izborniku kliknite Zadrži .
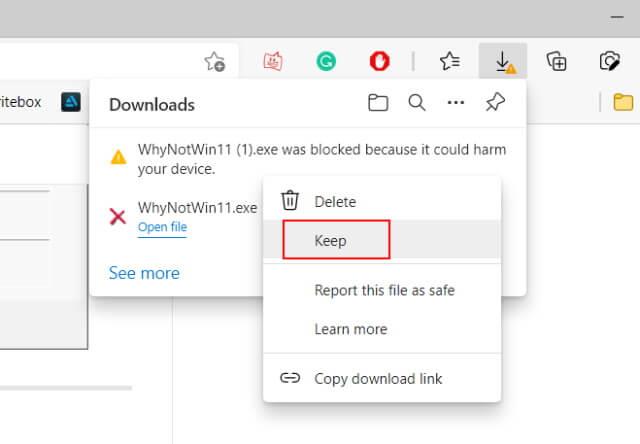
3. Zatim, na izborniku Ova aplikacija može naštetiti vašem uređaju kliknite Prikaži više , a zatim Svejedno sačuvaj za preuzimanje WhyNotWin11 .
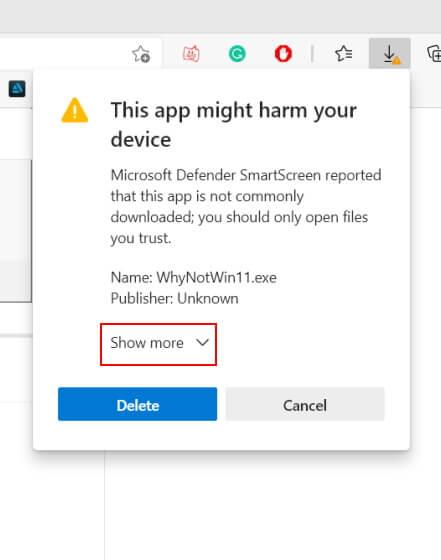
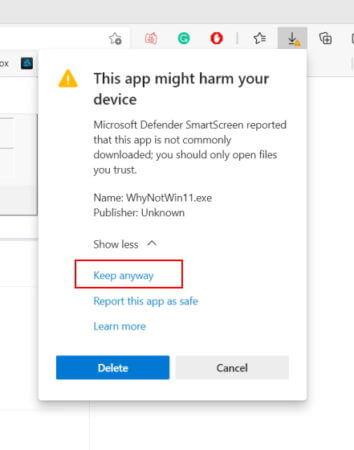
5. Sada dvaput kliknite na datoteku WhyNotWin11.exe kako biste provjerili kompatibilnost vašeg računala s Win 11. Ovom alatu potrebno je nekoliko minuta da izvrši test. Kada vidite zaslon poput slike ispod, to znači da vaše računalo ispunjava uvjete za nadogradnju na Windows 11.
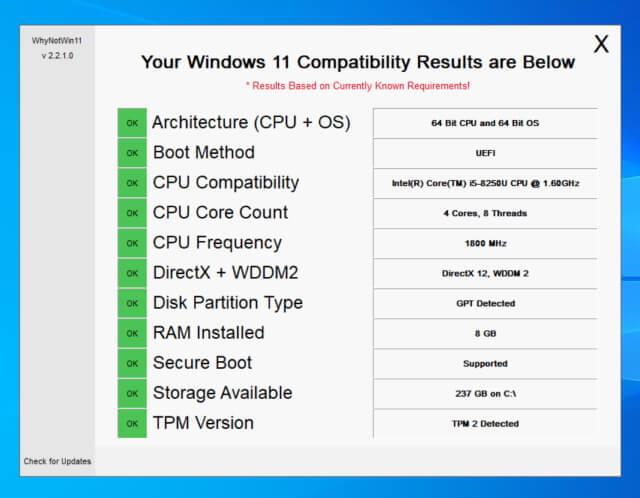
Gore je opisano kako koristiti WhyNotWin11 za provjeru može li se računalo nadograditi na Windows 11 ili ne i razlog zašto ne ispunjava uvjete za ažuriranje operativnog sustava. Nadamo se da vam je članak koristan.
Windows 11: Kako koristiti i prilagoditi izbornik Brze postavke, Windows 11 donosi neke sjajne nove značajke i izbornik Brze postavke nije iznimka. Evo ga
Upute za promjenu zadanog preglednika u sustavu Windows 11. U sustavu Windows 11, zadani preglednik Edge prilično je dobro ocijenjen u pogledu performansi i brzine. Međutim, ako
Savjeti i prečaci za pretraživanje u sustavu Windows 10, prečaci za pretraživanje u sustavu Windows 10 pomoći će vam da brže radite i obavljate posao. Ispod su svi prečaci za pretraživanje
Kako koristiti Focus Assist na Windows 11, Windows 11 ima mnogo alata za povećanje radne učinkovitosti, a Focus Assist je jedan od njih. Evo kako koristiti Focus
Kako popraviti pogrešku 0xa00f4244 nocamerasareattached na Windows 10, 0xa00f4244 nocamerasareattached jedna je od najčešćih poruka o pogrešci na računalima. Hajdemo
Kako personalizirati programsku traku u sustavu Windows 11, Windows 11 vam daje mnoge nove mogućnosti prilagodbe, uključujući personalizaciju programske trake po vašoj želji. Pridružite se WebTech360
Korisne geste dodirne podloge u sustavu Windows 10, Izuzetno korisne geste dodirne podloge u sustavu Windows 10. Sažmimo s WebTech360 kako koristiti sve operacije
Značajke koje će Microsoft ukloniti iz Windowsa 11, Windows 11 se konačno pojavio s mnogo korisnih dodataka i također je uklonio neke značajke. Ovdje dolje
Kako koristiti Windows 11 Installation Assistant za instalaciju Windows 11, Windows 11 Installation Assistant je jedan od najboljih načina za nadogradnju vašeg računala na Windows 11.
Načini uključivanja načina rada za štednju baterije na prijenosnim računalima sa sustavom Windows 11. Većina prijenosnih računala sa sustavom Windows 11 imat će omogućenu funkciju štednje baterije kada je razina baterije niska.








