Windows 11: Kako koristiti i prilagoditi izbornik Brze postavke

Windows 11: Kako koristiti i prilagoditi izbornik Brze postavke, Windows 11 donosi neke sjajne nove značajke i izbornik Brze postavke nije iznimka. Evo ga
Kako povećati glasnoću računala na maksimalnu razinu? Naučimo uz EU.LuckyTemplates kako povećati glasnoću računala sa sustavom Windows 10 !

Kako povećati glasnoću u sustavu Windows 10
Equalizer APO je besplatan softver otvorenog koda koji vam daje veliku kontrolu nad audio postavkama vašeg računala. U ovom ćemo se članku usredotočiti na postavke za povećanje glasnoće računala na maksimum.
Preuzmite i instalirajte Equalizer APO. Zatim idite na prozor konfiguratora programa za instalaciju, odaberite uređaj na kojem želite koristiti APO (npr. slušalice).
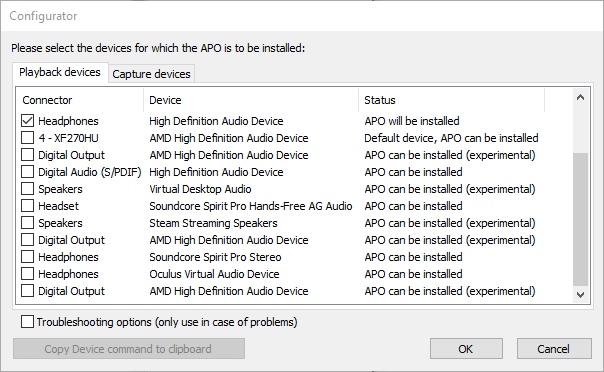
Zatim idite u instalacijsku mapu Equalizer APO, otvorite konfiguracijsku mapu u Notepadu.
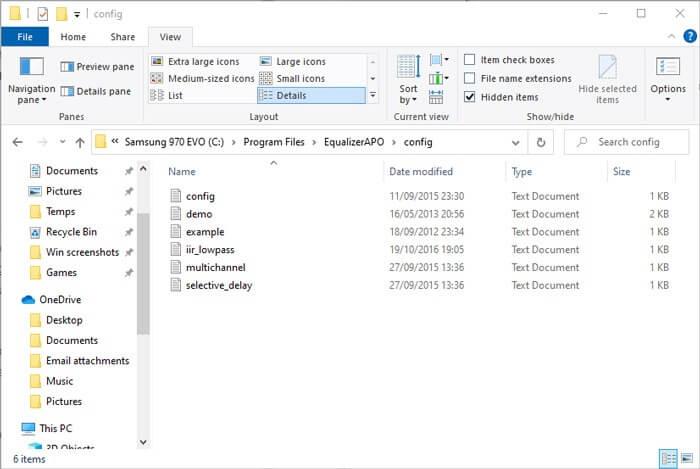
Ovdje promijenite broj pretpojačala na maksimalno +10dB i izbrišite preostali tekst u ovoj datoteci kao što je prikazano ispod.
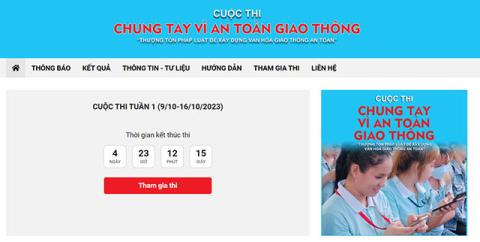
Spremite datoteku, ponovno pokrenite računalo. Gotovo je!
Neki softveri za reprodukciju videa imaju opciju za povećanje glasnoće. Na primjer, možete povećati glasnoću datoteke za 300% kada puštate glazbu ili gledate videozapise na VLC-u. Napomena, možda ćete osjetiti izobličenje zvuka ili kašnjenje kada je glasnoća previsoka. Ovo je samo brz način za povećanje glasnoće računala sa sustavom Windows 10.
Prema zadanim postavkama, VLC samo postavlja glasnoću na 125% u klizaču koji se nalazi u donjem desnom kutu. Da biste ga povećali, idite na Alati > Postavke > kliknite Sve u donjem lijevom kutu prozora.
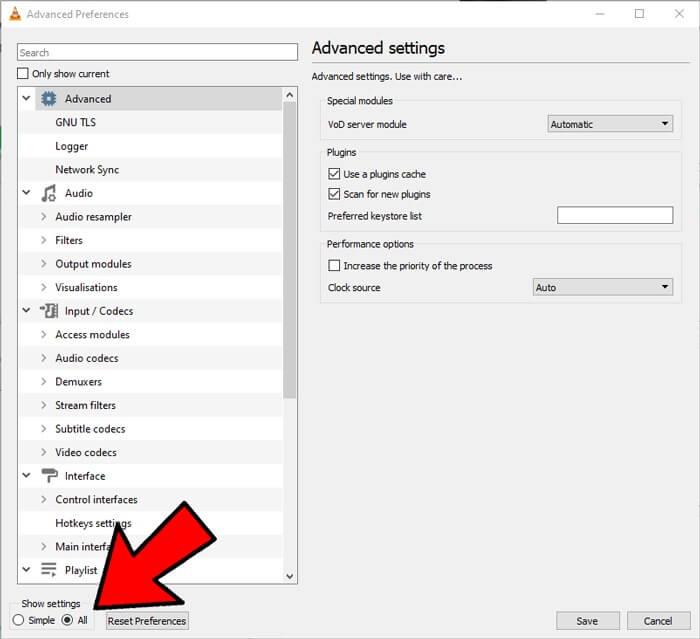
Na ploči koja se pojavi, u Glavnim sučeljima > kliknite Qt , zatim se pomaknite prema dolje i povećajte prikazanu maksimalnu glasnoću na 200 ili 300.
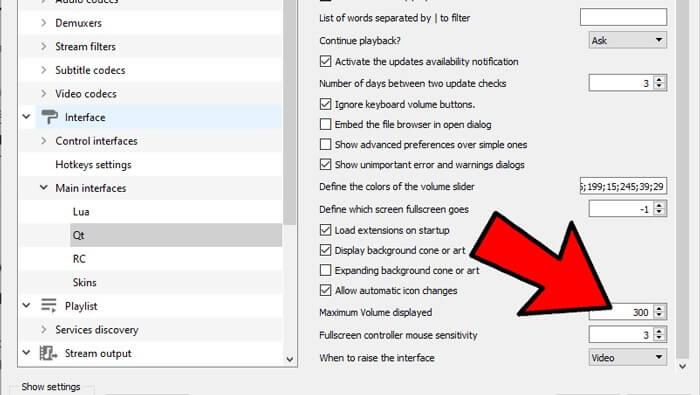
Ako su sve postavke u redu, ali zvuk se neuobičajeno smanjuje kada upućujete poziv. Uzrok mogu biti smanjene postavke zvuka prilikom pozivanja.
Da biste riješili ovaj problem, kliknite gumb Start > upišite Control Panel i pritisnite Enter .
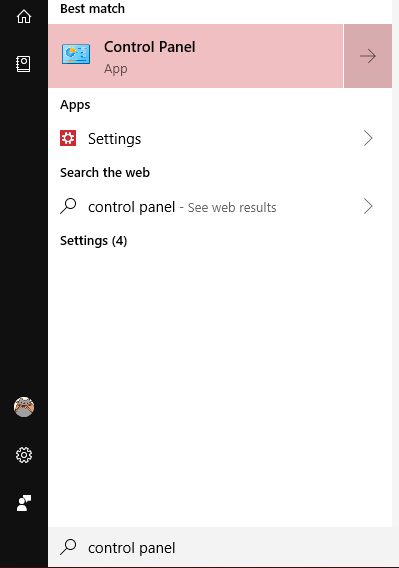
Pritisnite Zvuk .
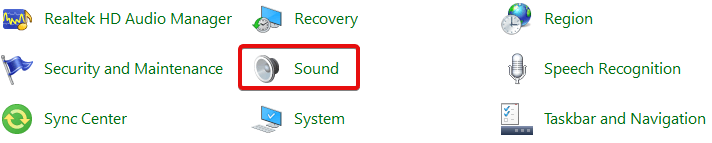
U prozoru koji se pojavi kliknite karticu Komunikacije . Provjerite je li odabrano Ne radi ništa , a zatim kliknite U redu . Sada se glasnoća neće smanjivati tijekom poziva.
Možete pažljivo provjeriti glasnoću svakog određenog softvera tako da desnom tipkom miša kliknete ikonu glasnoće na programskoj traci, zatim kliknete Otvori mikser glasnoće .
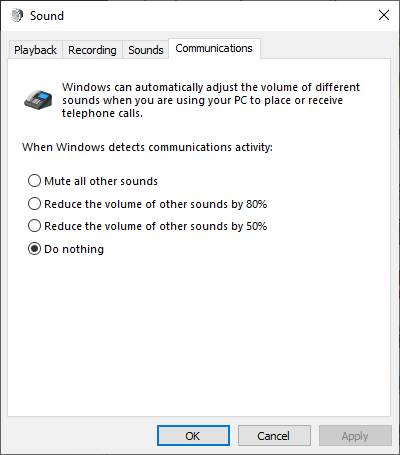
Vidjet ćete sav otvoreni softver s odgovarajućim volumenom. Ako ustanovite da je traka glasnoće softvera koji koristite niža od ostalih programa, povećajte je.
Možete koristiti Audio Enhancements - značajku dostupnu u sustavu Windows 10 za poboljšanje kvalitete zvuka na vašem računalu. Postupite na sljedeći način:
Desnom tipkom miša kliknite kontrolu zvuka na alatnoj traci, zatim kliknite Otvori mikser glasnoće .
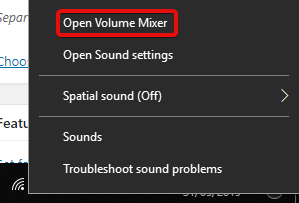
Pritisnite ikonu uređaja koji trenutno sluša.
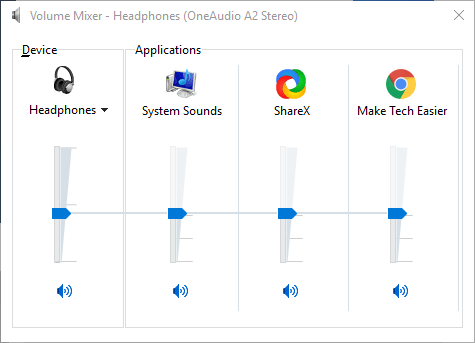
Idite na karticu Enhancement , zatim označite Loudness Equalization . Pritisnite Primijeni .
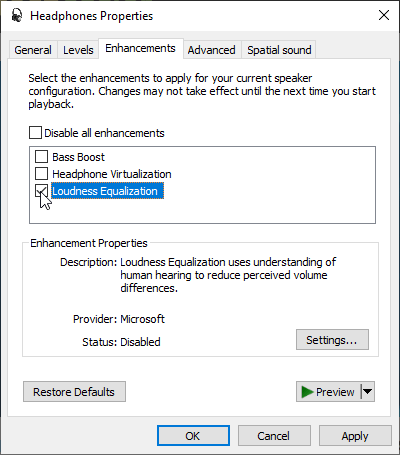
Ovo će povećati kvalitetu zvuka i možda povećati glasnoću.
Gore su neki od načina za povećanje glasnoće na Windows 10 računalima . Ako znate neke druge metode, podijelite ih s čitateljima EU.LuckyTemplates!
Windows 11: Kako koristiti i prilagoditi izbornik Brze postavke, Windows 11 donosi neke sjajne nove značajke i izbornik Brze postavke nije iznimka. Evo ga
Upute za promjenu zadanog preglednika u sustavu Windows 11. U sustavu Windows 11, zadani preglednik Edge prilično je dobro ocijenjen u pogledu performansi i brzine. Međutim, ako
Savjeti i prečaci za pretraživanje u sustavu Windows 10, prečaci za pretraživanje u sustavu Windows 10 pomoći će vam da brže radite i obavljate posao. Ispod su svi prečaci za pretraživanje
Kako koristiti Focus Assist na Windows 11, Windows 11 ima mnogo alata za povećanje radne učinkovitosti, a Focus Assist je jedan od njih. Evo kako koristiti Focus
Kako popraviti pogrešku 0xa00f4244 nocamerasareattached na Windows 10, 0xa00f4244 nocamerasareattached jedna je od najčešćih poruka o pogrešci na računalima. Hajdemo
Kako personalizirati programsku traku u sustavu Windows 11, Windows 11 vam daje mnoge nove mogućnosti prilagodbe, uključujući personalizaciju programske trake po vašoj želji. Pridružite se WebTech360
Korisne geste dodirne podloge u sustavu Windows 10, Izuzetno korisne geste dodirne podloge u sustavu Windows 10. Sažmimo s WebTech360 kako koristiti sve operacije
Značajke koje će Microsoft ukloniti iz Windowsa 11, Windows 11 se konačno pojavio s mnogo korisnih dodataka i također je uklonio neke značajke. Ovdje dolje
Kako koristiti Windows 11 Installation Assistant za instalaciju Windows 11, Windows 11 Installation Assistant je jedan od najboljih načina za nadogradnju vašeg računala na Windows 11.
Načini uključivanja načina rada za štednju baterije na prijenosnim računalima sa sustavom Windows 11. Većina prijenosnih računala sa sustavom Windows 11 imat će omogućenu funkciju štednje baterije kada je razina baterije niska.








