Windows 11: Kako koristiti i prilagoditi izbornik Brze postavke

Windows 11: Kako koristiti i prilagoditi izbornik Brze postavke, Windows 11 donosi neke sjajne nove značajke i izbornik Brze postavke nije iznimka. Evo ga
Neispravna web kamera doista je katastrofa, posebno tijekom sastanaka ili učenja na mreži. Evo kako popraviti pogrešku treperenja web kamere u sustavu Windows 11 .

Kako popraviti pogrešku treperenja web kamere na Windows 11
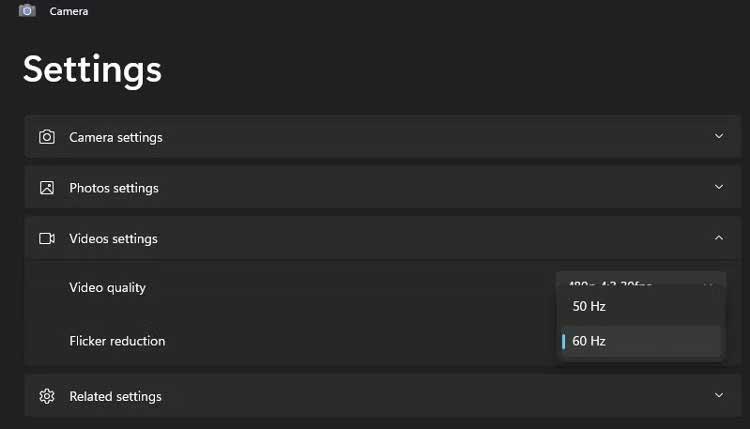
Neki softver za chat/videokonferencije nadjačat će tu promjenu unaprijed postavljenom postavkom učestalosti. Većina vam omogućuje podešavanje brzine zatvarača ili fino podešavanje frekvencije napajanja. Na primjer, u Skypeu:
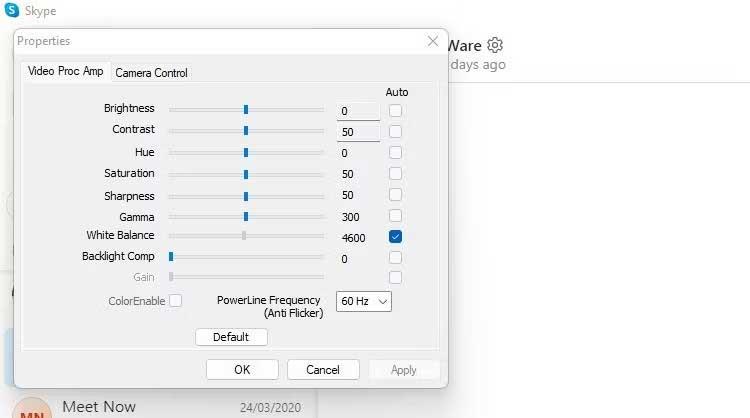
Ako koristite vanjsku web kameru, također možete primijeniti ovu metodu.
Ako brzina zatvarača i osvjetljenje nisu uzrok problema. Provjerite je li sav softver ažuriran.
Provjerite čekanje ažuriranja sustava Windows . Ako vidite aplikaciju kamere ili reviziju kvalitete koja može riješiti ovaj problem. Također biste trebali provjeriti odjeljak Neobavezna ažuriranja jer su ažuriranja web kamere ponekad skrivena ovdje.
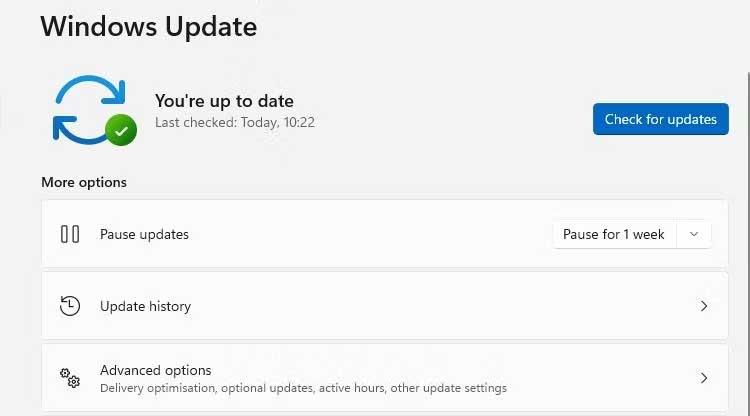
Instalirajte dostupna ažuriranja i ponovno pokrenite računalo. Nakon toga možete isprobati web-kameru da biste vidjeli postoji li još uvijek pogreška titranja.
Zatim provjerite postoje li ažuriranja upravljačkog programa web kamere. Upravljački programi povezani su samo s određenim uređajem ili komponentom, pa se ne mogu ažurirati na gore navedeni način kako bi se popravile pogreške web kamere u sustavu Windows.
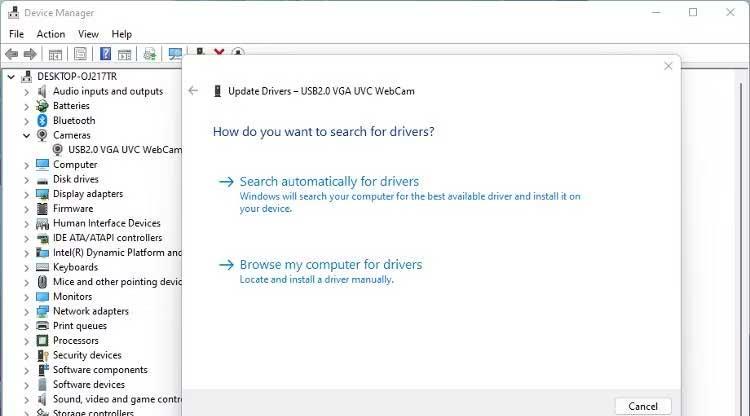
Ako koristite vanjsku USB web kameru, problem može biti u USB priključku. Provjerite jeste li spojili računalo na web kameru putem ispravnog priključka. USB 3.0 priključci obično su plavi.
Svojstva web kamere mogu uključivati opcije kompenzacije slabog osvjetljenja. Automatski posvjetljuje fotografije ako je osvjetljenje loše. Onemogućavanje ove značajke može popraviti treperenje web kamere.
Ako je ova opcija dostupna, vidjet ćete je u izborniku postavki ili svojstava instaliranog softvera web kamere kada ga postavite.
Web kamera ugrađena u računalo također ima ovu značajku, ali se razlikuje ovisno o modelu. Većina internih web kamera, ugrađenih u zaslone prijenosnih računala, prema zadanim postavkama koristi Windows kameru.
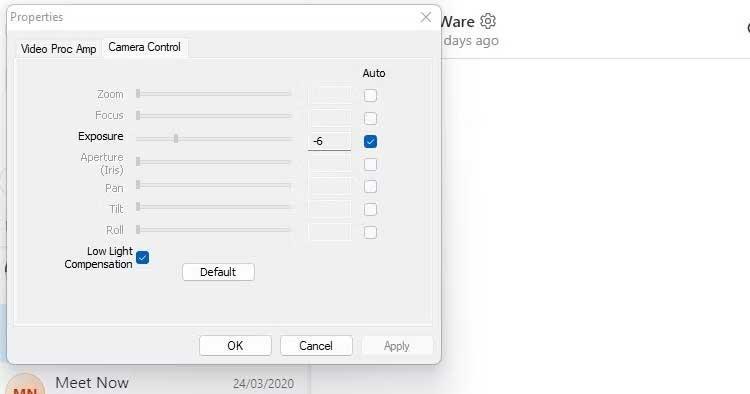
Ako opcija kompenzacije niske ekspozicije nije dostupna u softveru vaše web kamere, provjerite postavke aplikacije za video chat koju koristite.
Gore su navedeni jednostavni načini za ispravljanje pogreške bljeskanja web kamere u sustavu Windows 11 . Nadamo se da vam je članak koristan.
Windows 11: Kako koristiti i prilagoditi izbornik Brze postavke, Windows 11 donosi neke sjajne nove značajke i izbornik Brze postavke nije iznimka. Evo ga
Upute za promjenu zadanog preglednika u sustavu Windows 11. U sustavu Windows 11, zadani preglednik Edge prilično je dobro ocijenjen u pogledu performansi i brzine. Međutim, ako
Savjeti i prečaci za pretraživanje u sustavu Windows 10, prečaci za pretraživanje u sustavu Windows 10 pomoći će vam da brže radite i obavljate posao. Ispod su svi prečaci za pretraživanje
Kako koristiti Focus Assist na Windows 11, Windows 11 ima mnogo alata za povećanje radne učinkovitosti, a Focus Assist je jedan od njih. Evo kako koristiti Focus
Kako popraviti pogrešku 0xa00f4244 nocamerasareattached na Windows 10, 0xa00f4244 nocamerasareattached jedna je od najčešćih poruka o pogrešci na računalima. Hajdemo
Kako personalizirati programsku traku u sustavu Windows 11, Windows 11 vam daje mnoge nove mogućnosti prilagodbe, uključujući personalizaciju programske trake po vašoj želji. Pridružite se WebTech360
Korisne geste dodirne podloge u sustavu Windows 10, Izuzetno korisne geste dodirne podloge u sustavu Windows 10. Sažmimo s WebTech360 kako koristiti sve operacije
Značajke koje će Microsoft ukloniti iz Windowsa 11, Windows 11 se konačno pojavio s mnogo korisnih dodataka i također je uklonio neke značajke. Ovdje dolje
Kako koristiti Windows 11 Installation Assistant za instalaciju Windows 11, Windows 11 Installation Assistant je jedan od najboljih načina za nadogradnju vašeg računala na Windows 11.
Načini uključivanja načina rada za štednju baterije na prijenosnim računalima sa sustavom Windows 11. Većina prijenosnih računala sa sustavom Windows 11 imat će omogućenu funkciju štednje baterije kada je razina baterije niska.








