Windows 11: Kako koristiti i prilagoditi izbornik Brze postavke

Windows 11: Kako koristiti i prilagoditi izbornik Brze postavke, Windows 11 donosi neke sjajne nove značajke i izbornik Brze postavke nije iznimka. Evo ga
Ne mogu odabrati način napajanja u sustavu Windows 10, što da radim? U nastavku je opisano kako popraviti pogrešku Trenutno nema dostupnih opcija napajanja u sustavu Windows 10 .

Mnogo je razloga zašto primate poruku Trenutačno nema dostupnih opcija napajanja na računalu sa sustavom Windows 10 kada kliknete ikonu napajanja . Srećom, nije previše teško riješiti ovaj problem.
Kako popraviti pogrešku gubitka opcija napajanja u sustavu Windows 10
Windows ima postavku koju možete koristiti da spriječite korisnike da koriste opcije napajanja na računalu. Ako ste vi ili netko drugi omogućili ovu opciju, to je razlog zašto ne možete vidjeti opcije napajanja u izborniku Start .
Srećom, to možete popraviti promjenom vrijednosti u uređivaču pravila lokalne grupe:
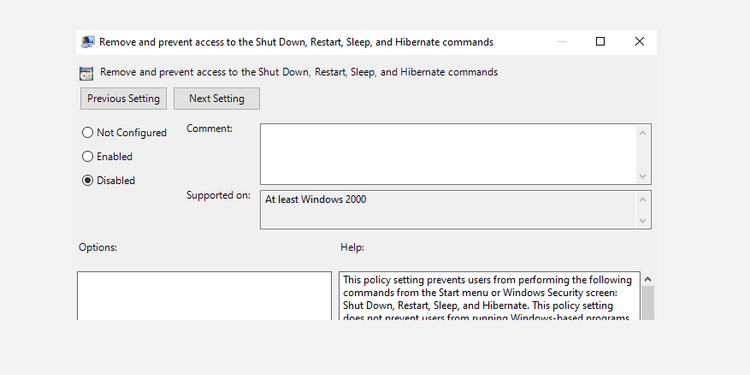
Ako koristite početnu verziju sustava Windows 10, ne morate pristupiti uređivaču pravila lokalne grupe. U tom slučaju upotrijebite uređivač registra da biste isključili postavku za skrivanje opcija napajanja.
Pojedinosti o svakom koraku:
1. Istovremeno pritisnite Windows + R da biste otvorili okvir Pokreni .
2. Upišite regedit u prozor Pokreni i pritisnite Enter .
3. Na zaslonu uređivača registra idite na sljedeću stazu:
HKEY_CURRENT_USER\Software\Microsoft\Windows\CurrentVersion\Policies\Explorer4. Na desnoj ploči dvaput kliknite stavku NoClose .
5. Podatke o vrijednosti NoClose postavite na 0 i kliknite OK .
6. Ponovno pokrenite računalo.
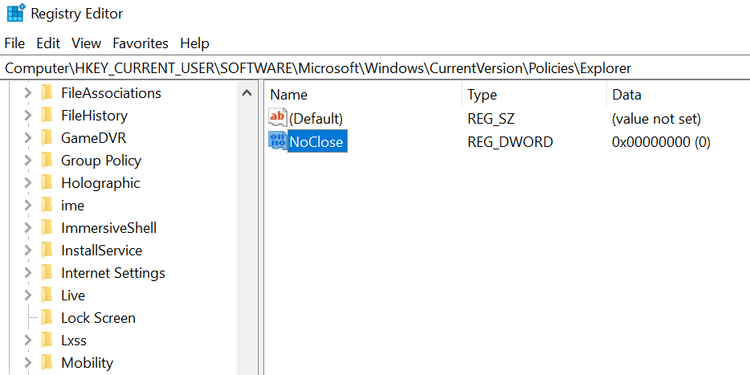
Ako je netko uredio Power Plan, prijenosno računalo se ne može isključiti i ponovno pokrenuti jer nema opcije Power. Sada trebate resetirati plan napajanja na sljedeći način:
1. Otvorite izbornik Start, pronađite Command Prompt , kliknite Run as administrator .
2. Odaberite Da u prozoru Kontrola korisničkog računa .
3. U prozoru naredbenog retka unesite sljedeću naredbu i pritisnite Enter :
powercfg -restoredefaultschemes4. Vaš plan napajanja bit će poništen.
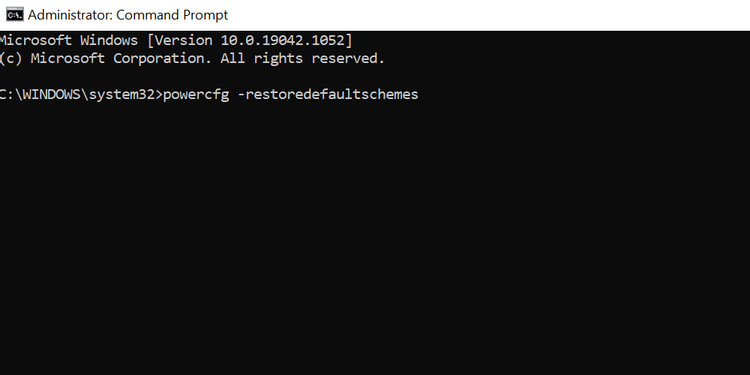
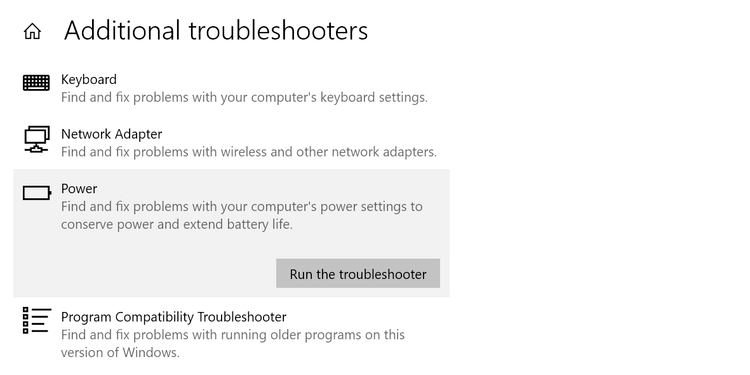
Oštećene datoteke često su uzrok mnogih problema na računalima sa sustavom Windows 10, uključujući nestanke struje. Dobra vijest je da možete pokrenuti naredbu iz naredbenog retka za popravak oštećenih datoteka na sljedeći način:
1. Otvorite izbornik Start , pronađite naredbeni redak i kliknite Pokreni kao administrator .
2. Odaberite Da u prozoru Kontrola korisničkog računa .
3. U prozoru naredbenog retka unesite sljedeću naredbu i pritisnite Enter :
sfc /scannow5. Pričekajte ovu naredbu da pronađete i popravite oštećene datoteke.
Gore su navedeni neki načini za ispravljanje pogreške gubitka opcija napajanja u sustavu Windows 10 . Nadamo se da vam je članak koristan.
Windows 11: Kako koristiti i prilagoditi izbornik Brze postavke, Windows 11 donosi neke sjajne nove značajke i izbornik Brze postavke nije iznimka. Evo ga
Upute za promjenu zadanog preglednika u sustavu Windows 11. U sustavu Windows 11, zadani preglednik Edge prilično je dobro ocijenjen u pogledu performansi i brzine. Međutim, ako
Savjeti i prečaci za pretraživanje u sustavu Windows 10, prečaci za pretraživanje u sustavu Windows 10 pomoći će vam da brže radite i obavljate posao. Ispod su svi prečaci za pretraživanje
Kako koristiti Focus Assist na Windows 11, Windows 11 ima mnogo alata za povećanje radne učinkovitosti, a Focus Assist je jedan od njih. Evo kako koristiti Focus
Kako popraviti pogrešku 0xa00f4244 nocamerasareattached na Windows 10, 0xa00f4244 nocamerasareattached jedna je od najčešćih poruka o pogrešci na računalima. Hajdemo
Kako personalizirati programsku traku u sustavu Windows 11, Windows 11 vam daje mnoge nove mogućnosti prilagodbe, uključujući personalizaciju programske trake po vašoj želji. Pridružite se WebTech360
Korisne geste dodirne podloge u sustavu Windows 10, Izuzetno korisne geste dodirne podloge u sustavu Windows 10. Sažmimo s WebTech360 kako koristiti sve operacije
Značajke koje će Microsoft ukloniti iz Windowsa 11, Windows 11 se konačno pojavio s mnogo korisnih dodataka i također je uklonio neke značajke. Ovdje dolje
Kako koristiti Windows 11 Installation Assistant za instalaciju Windows 11, Windows 11 Installation Assistant je jedan od najboljih načina za nadogradnju vašeg računala na Windows 11.
Načini uključivanja načina rada za štednju baterije na prijenosnim računalima sa sustavom Windows 11. Većina prijenosnih računala sa sustavom Windows 11 imat će omogućenu funkciju štednje baterije kada je razina baterije niska.








