Windows 11: Kako koristiti i prilagoditi izbornik Brze postavke

Windows 11: Kako koristiti i prilagoditi izbornik Brze postavke, Windows 11 donosi neke sjajne nove značajke i izbornik Brze postavke nije iznimka. Evo ga
Tako je, Fotografije u sustavu Windows 11 mogu vam pomoći da napravite atraktivne videozapise. Naučimo uz Download.vn kako stvarati videozapise pomoću aplikacije Photos na Windows 11 !
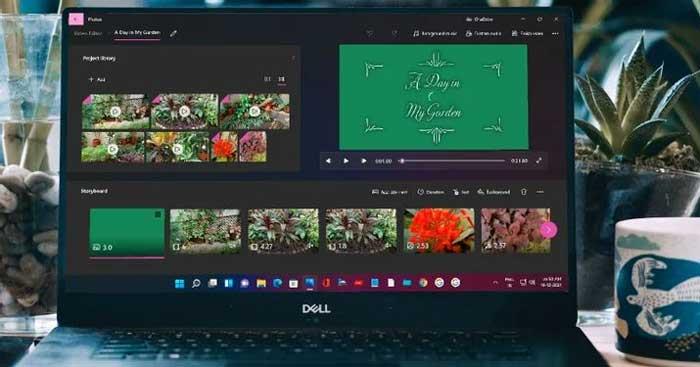
Stvaranje videozapisa s fotografijama jednostavno je u sustavu Windows 11
Kako stvoriti videozapise s fotografijama u sustavu Windows 11
U aplikaciji Fotografije možete brzo izraditi video za proslavu rođendana ili posebne obiteljske prilike. Na glavnom zaslonu Fotografije dvaput kliknite na ikonu Nova fotografija. Odaberite Automatic Video , zatim potvrdite okvire za željene slike kako biste ih odabrali. Zatim kliknite Stvori .
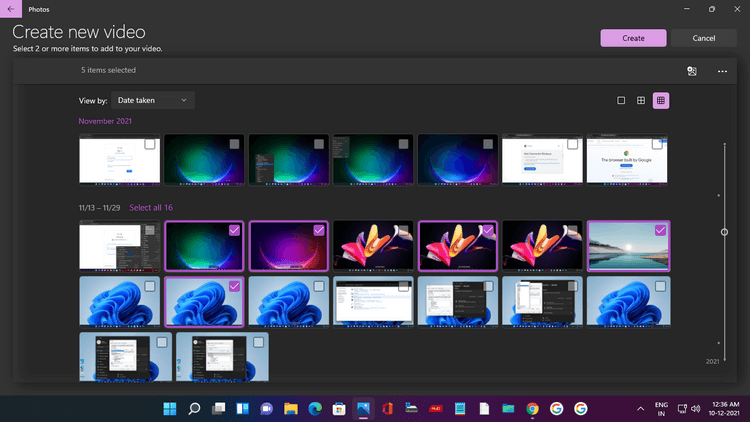
U prozoru koji se pojavi dodajte odgovarajući naziv, ovdje su Windows 11 teme kao što vidite na snimci zaslona u nastavku. Pritisnite OK .
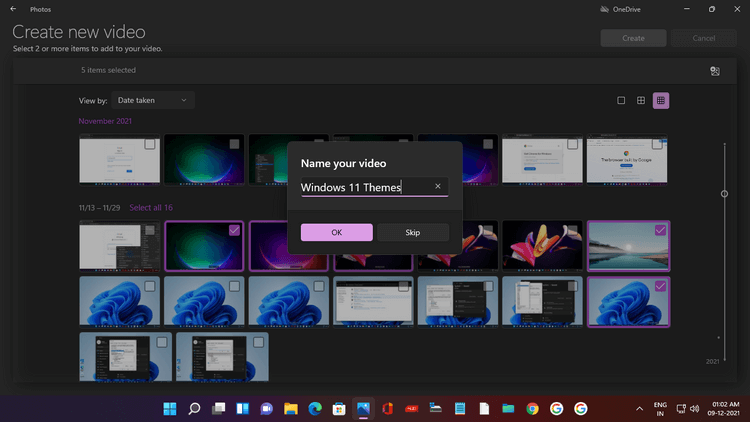
Videozapis se automatski stvara, a Fotografije vam omogućuju da ga pregledate u prozoru. Rad je kompletan s efektima, pozadinskom glazbom i stiliziranim fontovima imena videozapisa.
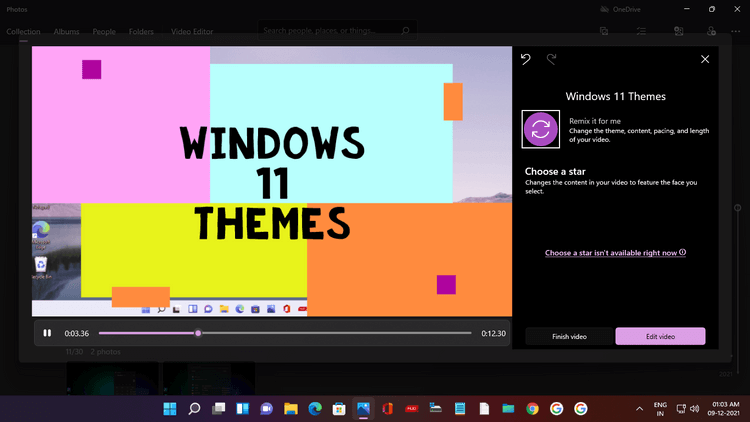
Ako vam se stvoreni video ne sviđa, samo kliknite Remix it for me , a AI u fotografijama će odmah stvoriti drugu verziju s novom temom i glazbom. Možete kontinuirano remiksati dok ne postignete željeni rezultat.
Zatim kliknite Završi videozapis i odaberite razlučivost (preporučuje se 1080p), zatim kliknite Izvezi da biste spremili i uživali u videozapisu.
Stvorite novi videozapis pomoću uređivača videozapisa u sustavu Windows 11
Naučimo sada kako stvoriti prilagođeni video pomoću isječaka i fotografija. Možete početi stvarati novi videozapis na 2 načina:
Obje ove radnje otvorit će stranicu Novi videozapis s porukom u kojoj se traži da ga imenujete. Dodijelite mu naziv, a zatim kliknite U redu.
Sada morate dodati videozapise i fotografije, pa kliknite + Dodaj u biblioteci projekta. Možete dodati medije s ovog računala , iz moje kolekcije (iz aplikacije Fotografije) i s weba (ova radnja otvara tražilicu Bing).
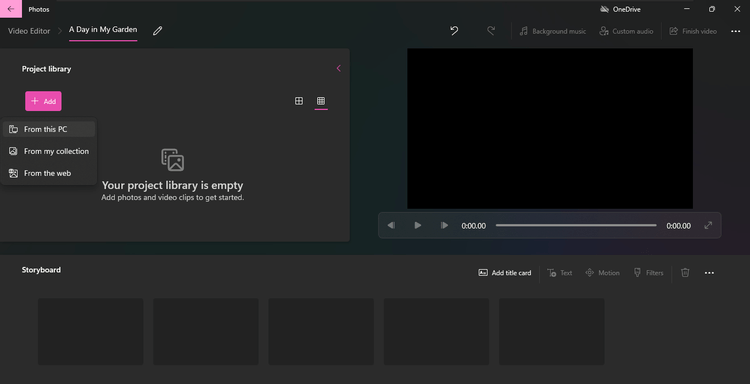
Ovaj vodič je odabrao dodatne medijske datoteke na računalu. Pritisnite S ovog računala , pojavit će se File Explorer. Kliknite svoju mapu Videozapisi.
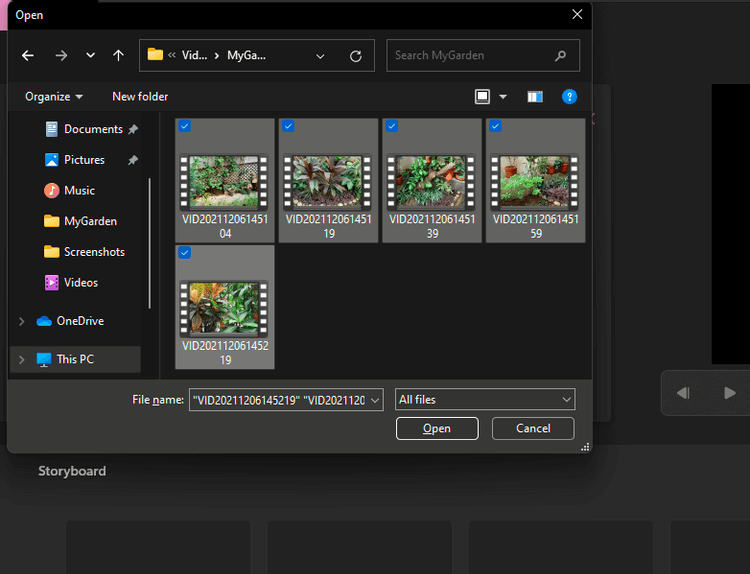
Otvorite tu mapu, zatim odaberite željeni isječak. Na kraju kliknite Otvori .
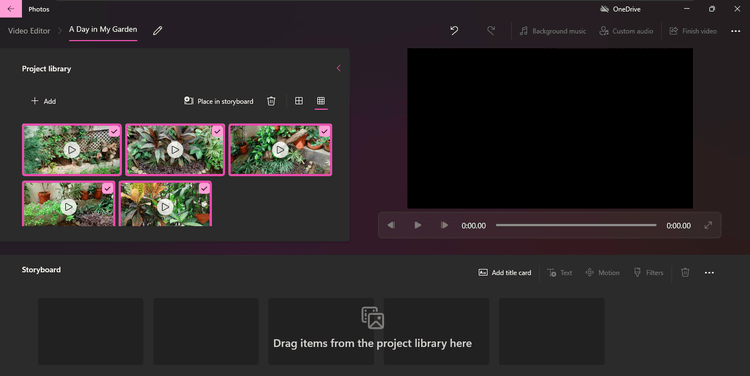
Dodani videozapis pojavit će se u biblioteci projekta. Na ovaj način možete dodati fotografije sa svog računala.
Sljedeći korak je dodavanje naslova isječku. Idite na izbornik Storyboard, imat ćete opcije Dodaj naslovnu karticu, Trim, Split, Tekst, Kretanje, 3D efekte, Filtre, Brzinu i Ukloni ili Dodaj crne trake.
Kliknite Dodaj naslovnu karticu , pojavit će se naslovna kartica. Pritisnite Tekst za unos naziva videozapisa, odabir stila fonta, izgleda i boje pozadine.
Kao što možete vidjeti na slici ispod, članak je odabrao Dan u mom vrtu , font Loved , centrirano i plavu boju pozadine.
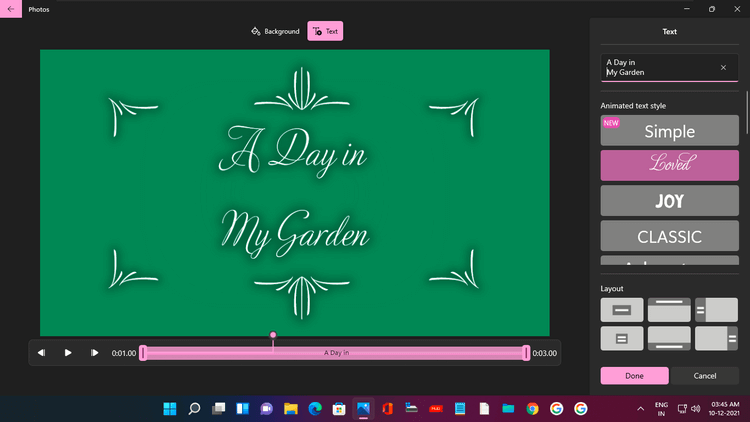
Možete promijeniti vrijeme pojavljivanja naslovne oznake tako da je kliknete desnom tipkom miša i odaberete željeno trajanje.
Sada možete dodavati videozapise i fotografije u svoju ploču scenarija. Desnom tipkom miša kliknite svaki isječak u biblioteci projekta i odaberite Dodaj u Storyboard . Ili ih povucite i ispustite na ploču scenarija.
Imajte na umu da će se videozapisi i fotografije pojaviti redoslijedom kojim su dodani. Ali uvijek ih možete promijeniti povlačenjem i ispuštanjem u ploču scenarija.
Gore je opisano kako izraditi videozapise pomoću aplikacije Fotografije dostupne u sustavu Windows 11 . Nadamo se da vam je članak koristan.
Windows 11: Kako koristiti i prilagoditi izbornik Brze postavke, Windows 11 donosi neke sjajne nove značajke i izbornik Brze postavke nije iznimka. Evo ga
Upute za promjenu zadanog preglednika u sustavu Windows 11. U sustavu Windows 11, zadani preglednik Edge prilično je dobro ocijenjen u pogledu performansi i brzine. Međutim, ako
Savjeti i prečaci za pretraživanje u sustavu Windows 10, prečaci za pretraživanje u sustavu Windows 10 pomoći će vam da brže radite i obavljate posao. Ispod su svi prečaci za pretraživanje
Kako koristiti Focus Assist na Windows 11, Windows 11 ima mnogo alata za povećanje radne učinkovitosti, a Focus Assist je jedan od njih. Evo kako koristiti Focus
Kako popraviti pogrešku 0xa00f4244 nocamerasareattached na Windows 10, 0xa00f4244 nocamerasareattached jedna je od najčešćih poruka o pogrešci na računalima. Hajdemo
Kako personalizirati programsku traku u sustavu Windows 11, Windows 11 vam daje mnoge nove mogućnosti prilagodbe, uključujući personalizaciju programske trake po vašoj želji. Pridružite se WebTech360
Korisne geste dodirne podloge u sustavu Windows 10, Izuzetno korisne geste dodirne podloge u sustavu Windows 10. Sažmimo s WebTech360 kako koristiti sve operacije
Značajke koje će Microsoft ukloniti iz Windowsa 11, Windows 11 se konačno pojavio s mnogo korisnih dodataka i također je uklonio neke značajke. Ovdje dolje
Kako koristiti Windows 11 Installation Assistant za instalaciju Windows 11, Windows 11 Installation Assistant je jedan od najboljih načina za nadogradnju vašeg računala na Windows 11.
Načini uključivanja načina rada za štednju baterije na prijenosnim računalima sa sustavom Windows 11. Većina prijenosnih računala sa sustavom Windows 11 imat će omogućenu funkciju štednje baterije kada je razina baterije niska.








