PowerPoint makronaredbe: Kako pokrenuti VBA na slajdovima za PowerPoint 2016 i 2019?
Saznajte kako možete dodati prilagođene makronaredbe u Powerpoint 365 prezentacije.
Primjenjivo na: Microsoft Office 365, 2019, 2016, 2013, 2010; na Windows i MAC operativnim sustavima (s manjim prilagodbama).
Evo pitanja jednog od vaših čitatelja:
Želio sam uključiti naslov, informacije i tekst informacija o autorskim pravima u neke slike koje ću dodati u prezentaciju i dokument na kojem trenutno radim. Možete li predložiti jednostavan način definiranja opisa slika u aplikacijama Microsoft Word i PowerPoint?
Hvala na pitanju. U ovom vodiču željeli bismo odgovoriti na vaše konkretno pitanje, kao i pružiti opsežnije informacije o umetanju natpisa u bilo koju grafiku (jpg, bmp, png datoteke, mp4, wmv itd.') koju ćete koristiti u različitim aplikacijama Microsoft Officea.
Umetnite naslov slikama u PowerPoint slajdovima
Dodavanje slika natpisa u Word dokumente
Izrada opisa fotografija u Excel proračunskim tablicama
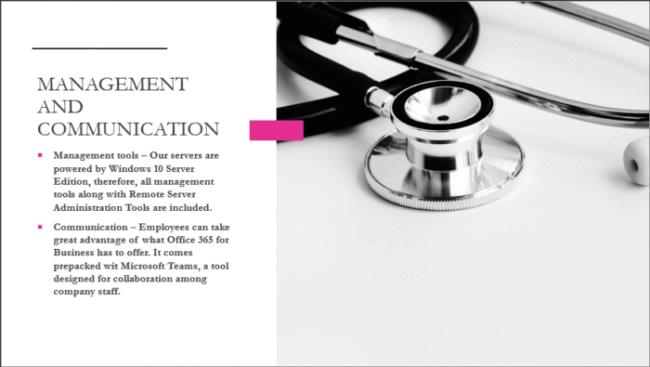
Nakon odabira opcije Text Box, sada je vrijeme da napravite okvir na slici. Obično se naslovi nalaze na dnu iznad slike, stoga nacrtajte okvir iznad, ispod ili bilo gdje gdje ima smisla za vašu prezentaciju.
Nakon što je okvir dovršen, jednostavno napišite naslov unutar okvira. Kada završite, promijenite veličinu okvira ako je potrebno i to je sve za stvaranje naslova na slikama u PowerPointu.
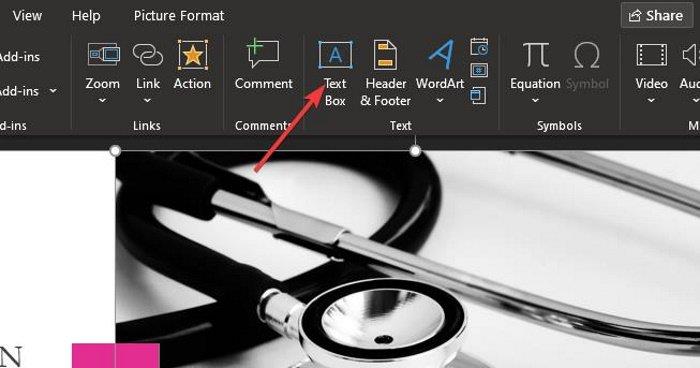
Sljedeći korak je dodavanje tekstualnog okvira u područje u koje želite dodati naslov. Ovo je prilično jednostavno učiniti, pa razgovarajmo o tome odmah.
Prije dodavanja naslova kliknite na željenu sliku, zatim još jednom odaberite karticu Umetanje. Odatle kliknite Tekstni okvir.
Saznajte kako možete dodati prilagođene makronaredbe u Powerpoint 365 prezentacije.
Naučite kako umetnuti natpise slika u datoteke Powerpoint i Word 365, 2019/2016/
