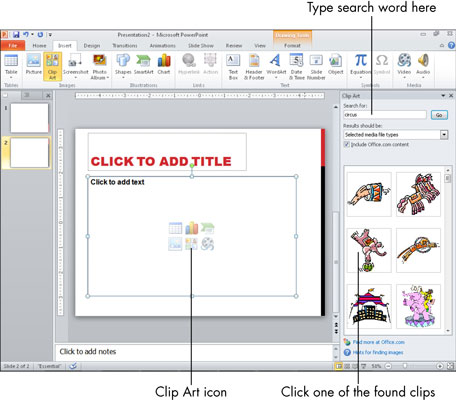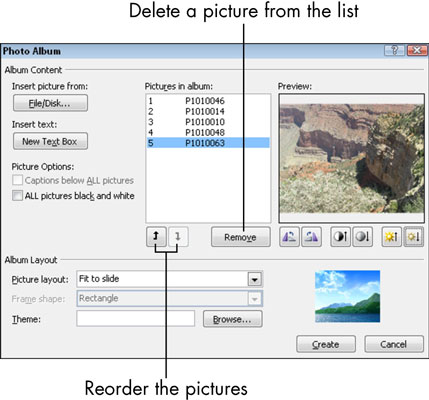Microsoft PowerPoint vam omogućuje da ga personalizirate dajući vam priliku da prikažete vlastite digitalne fotografije. Možete umetnuti pojedinačne fotografije u PowerPoint prezentacije ili možete stvoriti posebnu prezentaciju foto albuma.
Dodavanje pojedinačne fotografije
Za postavljanje pojedinačne fotografije na pojedinačni slajd:
Da biste umetnuli sliku u rezervirano mjesto za izgled, kliknite ikonu Slika na rezerviranom mjestu.
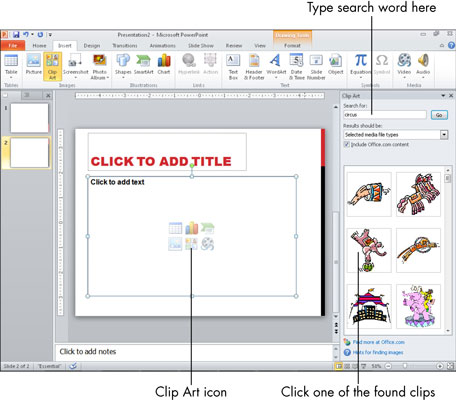
Ako želite da slika bude neovisna o bilo kojem rezerviranom mjestu, odaberite Umetanje→Slika kada nije odabrano rezervirano mjesto.
U dijaloškom okviru Umetanje slike koji se pojavi odaberite sliku koju želite umetnuti i promijenite mjesto ako je potrebno.
Kliknite Umetni.
Slika se pojavljuje na slajdu.
(Neobavezno) Premjestite ili promijenite veličinu slike po želji.
Da biste pomaknuli sliku, povucite je po sredini. Da biste promijenili veličinu slike, povucite ručicu odabira oko ruba.
Izrada prezentacije foto albuma
Ako želite stvoriti prezentaciju koja je prvenstveno (ili isključivo) fotografija, svidjet će vam se značajka Foto album. Značajka Fotoalbuma olakšava izradu foto-centričnih prezentacija s posebnim značajkama kao što su rubovi slika, uokvirivanje i natpisi.
Slijedite ove korake za izradu foto albuma:
Odaberite Umetanje→ Foto album.
Otvara se dijaloški okvir Foto album.
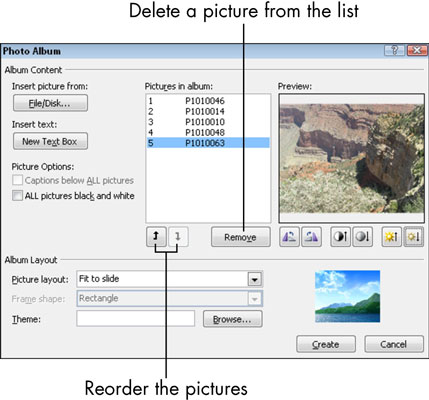
Kliknite gumb Datoteka/Disk.
Otvara se dijaloški okvir Umetanje novih slika.
Odaberite slike koje želite uključiti.
Za odabir više od jedne slike istovremeno, držite pritisnutu tipku Ctrl dok kliknete svaku od njih.
Kliknite Umetni.
Slike koje odaberete pojavljuju se na popisu Slike u albumu dijaloškog okvira Foto album.
(Neobavezno) Promijenite redoslijed slika.
Da biste to učinili, odaberite sliku koja nije na pravom mjestu u redoslijedu, a zatim kliknite gumb sa strelicom gore ili dolje ispod popisa da biste je premjestili.
(Izborno) Rotirajte sliku ili prilagodite njezinu svjetlinu ili kontrast.
Da biste to učinili, odaberite naziv slike, a zatim pomoću gumba ispod okna za pregled prilagodite izgled slike prema potrebi.
U odjeljku Izgled albuma dijaloškog okvira Foto album odaberite izgled slike, oblik okvira i temu.
Na padajućem popisu Izgled slike odaberite koliko slika želite po slajdu. S padajućeg popisa Oblik okvira odaberite oblik/stil okvira za svaku fotografiju. Odabir teme s padajućeg popisa nije obavezan, ali ako želite, kliknite gumb Pregledaj, a zatim odaberite temu prezentacije koju želite primijeniti na foto album.
Ne morate sada birati temu; možete primijeniti promjenu teme na prezentaciju nakon njezina kreiranja. (Odaberite Dizajn→Teme.)
Kliknite gumb Kreiraj.
Nova prezentacija se stvara pomoću vaših fotografija.
Rezultirajuća prezentacija je kao i svaka druga prezentacija, osim jednog malog dodatka: Budući da je to foto album, možete se vratiti u dijaloški okvir Foto album u bilo kojem trenutku kako biste upravljali fotografijama i efektima. Da biste to učinili, na kartici Umetanje kliknite strelicu prema dolje ispod gumba Foto album, a zatim na izborniku koji se pojavi odaberite Uredi foto album.