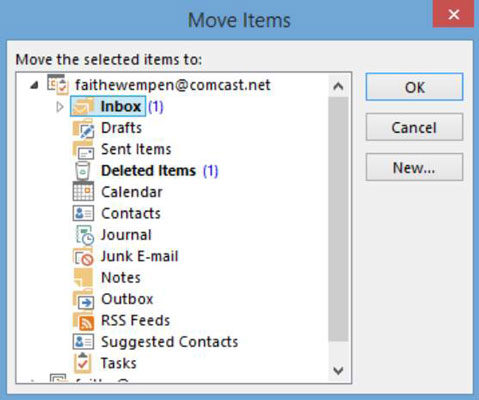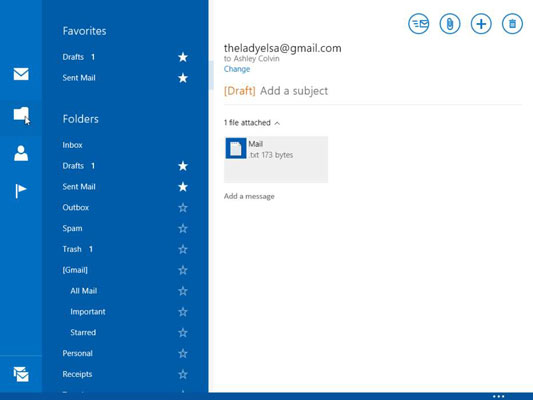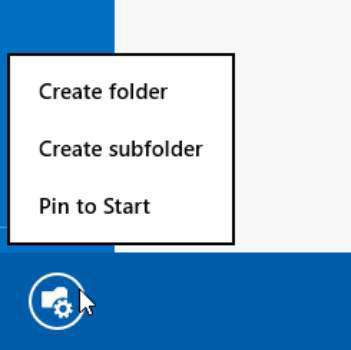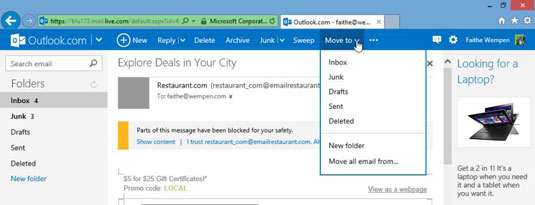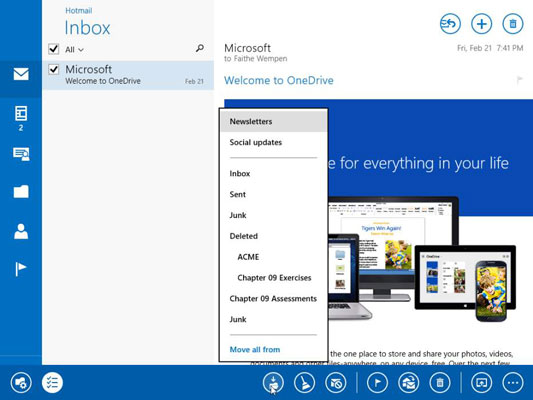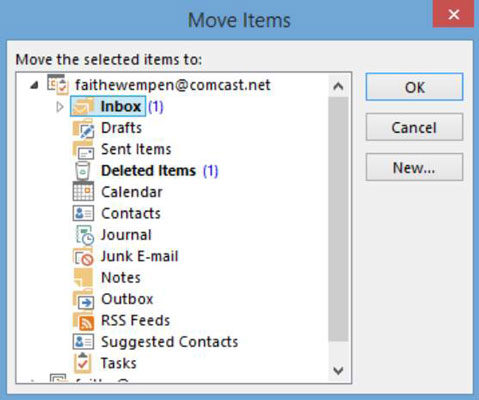Dio posla programa e-pošte je organiziranje kopija poslanih i primljenih poruka koje čuvate. Prema zadanim postavkama, poruka ostaje u mapi Inbox dok je nekako ne zbrišete, bilo da je izbrišete ili premjestite u drugu mapu. Možete kreirati vlastite mape i premještati poruke u njih kako biste stvorili sustav za pohranu poruka koji ima smisla za vaše potrebe.
Brisanje poruka e-pošte
Ako vam poruka više ne treba, izbrišite je. Da biste to učinili, odaberite ga i pritisnite tipku Delete na tipkovnici ili ga odaberite i kliknite gumb Izbriši u aplikaciji. (Njegova točna lokacija varira.)
Izbrisane poruke idu u mapu pod nazivom Izbrisane stavke. Odatle ih možete preuzeti ako ste pogriješili.
Pregledavanje mapa u vašoj aplikaciji za e-poštu
Da biste organizirali primljene poruke, možda bi bilo prikladno stvoriti jednu ili više mapa.
U aplikaciji Mail za Windows 8.1 prema zadanim postavkama nećete vidjeti popis mapa. Kliknite gumb Mape u navigacijskom oknu s lijeve strane da biste vidjeli mape. Odatle kliknite željenu mapu da biste vidjeli njezin sadržaj.
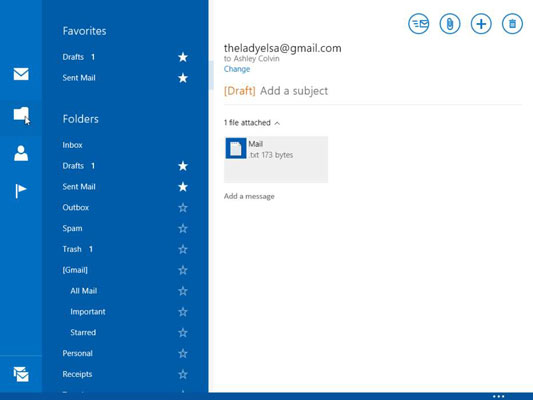
Dostupne mape se cijelo vrijeme pojavljuju u navigacijskom oknu na lijevoj strani zaslona na Outlook.com i u Microsoft Outlooku 2013; ne morate ništa učiniti da biste im pristupili. U bilo kojem trenutku možete kliknuti bilo koju mapu da biste se premjestili u tu mapu.
Izrada mapa
Da biste stvorili novu mapu u aplikaciji Mail, slijedite ove korake:
Prikažite sadržaj mape u kojoj bi se nova mapa trebala pojaviti. Na primjer, ako želite da nova mapa bude podmapa Inbox, prikažite Inbox.
Desnom tipkom miša kliknite bilo gdje. Na dnu zaslona pojavljuje se naredbena traka. Gumb krajnje lijevo je gumb Upravljanje mapama.
Kliknite gumb Upravljanje mapama. Pojavljuje se izbornik prečaca.
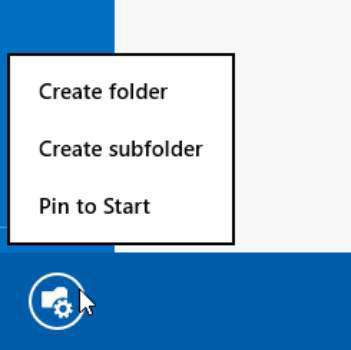
Kliknite Kreiraj podmapu. Pojavljuje se upit za ime.
Upišite naziv nove mape i kliknite U redu. Pojavljuje se poruka potvrde.
Kliknite OK.
Sada kada kliknete ikonu Mape na lijevoj strani, tamo vidite novu mapu.
Da biste stvorili novu mapu na Outlook.com, kliknite gumb Premjesti u na naredbenoj traci, otvorite izbornik, a zatim odaberite Nova mapa.
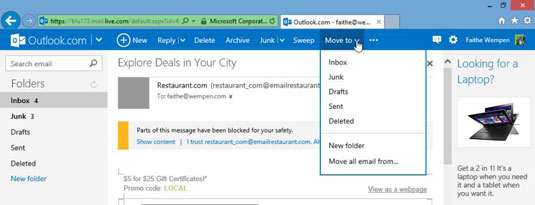
Da biste stvorili novu mapu u programu Microsoft Outlook 2013, slijedite ove korake:
U navigacijskom oknu s lijeve strane desnom tipkom miša kliknite mapu kojoj bi nova mapa trebala biti podređena (na primjer, Inbox) i odaberite Nova mapa.
Upišite naziv nove mape i pritisnite Enter.
Premještanje poruka e-pošte u mape
U aplikaciji Mail, evo kako premjestiti poruku u drugu mapu:
Kliknite da biste stavili kvačicu u potvrdni okvir lijevo od poruke(a) koju želite premjestiti.
Kliknite desnom tipkom miša za prikaz naredbene trake pri dnu zaslona.
Kliknite gumb Premjesti sve iz. Pojavljuje se izbornik.
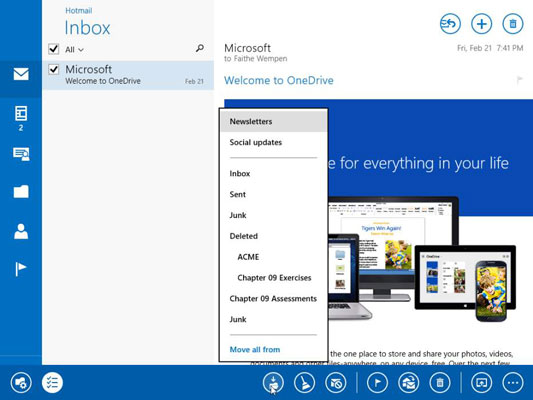
Kliknite mapu u koju želite premjestiti poruku.
U Outlook.com možete povući i ispustiti poruku u odgovarajuću mapu u navigacijskom oknu ili možete učiniti sljedeće:
Kliknite da biste stavili kvačicu u potvrdni okvir lijevo od poruke(a) koju želite premjestiti.
Kliknite gumb Premjesti u na naredbenoj traci. Pojavljuje se izbornik.
Kliknite mapu u koju želite premjestiti poruku.
U programu Microsoft Outlook 2013 također možete povući i ispustiti poruku u mapu u navigacijskom oknu da je premjestite. Alternativno, možete učiniti sljedeće:
Odaberite poruku(e) koju želite premjestiti. Za odabir više poruka držite pritisnutu tipku Ctrl dok kliknete svaku od njih.
Na kartici Početna kliknite gumb Premjesti, a zatim kliknite Druga mapa. Otvara se dijaloški okvir Premjesti stavke.
Kliknite željenu odredišnu mapu, a zatim kliknite U redu.