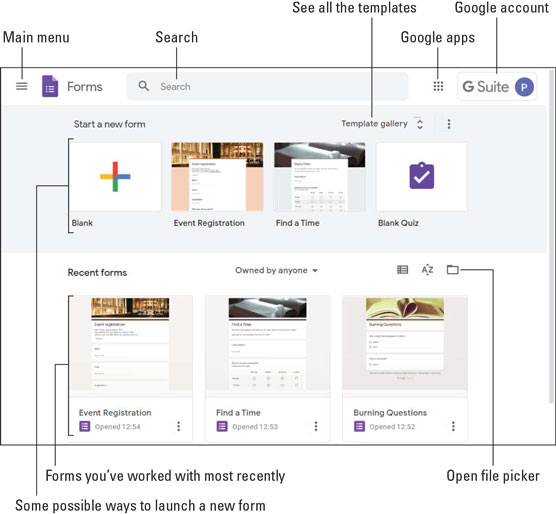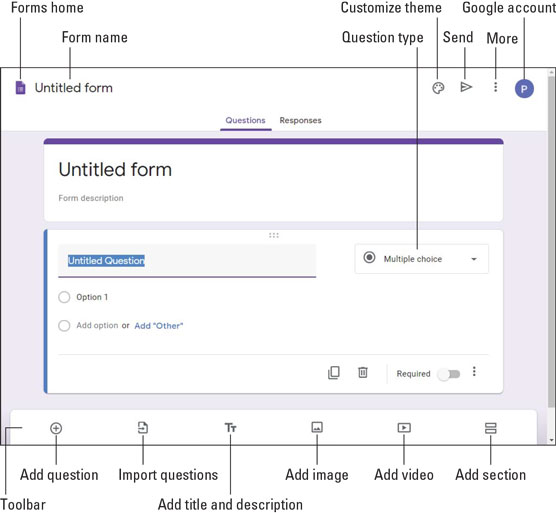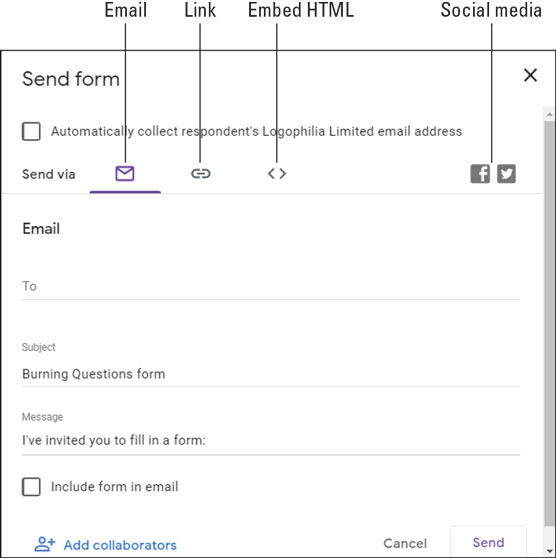Možete koristiti G Suite je Forms aplikacije, kao što joj i ime kaže, graditi oblike koje sakupljaju informacije od ljudi. To može biti obrazac koji ljudima omogućuje da se registriraju za događaj, naruče proizvod ili uslugu, daju povratne informacije o nečemu, pristupe anketi ili testiraju svoje znanje kvizom. Bez obzira na sadržaj obrasca, aplikacija Obrasci automatski prikuplja odgovore kako biste ih kasnije mogli analizirati.
Jedan od najjednostavnijih, ali najkorisnijih načina suradnje s drugima je da ih pitate za informacije. Na primjer, možete pitati svoje klijente za povratne informacije o proizvodu ili usluzi ili možete pitati kolege za povratne informacije o događaju koji ste organizirali. Želite znati što ljudi misle o nekoj temi? Pošaljite im anketu. Želite li izmjeriti koliko ljudi znaju o nekoj temi? Dajte im kviz.
"Zvuči sjajno", čujem vas kako razmišljate, ali zvuči i kao puno posla. To bi sigurno bilo ako morate graditi potrebne forme u znoju vlastitog obrva. Na sreću, pomoću Google obrazaca možete izraditi obrasce bez znojenja. Bez obzira mijenjate li postojeći predložak ili konstruirate obrazac od nule, Obrasci olakšavaju nego što mislite da objavljujete obrasce za povratne informacije profesionalnog izgleda, obrasce za registraciju, evaluacije, ankete, kvizove i još mnogo toga.
Web stranica Google Forms
Kada budete spremni, upotrijebite jednu od sljedećih tehnika kako biste početnu stranicu Obrasca imali na vidiku:
- Uvjerite svoj web preglednik da vas odvede na Google Forms .
- Ako ste u aplikaciji G Suite koja ima ikonu Google Apps (kao što je Gmail ili Kalendar), kliknite Google Apps, a zatim kliknite Obrasci.
Početna stranica Obrasca
Kada prvi put dođete do Obrasca, vidjet ćete početnu stranicu, koja izgleda slično stranici prikazanoj ovdje.
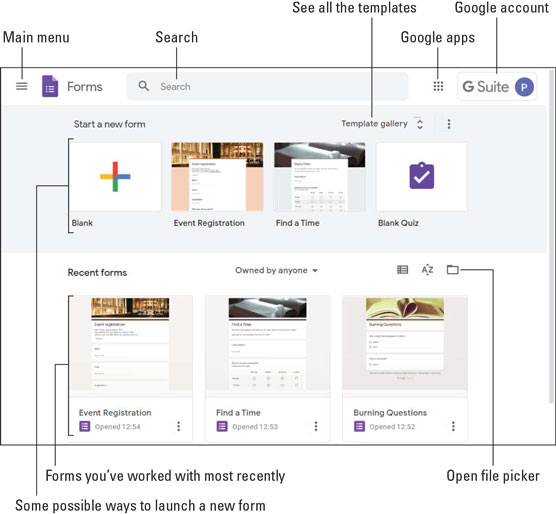
Početna stranica je vaša polazna točka za Forms.
Nakratko prođite po zaslonu kako biste znali što je ovdje (slika ukazuje na značajke na popisu koji slijedi):
- Glavni izbornik: kliknite ovu ikonu da biste otvorili glavni izbornik koji vam daje pristup drugim G Suite aplikacijama (kao što su Dokumenti i Tablice), Postavkama i Disku. Da biste zatvorili izbornik, kliknite bilo koji prazan prostor izvan izbornika.
- Pretraživanje: Obrasci za traženje stavke koju želite.
- Google aplikacije: prikaz ikona za sve Google aplikacije.
- Google račun: pristupite svom Google računu.
- Pokrenite novi obrazac: prikažite nekoliko predložaka koje možete koristiti za pokretanje novog obrasca. Predložak je dokument koji dolazi s unaprijed definiranim tekstom, oblikovanje i (ponekad) slike kako biste dobili off to dobar početak.
- Galerija predložaka : Kliknite ovdje da vidite potpuni popis predložaka obrazaca.
- Nedavni obrasci: ovo su tri obrasca na kojima ste nedavno radili.
- Otvori alat za odabir datoteka: kliknite ovu ikonu da biste otvorili datoteku s Diska ili prenijeli datoteku sa svog računala.
Napravite novi obrazac
Nakon što dođete na početnu stranicu Forms, poželjet ćete stvoriti novi obrazac. Imate dva načina da zamolite Obrasce da za vas kreiraju novi dokument:
- Da biste otvorili prazan obrazac (tj. obrazac bez unaprijed definiranog teksta ili oblikovanja), kliknite Prazan.
- Da biste otvorili obrazac koji ima tekst spreman za uređivanje i oblikovanje, odaberite jednu od pločica predložaka prikazanih u odjeljku Pokreni novi obrazac ili kliknite gumb Galerija predložaka, a zatim odaberite predložak s dugog popisa mogućnosti koje Forms prikazuje.
Zaslon obrasca bez naziva
Kada kreirate obrazac od nule, završit ćete na zaslonu Obrazac bez naziva, prikazanom na sljedećoj slici, koji uključuje sljedeće značajke:
- Područje dokumenta: gdje dodajete, uređujete i formatirate tekst dokumenta.
- Početna stranica Obrasca: Vraća vas na početnu stranicu Obrasca.
- Naziv obrasca: naziv koji ste dali obrascu. Kada pokrenete novi obrazac, na području piše Obrazac bez naziva .
- Prilagodi temu: Omogućuje vam izmjenu cjelokupnog izgleda obrasca.
- Pošalji: Šalje obrazac kada završite.
- Više: Prikazuje izbornik naredbi.
- Google račun: Omogućuje vam pristup vašem Google računu.
- Alatna traka: nudi brz pristup nekim korisnim značajkama obrasca.
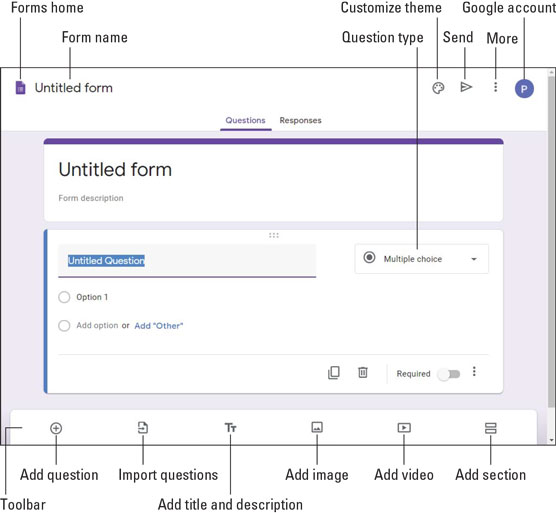
Novi oblik i značajke koje ga okružuju.
Izradite obrazac
S obzirom da vaš novi obrazac čeka na vaš unos, evo općih koraka kroz koje treba proći za izradu radnog obrasca:
Unesite naslov obrasca.
Unesite opis za obrazac.
Zamijenite tekst pitanja bez naslova pitanjem koje želite postaviti.
Upotrijebite popis Vrsta pitanja (pogledajte prethodnu sliku) za odabir formata pitanja.
Ukupno postoji deset formata pitanja, uključujući višestruki izbor (ispitanici biraju jedan iz grupe mogućih odgovora), potvrdne okvire (uključivanje i isključivanje odgovora), padajući izbornik (odabir odgovora s popisa), kratki odgovor i odlomak (duži odgovor).
Kontrole odgovora koje vidite ovise o formatu pitanja. (Na primjer, Multiple Choice koristi radio gumbe.)
Ako želite ponovno upotrijebiti pitanja koja ste dodali u prethodni obrazac, nemojte ih unositi ispočetka. Umjesto toga, kliknite Uvezi pitanja, odaberite obrazac koji sadrži pitanja, a zatim kliknite Odaberi.
Unesite tekst za prvu opciju odgovora, ako to zahtijeva format pitanja.
Dodajte više opcija prema potrebi za pitanje.
Kliknite ikonu Dodaj pitanje.
Za duže obrasce ili obrasce koji pokrivaju više predmeta, često pomaže rastaviti obrazac na više odjeljaka. Da biste svom obrascu dodali odjeljak, kliknite ikonu Dodaj odjeljak.
Ponovite korake 3-6 za novo pitanje.
Ponavljajte korake 7 i 8 dok vaš obrazac ne bude dovršen.
Omogućite probno pokretanje novog obrasca klikom na ikonu Više i odabirom Pregled s izbornika koji se pojavi.
Sastavite kviz
Ako želite da vaš obrazac bude kviz, trebate napraviti nekoliko prilagodbi:
- Kliknite ikonu Više, a zatim odaberite Postavke s izbornika koji se pojavi kako biste mogli otvoriti dijaloški okvir Postavke. Odaberite karticu Kvizovi, a zatim kliknite prekidač Učini ovo kvizom. Prema zadanim postavkama, Obrasci pokazuju korisniku njihov rezultat odmah nakon što pošalju kviz. Ako želite prvo pregledati kviz, kliknite opciju Kasnije, nakon ručnog pregleda. Kliknite Spremi da biste obrazac pretvorili u kviz.
Ako svoj kviz započinjete ispočetka, najlakši način je da odaberete predložak Prazan kviz u Galeriji predložaka.
- Za svako pitanje sada vidite vezu Ključ za odgovor. Kliknite Ključ za odgovor, postavite broj bodova koje želite dodijeliti pitanju, odaberite koja je opcija (ili su opcije) točan odgovor, a zatim kliknite Gotovo.
Kako dodati suradnike obrasca
Zašto sami izgraditi obrazac kada možete nagovoriti druge ljude da uđu (i odu) iz svoje organizacije da se uključe i pomognu? Ne mogu smisliti razlog! Da biste uključili jednog ili više suradnika, kliknite ikonu Više, a zatim na izborniku koji se pojavi odaberite Dodaj suradnike. U dijaloškom okviru Postavke dijeljenja koji se pojavi, imate dva načina da potaknete ljude da rade na vašem obrascu:
- Dijeljenje veze: u odjeljku Tko ima pristup kliknite Promijeni da biste otvorili dijaloški okvir Dijeljenje veze, odaberite s kime želite podijeliti obrazac, a zatim kliknite Spremi. Kopirajte adresu koja se pojavljuje u okviru Link to Share, a zatim zalijepite adresu u e-poruku, tekst, web stranicu ili bilo gdje.
- Pozovite osobe putem e-pošte: Koristite okvir za tekst Pozovi ljude da unesete imena ili adrese e-pošte osoba koje želite pozvati na suradnju. Ako želite uključiti prilagođenu poruku u svoju e-poštu, kliknite Dodaj poruku, a zatim unesite svoju poruku u tekstni okvir. Kliknite Pošalji da biste ispalili pozivnice.
Pošaljite svoj obrazac
Kada je vaš obrazac (ili kviz) dovršen i kada ste ga uspješno pregledali, vrijeme je da obrazac učinite dostupnim ispitanicima. Imate tri načina da obrazac učinite dostupnim: e-pošta, poveznica i web stranica.
Zapravo, postoji četvrti način da podijelite svoj obrazac: putem društvenih medija. Kao što je istaknuto na sljedećoj slici (pogledajte sljedeći odjeljak), možete kliknuti ili ikonu Facebooka ili ikonu Twittera da biste podijelili vezu na svoj obrazac na tim stranicama.
Slanje obrasca e-poštom
Ako želite samo da odaberete osobe u vašoj organizaciji da ispune obrazac, pošaljite obrazac putem e-pošte slijedeći ove korake:
Kliknite Pošalji.
U odjeljku Pošalji putem kliknite na ikonu E-pošta.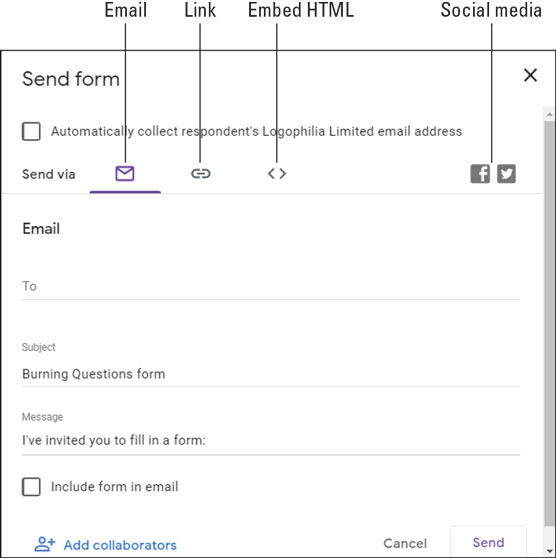
U dijaloškom okviru Pošalji obrazac upotrijebite sučelje e-pošte za dijeljenje obrasca putem e-pošte.
Koristite polje Za da biste odabrali svaku osobu u svojoj organizaciji koju želite ispuniti.
Uredite redak Predmet, ako je potrebno.
Uredite polje Poruka, ako želite.
Kliknite Pošalji. Obrasci šalju e-poruku, koja uključuje gumb Ispuni obrazac koji korisnici kliknu da bi otišli na obrazac.
Dijeljenje veze na obrazac
Ako želite podijeliti svoj obrazac ne samo putem e-pošte, već i putem teksta, chata ili bilo kojeg drugog tekstualnog medija, trebate dobiti vezu na obrazac i poslati vezu svojim peeps. Evo kako se to radi:
Kliknite Pošalji.
U odjeljku Pošalji putem kliknite na ikonu Link. Dijaloški okvir Pošalji obrazac prikazuje vezu na obrazac.
Adrese obrazaca obično su prilično dugačke. Ako želite poslati kraću verziju adrese, kliknite potvrdni okvir Skratiti URL.
Kliknite Kopiraj. Obrasci kopiraju adresu obrasca u međuspremnik vašeg računala.
Zalijepite vezu u bilo koji medij koji želite koristiti za dijeljenje obrasca.
Kliknite Zatvori (X).
Ugradnja obrasca u web stranicu
Ako želite svoj obrazac učiniti dostupnim svima koji imaju pristup određenoj web stranici i znate kako (ili znate nekoga tko zna kako) dodati HTML na stranicu, slijedite ove korake da biste ugradili HTML kod obrasca na stranicu:
Kliknite Pošalji.
U odjeljku Pošalji putem kliknite ikonu Ugradi HTML. Dijaloški okvir Pošalji obrazac prikazuje HTML kod za obrazac.
Upotrijebite okvir za tekst širine i visine da odredite dimenzije okvira koji drži obrazac.
Kliknite gumb Kopiraj. Obrasci kopiraju HTML obrasca u međuspremnik vašeg računala.
Zalijepite HTML u kod svoje web stranice.
Kliknite Zatvori (X).
Provjera odgovora obrasca
Kada vaši ispitanici popune vaš obrazac i kliknu Pošalji, poslani obrasci počinju se prikazivati na kartici Odgovori obrasca. Ovdje vidite sažetak odgovora, rezultate pitanje po pitanje i odgovore korisnika po korisniku. Također ćete dobiti ikonu Kreiraj proračunsku tablicu za učitavanje odgovora u datoteku Sheets za analizu podataka. slatko!