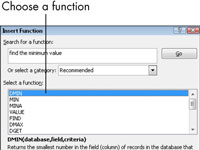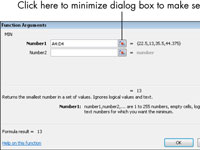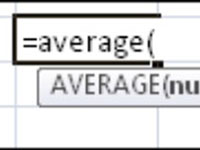Ponekad je pisanje Excel formule za izvođenje Excel izračuna neugodno ili dugotrajno. Excel funkcija odnosi se na određeni matematički izračun. Excel funkcije mogu uvelike skratiti količinu tipkanja koju morate učiniti da biste stvorili određeni rezultat.
Na primjer, pretpostavimo da želite zbrojiti vrijednosti u ćelijama A1 do A10. Da biste to izrazili kao formulu, morali biste zapisati svaku referencu ćelije pojedinačno: =A1+A2+A3+A4+A5+A6+A7+A8+A9+A10
Na primjer, umjesto upotrebe prethodne formule, možete zbrojiti, koristeći Excel funkciju SUM: =SUM(A1:A10)
Pomoću funkcije Excel možete predstaviti raspon s referencom ćelije u gornjem lijevom kutu, dvotočkom i referencom ćelije u donjem desnom kutu. U slučaju A1:A10, postoji samo jedan stupac, tako da je gornji lijevi A1, a donji desni A10.
Svaka Excel funkcija ima jedan ili više argumenata. Argument je rezervirano mjesto za broj, tekstualni niz ili referencu na ćeliju. Na primjer, funkcija SUM zahtijeva barem jedan argument: raspon ćelija. Dakle, u prethodnom primjeru, A1:A10 je argument. Argumenti za funkciju su zatvoreni u skupu zagrada.
Svaka Excel funkcija ima svoja pravila o tome koliko potrebnih i neobaveznih argumenata ima i što oni predstavljaju. Ne morate pamtiti slijed argumenata (sintaksu) za svaku funkciju; Excel vas traži za njih. Može čak predložiti funkciju za korištenje u određenoj situaciji ako niste sigurni što vam je potrebno.
Da biste pronašli funkciju i dobili pomoć s njenom sintaksom, slijedite ove korake:
1Kliknite na ćeliju u koju želite umetnuti funkciju. Odaberite Formule→Insert Function.
Otvara se dijaloški okvir Umetanje funkcije.
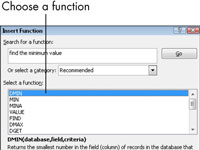
2 Pronađite funkciju koju želite umetnuti.
Ako ne znate koju funkciju želite, upišite nekoliko ključnih riječi (u polje Traži funkciju) koje predstavljaju ono što želite učiniti. Na primjer, ako želite pronaći minimalnu vrijednost u rasponu ćelija, možete upisati Pronađi minimalnu vrijednost. Zatim kliknite Idi da biste vidjeli popis funkcija koje bi mogle biti ono što želite. Kliknite svaku funkciju na popisu i pročitajte njezin opis koji se pojavi.
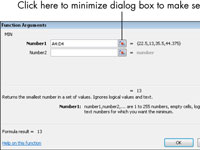
3Kada pronađete željenu funkciju, kliknite OK.
Dijaloški okvir Argumenti funkcije.
4U predviđeno polje unesite argumente.
Argumenti će se razlikovati ovisno o funkciji koju odaberete. Argumente možete ispuniti tako da upišete broj ili referencu ćelije (ili raspon) izravno u okvir. Ili možete kliknuti gumb Odabir s desne strane tekstualnog okvira, čime se dijaloški okvir privremeno sažima. Odaberite ćeliju ili raspon na radnom listu, a zatim pritisnite Enter za povratak u dijaloški okvir.
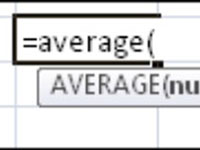
5 Kliknite OK.
Nakon što se upoznate s određenom funkcijom, možda ćete je radije upisati izravno u ćeliju umjesto da prolazite kroz dijaloški okvir Umetanje funkcije. Dok tipkate, Excel vam pomaže dajući upite za argumente u ScreenTip.