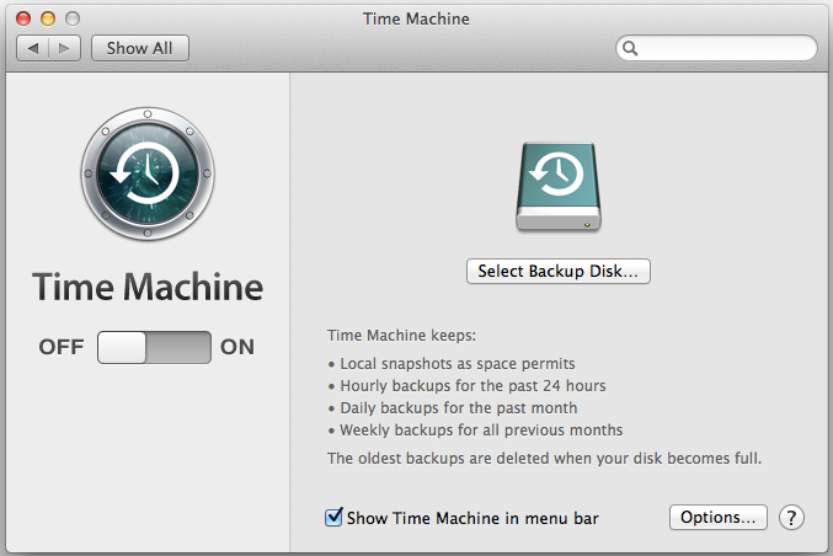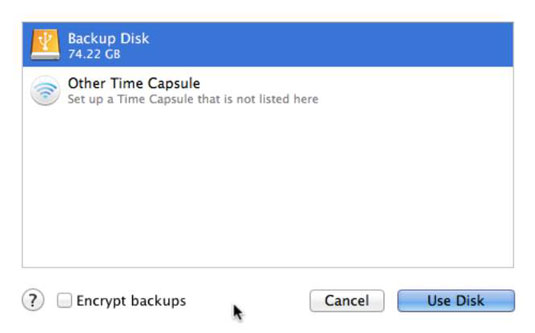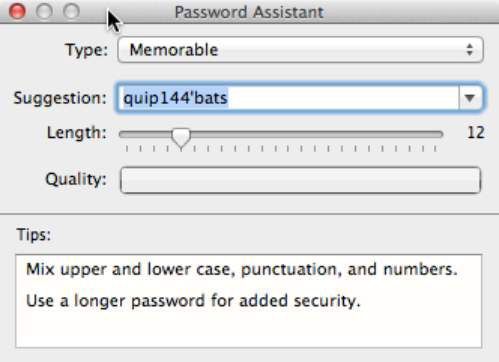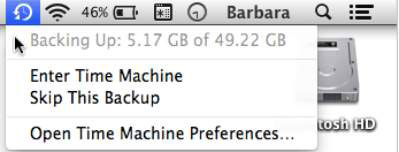Macova aplikacija za sigurnosnu kopiju, Time Machine, snima snimke pogona za pohranu vašeg Mac računala tako da možete vidjeti njegovo točno stanje od prije dva sata, prije dva tjedna, dva mjeseca ili čak i dalje unatrag.
Da biste koristili Time Machine, morate spojiti vanjski tvrdi disk na svoj Mac pomoću USB ili Thunderbolt kabela ili možda imate instaliran dodatni tvrdi disk u jednom od dodatnih ležišta za pogon unutar starijeg Mac Pro stolnog računala (novi 2013. Mac Pro modeli nemaju više ležišta za pogone).
Ako koristite vanjski pogon koji nema vlastito napajanje, spojite svoj Mac na napajanje jer vaš Mac opskrbljuje vanjski pogon.
Da biste postavili Time Machine za sigurnosno kopiranje podataka s primarnog tvrdog diska vašeg Maca na vanjski tvrdi disk, slijedite ove korake:
Spojite vanjski tvrdi disk na svoj Mac.
Kada priključite novi tvrdi disk, značajka sigurnosnog kopiranja Time Machine obično se automatski pokreće i pita želite li upotrijebiti tvrdi disk za sigurnosno kopiranje vašeg Maca. Drugi izbor postavlja pitanje želite li šifrirati rezervni disk, koji će šifrirati podatke dok im ne pristupite. Inače svatko tko se dočepa vašeg vanjskog sigurnosnog diska može pročitati vaše podatke.
Ako se Time Machine automatski pokrene i traži od vas kako je opisano, prijeđite na korak 3. Ako vas Time Machine ne zatraži, nastavite na sljedeći korak.
Odaberite Command→System Preferences, a zatim kliknite ikonu Time Machine da otvorite okno postavki Time Machine, kao što je prikazano na ovoj slici.
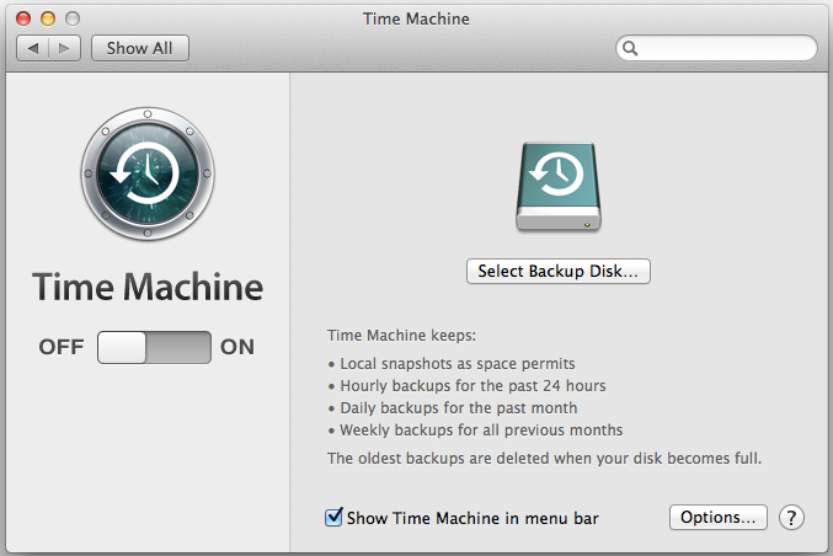
Kliknite gumb Uključeno.
Pojavljuje se dijaloški okvir s popisom svih dostupnih vanjskih tvrdih diskova koje možete koristiti, kao što je prikazano na ovoj slici.
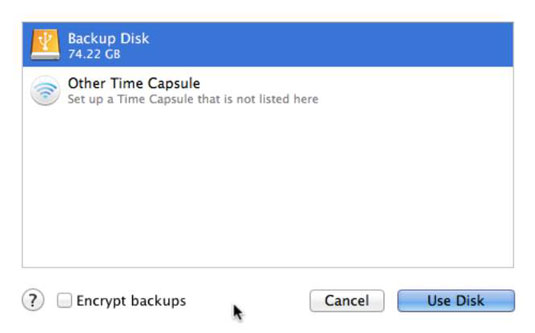
Odaberite vanjski tvrdi disk i, po želji, potvrdite okvir Šifriraj sigurnosne kopije ako želite šifrirati datoteke spremljene na vašem sigurnosnom disku.
Kliknite gumb Koristi disk.
Ako ste odabrali šifriranje diska, otvara se zaslon za izradu lozinke. Učinite sljedeće:
Kliknite gumb ključ ako želite pomoć pri izradi lozinke ili idite izravno na sljedeći korak.
Password Assistant (prikazano na sljedećoj slici) otvara se i ocjenjuje sigurnost (kvalitetu) vaše lozinke. Ručno vam omogućuje stvaranje vlastite lozinke ili odabir vrste iz skočnog izbornika kako biste vidjeli i odabrali predložene lozinke; povucite klizač za definiranje duljine lozinke. Kada vidite lozinku koja vam se sviđa, jednostavno zatvorite prozor Password Assistant i odabrana će lozinka biti dodijeljena.
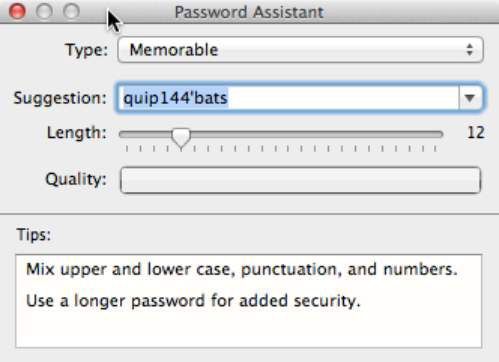
Unesite lozinku u prvo polje, a zatim je ponovno upišite u drugo polje da biste je potvrdili.
Ako zaboravite lozinku, ne možete vratiti svoj Mac sa sigurnosne kopije, stoga birajte mudro.
U treće polje upišite savjet za lozinku.
Kliknite Šifriraj disk.
Time Machine priprema vaš backup disk za šifriranje.
Nakon pripreme pogona, ponovno se pojavljuje okno Time Machine s popisom odabranog vanjskog tvrdog diska, a nakon kratkog vremena, aplikacija Time Machine počinje sigurnosno kopirati podatke vašeg Maca na vanjski tvrdi disk koji ste odabrali.
(Neobavezno) Označite potvrdni okvir Prikaži vremeplov u traci izbornika ako već nije označen.
Kada je ova opcija označena, ikona Time Machine na traci izbornika animira se strelicom koja se vrti kad god Time Machine izrađuje sigurnosnu kopiju podataka vašeg Maca. Klikom na ikonu Time Machine u bilo kojem trenutku (pogledajte sljedeću sliku) možete pratiti status aktivne sigurnosne kopije, pokrenuti ili zaustaviti sigurnosnu kopiju i odabrati naredbu Enter Time Machine za pokretanje aplikacije za oporavak Time Machine.
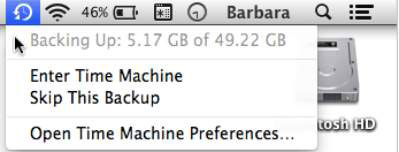
Kliknite gumb Zatvori da zatvorite okno postavki Time Machinea.
Nemojte prekidati Time Machine tijekom prve sigurnosne kopije. Možete nastaviti s radom dok Time Machine radi u pozadini.