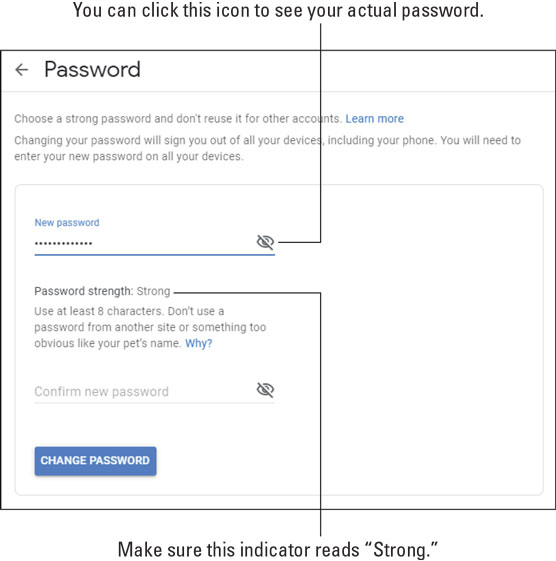Što više koristite G Suite aplikacije , više informacija o vama pohranjuje se na mreži. Možete brzo završiti s velikim dijelom svog profesionalnog i osobnog života pohranjenog u oblaku, pa se isplati poduzeti sve potrebne korake kako bi ti podaci bili sigurni i kontrolirali tko ih može vidjeti i kada.
Na ovom popisu istražujete deset načina za poboljšanje sigurnosti i privatnosti vašeg Google računa i G Suite aplikacija. Da, potrebno je malo vremena za provedbu ovih mjera, ali vrijeme koje potrošite pokazat će se kao izvrsna investicija.
Provjerite je li vaša Wi-Fi mreža čvrsto zaključana
Prvi korak u osiguravanju G Suitea zapravo nema nikakve veze s G Suiteom. Umjesto toga, ovaj korak se odnosi na osiguranje mreže koju koristite za pristup internetu (i stoga G Suite): vaše Wi-Fi mreže. Ako svojim G Suite stvarima pristupate samo putem velike korporativne mreže, onda, naravno, možete veselo preskočiti ovaj odjeljak, jer štreberi u IT-u to imaju pokriveno. Međutim, ako i vi, kao i većina ljudi, radite dio (ili puno) G Suite poslova kod kuće, morate poduzeti mjere kako biste spriječili svoje Wi-Fi otvore.
Sigurna Wi-Fi mreža neophodna je zbog prakse zvane wardriving , gdje se haker s tamne strane sile vozi kroz različita susjedstva s prijenosnim računalom ili drugim uređajem postavljenim da traži dostupne bežične mreže. Ako izgrednik pronađe nezaštićenu mrežu, koristi je za besplatan pristup internetu (takva se osoba zove piggybacker ) ili za izazivanje nestašluka s zajedničkim mrežnim resursima. To može značiti pristup G Suite aplikacijama koje se pokreću na mrežnom računalu.
Problem je u tome što su bežične mreže inherentno ranjive jer bežična veza koja vam omogućuje pristup vašim G Suite aplikacijama iz kuhinje ili dnevnog boravka također može omogućiti uljezu izvan vašeg doma da pristupi mreži. Srećom, svoju bežičnu mrežu možete zaštititi od ovih prijetnji s nekoliko podešavanja i tehnika, kao što je navedeno na sljedećem popisu.
Većina onoga što ovdje slijedi zahtijeva pristup administrativnim stranicama vašeg Wi-Fi usmjerivača ili stranicama za postavljanje. Pogledajte dokumentaciju vašeg usmjerivača da naučite kako izvršiti ove zadatke.
- Promijenite lozinku administratora usmjerivača. Daleko najvažniji konfiguracijski zadatak za svaki novi Wi-Fi usmjerivač je promjena zadane lozinke (i korisničkog imena, ako je vaš usmjerivač zahtijeva). Imajte na umu da ovdje govorim o administrativnoj lozinki, koja je lozinka koju koristite za prijavu na stranice za postavljanje usmjerivača. Ova lozinka nema nikakve veze s lozinkom koju koristite za prijavu na svog davatelja internetskih usluga (ISP) ili na svoju bežičnu mrežu. Promjena zadane administrativne lozinke ključna je jer je zlonamjernom hakeru u blizini prilično lako pristupiti stranici za prijavu vašeg usmjerivača i zato što svi novi usmjerivači koriste uobičajene (i stoga dobro poznate) zadane lozinke (kao što je "lozinka") i korisnička imena ( kao što je "admin").
- Promijenite lozinku za Wi-Fi mrežu. Provjerite je li vaša Wi-Fi mreža zaštićena robusnom lozinkom koju je teško pogoditi kako biste izbjegli neovlašteni pristup.
- Pojačajte enkripciju svog Wi-Fi usmjerivača. Kako biste osigurali da nijedan nestašnik u blizini ne može presresti vaše mrežne podatke (pomoću alata koji se zove njuškalo paketa ), morate šifrirati svoju bežičnu mrežu. Neki stariji usmjerivači ili nemaju uključenu enkripciju ili koriste zastarjelu ( čitaj: nije sigurnu) enkripciju koja se zove Wired Equivalent Privacy (WEP). Trenutni zlatni standard za enkripciju je Wi-Fi Protected Access II (WPA2), stoga provjerite koristi li vaš usmjerivač ovu vrstu sigurnosti.
- Provjerite naziv svoje mreže za identifikacijske podatke. Provjerite da naziv vaše Wi-Fi mreže – poznat kao njezin identifikator skupa usluga (SSID) – ne uključuje tekst koji vas identificira (na primjer, mreža Joea Flahertyja) ili vašu lokaciju (123 Primrose Lane Wi-Fi).
- Ažurirajte firmware vašeg usmjerivača. Interni program koji pokreće Wi-Fi usmjerivač naziva se njegovim renomiranim proizvođačima usmjerivača koji objavljuju redovita ažuriranja firmvera kako bi ne samo riješili probleme i pružili nove značajke, već i popunili sigurnosne rupe. Stoga je ključno uvijek održavati firmware vašeg usmjerivača ažurnim.
Osigurajte svoj Google račun jakom zaporkom
Vaše iskustvo s Gmailom, Kalendarom, Driveom i svim ostalim G Suite aplikacijama sigurno je koliko i vaš Google račun. Stoga je važno osigurati da je vaš račun zaključan. Srećom, za to su potrebne samo dvije stvari: davanje vašem računu jake lozinke (kao što opisujem u ovom odjeljku) i uključivanje Googleove značajke potvrde u 2 koraka (o čemu ću raspravljati u sljedećem odjeljku).
Prva linija obrane vašeg Google računa je jaka zaporka. Nakon što ste otkrili neprobojnu lozinku, slijedite ove korake da biste promijenili postojeću zaporku za Google:
- Pristupite postavkama svog Google računa. Bilo koja od ovih metoda sigurno će vam odgovarati:
- Prijavite se u bilo koju aplikaciju G Suite, kliknite gumb Google račun u gornjem desnom kutu, a zatim kliknite Upravljajte svojim Google računom.
- Surfajte izravno na myaccount.google.com i prijavite se na svoj račun.
- Kliknite Sigurnost.
- U odjeljku Prijava na Google kliknite Lozinka. Google, uvijek oprezan, traži od vas da se ponovno prijavite.
- Unesite svoju lozinku i kliknite Dalje. Google prikazuje prikazanu stranicu Lozinka.
- Upišite svoju novu, jaku lozinku u tekstni okvir Nova lozinka. Prije nego nastavite, provjerite je li indikator jačine lozinke glasi jaka , kao što je prikazano.
- Ponovno unesite istu lozinku u tekstni okvir Confirm New Password.
- Kliknite gumb Promjena lozinke. Google primjenjuje novu zaporku na vaš račun.
Omogućite Googleovu potvrdu u 2 koraka
Lozinka napravljena od čelika neophodna je sigurnosna značajka, ali, nažalost, nije dovoljna sigurnosna značajka. Zlonamjerni korisnici i dalje mogu prodrijeti u vaš račun s lukavstvom ili grubom silom, pa vam je potrebna druga linija obrane. Ta linija je značajka koju Google naziva provjerom u 2 koraka (što je razumljiviji naziv od onoga što ostatak Interneta najčešće koristi za istu značajku: provjera autentičnosti u dva faktora). Dio u 2 koraka znači da dobivanje pristupa vašem Google računu zahtijeva dvije odvojene radnje:
- Prijavite se pomoću vjerodajnica svog Google računa.
- Potvrdite da ste ovlašteni za pristup računu unošenjem kontrolnog koda koji vam Google šalje.
Možete konfigurirati potvrdu u 2 koraka za primanje koda putem tekstualne poruke ili automatskog telefonskog poziva.
Evo koraka koje trebate slijediti kako biste omogućili potvrdu u 2 koraka i rekli Googleu kako želite primiti svoje kontrolne kodove:
- Pristupite postavkama svog Google računa. Bilo koja od ovih metoda dobro funkcionira:
- Prijavite se u bilo koju aplikaciju G Suite, kliknite gumb Google račun u gornjem desnom kutu, a zatim kliknite Upravljajte svojim Google računom.
- Surfajte izravno na Googleovu stranicu Moj račun i prijavite se na svoj račun.
- Kliknite karticu Sigurnost.
- U odjeljku Prijava na Google kliknite Potvrda u 2 koraka. Google prikazuje pregled postupka potvrde u 2 koraka.
- 4. Kliknite gumb Početak rada. Google razborito traži da se ponovno prijavite.
- Unesite svoju lozinku i kliknite Dalje. Google prikazuje prikazanu stranicu Postavimo vaš telefon.
- Unesite vaš telefonski broj.
- Kliknite radio gumb Tekstualna poruka. Ako iz nekog razloga ne želite (ili ne možete) primiti svoj kontrolni kod putem teksta, umjesto toga kliknite radio gumb Telefonski poziv.
- Kliknite Dalje. Google vam šalje kontrolni kod putem tekstualne poruke (ili telefonskog poziva, ako ste išli tim putem).
- Upotrijebite tekstni okvir Unesite kod da biste upisali kôd koji ste primili, a zatim kliknite Dalje. Ako kod koji dobijete izgleda kao G-123456, samo unesite brojeve u okvir za tekst.
Google vas pita želite li uključiti potvrdu u 2 koraka.
- Kliknite Uključi. Značajka potvrde u 2 koraka sada je aktivna na vašem Google računu.
Postavite svoje metode provjere kontakata
Postoji stara izreka u sigurnosnoj industriji: "Kada te svi žele uhvatiti, biti paranoičan je samo dobro razmišljanje." Dobro, dobro, ne svi van kako biste dobili (osim ako postoji nešto što mi niste rekli), ali postoji dovoljno zločince i nitkovi vani koji su van kako biste dobili da je „paranoičan” je samo sinonim za „imaju zajedničko osjećaj."
Dakle, u tom smislu, vaš sljedeći zadatak zaštite od metka za vaš Google račun je da postavite neke metode da vas Google kontaktira ili da potvrdi da se stvarno i uistinu pokušava prijaviti na vaš račun ili da vas obavijesti kada misli da je uočio sumnjive aktivnosti na vašem računu. (Da, ovo je paranoični dio.)
Slijedite ove korake da biste konfigurirali svoj račun s telefonskim brojem i adresom e-pošte koje Google može koristiti za potvrdu:
- Pristupite postavkama svog Google računa. Koju od sljedećih metoda ćete koristiti ovisi o vama:
- Prijavite se u bilo koju aplikaciju G Suite, kliknite gumb Google račun u gornjem desnom kutu, a zatim kliknite Upravljajte svojim Google računom.
- Surfajte izravno na Googleovu stranicu Moj račun i prijavite se na svoj račun.
- Kliknite Sigurnost.
- U odjeljku pod nazivom Načini na koje možemo potvrditi da ste to vi kliknite Telefon za oporavak. Google vas neumorno traži da se ponovno prijavite.
- Unesite svoju lozinku i kliknite Dalje. Google prikazuje stranicu telefona za oporavak.
- Kliknite gumb Dodaj telefon za oporavak. Pojavljuje se dijaloški okvir Dodaj telefonski broj.
- Upišite svoj telefonski broj, a zatim kliknite Dalje. Google vas obavještava da će na vaš telefon poslati kontrolni kod.
- Kliknite gumb Dobij kod. Google vam šalje kontrolni kod putem tekstualne poruke.
- Upotrijebite tekstni okvir Unesite kod da biste upisali kôd koji ste primili, a zatim kliknite Dalje. Ako kod koji dobijete izgleda kao G-987654, samo unesite brojeve u okvir za tekst.
- Kliknite gumb Potvrdi. Google dodaje telefonski broj za oporavak vašem računu.
- Kliknite Natrag (strelica usmjerena lijevo) za povratak na stranicu Sigurnost.
- U odjeljku pod nazivom Načini na koje možemo potvrditi da ste to vi, kliknite E-poruka za oporavak. Google vas još jednom traži da se prijavite.
- Unesite svoju lozinku i kliknite Dalje. Google prikazuje stranicu e-pošte za oporavak.
- Kliknite Uredi (ikona Olovka).
- Unesite adresu e-pošte koju želite koristiti u svrhu provjere, a zatim kliknite Gotovo. Obavezno upotrijebite adresu koja nije vaša G Suite adresa (kao što je osobna adresa e-pošte).
Google dodaje adresu e-pošte za oporavak na vaš račun.
Sakrij slike u Gmail porukama
Svoju G Suite adresu e-pošte možete učiniti privatnijom i sigurnijom sprječavanjem vanjskih slika koje su umetnute u neke od poruka e-pošte koje primate. Vanjska slika je slika datoteka koji se nalazi na Internet računalu poslužitelju umjesto da se ugrađen u poruci e-pošte. Poseban kod u poruci govori poslužitelju da prikaže sliku kada otvorite poruku. Ovo je obično benigno, ali isti kod također može upozoriti pošiljatelja poruke da vaša adresa e-pošte funkcionira. Ako je pošiljatelj pošiljatelj neželjene pošte, to obično rezultira vašim primanjem još više neželjene e-pošte. To možete spriječiti tako da onemogućite vanjske slike.
Evo koraka koje trebate slijediti kako biste konfigurirali Gmail da ne prikazuje vanjske slike u porukama koje primate:
- Odaberite Postavke→ Postavke. Gmail otvara stranicu Postavke s prikazanom karticom Općenito.
- Za postavku Slike kliknite radio gumb Pitaj prije prikazivanja vanjskih slika, kao što je prikazano. Da biste se vratili na uvijek prikazivanje vanjskih slika, umjesto toga kliknite radio gumb Uvijek prikazuj vanjske slike.
- Kliknite gumb Spremi promjene na dnu stranice Postavke. Gmail traži od vas da potvrdite.
- Kliknite Nastavi.
Sada, kada prikažete poruku koja sadrži vanjske slike, vidite prikazanu obavijest. Imate tri opcije:
- Ako je poruka očito (ili čak moguće) neželjena pošta, ostavite slike skrivene i zahvalite se što ste proaktivni u pogledu svoje sigurnosti.
- Ako ste sigurni da je poruka sigurna, kliknite Prikaži slike ispod da biste otkrili slike.
- Ako poznajete pošiljatelja i u potpunosti mu vjerujete, kliknite vezu Uvijek prikazuj slike s adrese , gdje je Adresa adresa osobe ili subjekta koji je poslao poruku. To govori Gmailu da uvijek prikazuje slike u porukama poslanim s ove adrese.
Blokiranje pošiljatelja u Gmailu
Ako ste isprobali bilo koju od značajki suradnje G Suitea o kojima ću i dalje govoriti u trećem dijelu, nadamo se da ste otkrili da su vaši vršnjaci i kolege skupina dobrodošlice i podrške. Možda ste već stekli dosta novih prijatelja. Međutim, unutar bilo koje skupine ljudi, koliko god ta grupa općenito bila ljubazna i korisna, uvijek postoje jedno ili dvije loše sjemenke. To bi mogao biti Boring Bill, koji neprestano priča ni o čemu, ili Nesnosna Sue, koja se hvali čak i najsitnijim postignućem. Ili, može biti nešto ozbiljnije, poput nekoga tko vam šalje nejasne (ili čak otvoreno) jezive ili prijeteće poruke.
Bez obzira na razlog, život je prekratak da bismo se nosili s takvim smetnjama, stoga biste trebali slijediti ove korake na Gmailu kako biste blokirali tu osobu da vam šalje više poruka:
- U Gmailu prikažite poruku od osobe koju želite blokirati.
- Kliknite Više (tri okomite točke desno od ikone Odgovori).
- Kliknite Blokiraj "Ime", gdje je Ime ime društvenog parije kojeg se želite kloniti. Gmail traži od vas da potvrdite blokadu.
g-suite-block-command
Koristite naredbu Blok kako biste spriječili da vam neki neusklađeni šalju poruke.
- Kliknite Blokiraj. Gmail dodaje adresu osobe na popis blokiranih pošiljatelja. Buduće poruke te osobe automatski će ići u Gmailovu oznaku neželjene pošte.
Ako ste se predomislili (ili osoba obeća da će se popraviti), možete je deblokirati klikom na izbornik Postavke, odabirom naredbe Postavke, odabirom kartice Filtri i blokirane adrese, a zatim klikom na vezu Deblokiraj pored pošiljatelja kojeg želite vratiti u svoje dobre knjige. Kada vas Gmail pita jeste li sigurni u to, kliknite Deblokiraj.
Odaberite tko može vidjeti vaše osobne podatke
Vaš Google račun sadrži dosta osjetljivih podataka, uključujući osobne podatke kao što su vaš rođendan i spol. Obično je kombiniranje osjetljivih podataka s internetom prava noćna mora vezana uz privatnost, ali, na sreću, Google dolazi s pristojnim skupom alata koji vam omogućuju da odaberete što ćete dijeliti i s kime.
U svrhu zaštite privatnosti, Google dijeli vaš svijet u tri kategorije dijeljenja:
- Samo vi: podatke možete vidjeti samo vi.
- Vaša organizacija: podatke možete vidjeti samo vi i svaka osoba u vašoj G Suite organizaciji.
- Svatko: Podatke mogu vidjeti svi koji žele pogledati.
Google primjenjuje zadane postavke privatnosti za podatke kao što su vaš rođendan (Samo vi), vaša profilna slika (Vaša organizacija) i vaše ime (Svatko). Upotrijebite sljedeće korake za prilagodbu ovih i drugih postavki privatnosti.
- Pristupite postavkama svog Google računa. Odaberite svoj otrov:
- Prijavite se u bilo koju aplikaciju G Suite, kliknite gumb Google račun u gornjem desnom kutu, a zatim kliknite Upravljajte svojim Google računom.
- Surfajte izravno na Googleovu stranicu Moj račun i prijavite se na svoj račun.
- Kliknite Osobni podaci.
- U odjeljku Odaberite što drugi vide kliknite Idi na O meni. Google otvara stranicu O meni.
- Kliknite stavku u svojim osobnim podacima.
- Kliknite tko može vidjeti informacije: samo vi, vaša organizacija ili bilo tko. Imajte na umu da ove opcije nisu dostupne za sve vaše osobne podatke.
- Kliknite Natrag (strelica koja pokazuje lijevo).
- Ponovite korake 4-6 za ostale svoje osobne podatke.
Upravljajte svojim kontrolama aktivnosti
Google prati razne aktivnosti dok ste na mreži, uključujući gdje idete na webu, koje G Suite aplikacije koristite, gdje se nalazite u stvarnom svijetu dok ste na mreži i što gledate na YouTubeu. Google kaže da je ovo za "bolju personalizaciju u cijelom Googleu", što god to stvarno značilo.
Ako vam ne odgovara da Google prati neke ili sve od ovih aktivnosti, možete upotrijebiti kontrole aktivnosti na svom računu da odlučite što, ako išta, Google sprema o vama. Evo što učiniti:
- Pristupite postavkama svog Google računa. Odaberite opciju koja vam se trenutno čini privlačnom:
- Prijavite se u bilo koju aplikaciju G Suite, kliknite gumb Google račun u gornjem desnom kutu, a zatim kliknite Upravljajte svojim Google računom.
- Surfajte izravno na Googleovu stranicu Moj račun i prijavite se na svoj račun.
- Kliknite Podaci i personalizacija. Odjeljak Kontrole aktivnosti prikazuje sažetak onoga što Google prati o vama.
- Ako ne želite da Google nadzire vaše smicalice na webu i G Suite aplikacijama, kliknite Aktivnost na webu i u aplikacijama, a zatim kliknite da biste prekidač Aktivnost na webu i u aplikacijama prebacili na Isključeno. Google vas pita jeste li sigurni u to.
- Kliknite Pauza. Google vas pita jeste li stvarno, stvarno sigurni u ovo.
- Recite "Grrr" i kliknite Pauza.
- Kliknite Natrag (strelica koja pokazuje lijevo).
- Ponovite korake 3–6 za aktivnosti Povijest lokacija i YouTube povijest.
Upravljajte svojim uređajima
Čak i ako je vaš Google račun zaključan iza jake lozinke, zločesti korisnik i dalje može dobiti pristup računu. Najčešći način na koji netko može dobiti pristup je ako koristite iste vjerodajnice za prijavu na drugom web-mjestu i ta web-stranica je hakirana, a podaci za prijavu korisnika ukradeni. Ti se podaci tada obično prodaju ili objavljuju na internetu, a ubrzo se neki stranac prijavljuje na vaš prethodno sigurni Google račun.
Ako želite provjeriti jesu li vaše Google vjerodajnice za prijavu ugrožene, idite na Jesam li upaljen? web-mjestu, a zatim unesite svoju e-adresu za prijavu na Google. (Pwned - izgovara se "u vlasništvu" - hakerski govori da je netko drugi bio poražen ili kontroliran.)
Sigurno ne želite da neovlašteni pokvarenici pristupe vašem računu, stoga trebate učiniti tri stvari:
- Koristite jedinstvenu zaporku za svoj Google račun.
- Aktivirajte provjeru u 2 koraka, kao što sam opisao ranije u ovom poglavlju.
- Povremeno provjeravajte svoj račun da vidite je li uređaj koji ne prepoznajete prijavljen na račun.
Za posljednju od ovih stavki, evo koraka koje trebate slijediti kako biste potražili neprepoznate uređaje koji su prijavljeni na vaš Google račun:
- Pristupite postavkama svog Google računa. Možete to učiniti na bilo koji način:
- Prijavite se u bilo koju aplikaciju G Suite, kliknite gumb Google račun u gornjem desnom kutu, a zatim kliknite Upravljajte svojim Google računom.
ili
- Surfajte izravno na Googleovu stranicu Moj račun i prijavite se na svoj račun.
- Kliknite Sigurnost.
- U odjeljku Vaši uređaji kliknite Upravljanje uređajima. Google nudi stranicu Gdje ste prijavljeni, čiji je primjer prikazan.
- Ako ne prepoznajete uređaj, kliknite njegovu ikonu Više (tri okomite točke), a zatim kliknite Don't Recognize This Device? naredba. Google otvara dijaloški okvir Osigurajmo vaš račun koji vam razumno govori da promijenite zaporku.
- Kliknite Promjena lozinke, a zatim slijedite upute da konfigurirate svoj račun s novom lozinkom.
Upravljajte aplikacijama trećih strana
Prilično je uobičajeno da se aplikacijama i uslugama koje nisu Googleove daju pristup G Suite aplikacijama kao što su Dokumenti, Tablice i Disk. Taj je pristup često prikladan, ali ako prestanete koristiti određenu aplikaciju treće strane ili ako se predomislite da ponudite taj pristup, trebali biste opozvati pristup aplikacije svom Google računu iz sigurnosnih razloga. Evo kako:
- Pristupite postavkama svog Google računa. Idite s jednom od ovih metoda:
- Prijavite se u bilo koju aplikaciju G Suite, kliknite gumb Google račun u gornjem desnom kutu, a zatim kliknite Upravljajte svojim Google računom.
ili
- Surfajte izravno na Googleovu stranicu Moj račun i prijavite se na svoj račun.
- Kliknite karticu Sigurnost.
- U odjeljku Aplikacije trećih strana s pristupom računu kliknite Upravljanje pristupom treće strane. Google nudi stranicu Aplikacije s pristupom vašem računu.
- U odjeljku Aplikacije trećih strana s pristupom računu kliknite aplikaciju koja ima pristup koji želite opozvati. Google prikazuje pristup koji ste dali aplikaciji.
- Kliknite Ukloni pristup. Google vas pita jeste li sigurni u to.
- Kliknite OK . Google opoziva pristup aplikacije vašem računu.