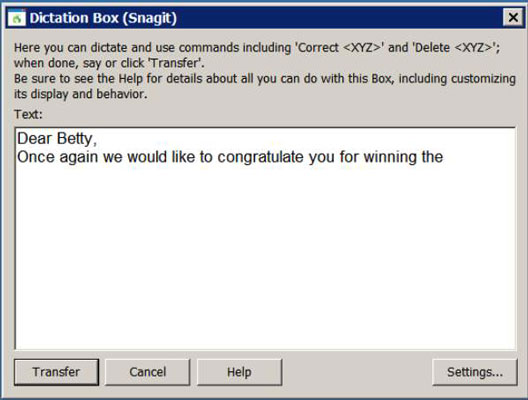Pitate se kada koristiti kutiju za diktiranje prirodnog govora? Radite na razini kutije za diktiranje kada otkrijete da nemate sve glasovne naredbe koje inače koristite. Sljedeći savjeti daju vam predodžbu o tome koje vrste radnji možete poduzeti s kutijom za diktiranje i govore vam kako ih učiniti.
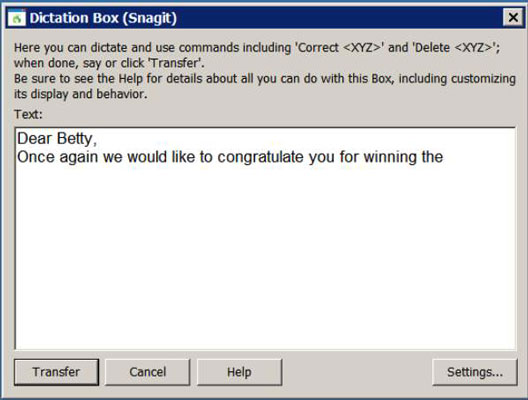
Kutija za diktiranje prirodnog govora
Kada diktirate u aplikaciji u kojoj se primjenjuje samo okvir za diktiranje, nemate pristup nekoliko mogućnosti koje biste imali u aplikaciji za kontrolu punog teksta ili aplikaciji prirodnog jezika. Ali, ne bojte se, možete:
Ne čini se kao velika žrtva, zar ne? Dictation Box vam daje mogućnost da radite stvari u aplikacijama koje se inače ne žele dobro igrati s NaturallySpeaking.
Najprije potvrdite da vaša aplikacija nema kontrolu punog teksta (kvačica na DragonBar-u je siva umjesto zelene). Stavite pokazivač na željenu aplikaciju i recite "Prikaži okvir za diktiranje". Otvara se okvir za diktiranje.
Sada možete promijeniti vrstu fonta, veličinu, boju, podebljano, kurziv i podcrtavanje teksta unutar okvira za diktiranje. To možete učiniti pomoću nekih istih naredbi kao u Wordu ili klikom na gumb Postavke u okviru za diktiranje i odabirom Promijeni font. Također možete kliknuti gumb Zadani font kako biste promijenili font na zadani sljedeći put kada se koristi okvir za diktiranje.
Možete koristiti izbornike aplikacije i prečace da biste zaobišli neka ograničenja. Na primjer, možete oblikovati svoj tekst kurzivom tako što ćete reći bilo
Kako se kretati po dokumentu
„ Move ” i „ Go ” naredbe rade na isti način u diktatima Box kao što to rade u NaturallySpeaking DragonPad. Ovdje također rade naredbe "Umetni prije" i "Umetni poslije" . Također možete koristiti naredbe miša za pozicioniranje kursora.
Ako samo čitate dokument i nije vas briga gdje je kursor, koristite naredbe “ Pritisnite stranicu gore ” i “ Pritisnite stranicu dolje ” .
Ako se pokaže da posao uređivanja zahtijeva više posla nego što želite u aplikaciji Dictation Box, vratite ga u trgovinu. Izrežite tekst iz prozora aplikacije i zalijepite ga u NaturallySpeaking DragonPad, gdje imate više alata za rad. Nakon što dobijete tekst kakav želite, izrežite ga i zalijepite natrag u izvornu aplikaciju.
Kako napraviti ispravke
Na vašu sposobnost da izvršite ispravke na razini kutije za diktiranje utječe koliko ste nedavno izgovorili:
-
Ako primijetite grešku NaturallySpeakinga odmah nakon što se dogodi, možete reći "Ispravi to" da biste pozvali izbornik za ispravljanje.
-
Da biste ispravili grešku NaturallySpeaking koja se dogodila prije nekog vremena, odaberite tekst mišem i zatim diktirajte novi tekst.
Ako je novi tekst i dalje pogrešan, recite "Ispravi to" da biste pozvali izbornik Ispravak. Također možete reći "Ispravi" ili "Odaberi" da biste istaknuli i ispravili tekst.
Sam dijaloški okvir za ispravljanje uvijek radi na isti način, bez obzira iz koje aplikacije ga pozivate.