Como desactivar Zoom para que se execute automaticamente no inicio de Windows?

Como desactivar Zoom para que se execute automaticamente no inicio de Windows?
Parece que desde o inicio da pandemia todos pasamos moito tempo en Zoom . Parece que todo o mundo sabe como organizar e unirse a unha reunión de Zoom e agora é o momento de levar a túa produtividade de Zoom ao seguinte nivel. Nesta guía completa queriamos ofrecer os consellos esenciais para axudarche a converterte nun usuario avanzado de Zoom e a sacar o máximo proveito da túa experiencia de videoconferencia e chat. Se non se indica o contrario, os seguintes consellos son totalmente aplicables tanto para ordenadores con Windows (7, 8 e 10) como para macOS.
Consellos e trucos básicos
Usa fondos virtuais
Unha das características máis interesantes de Zoom e doutras ferramentas de videoconferencia é a posibilidade de personalizar o fondo do teu vídeo. Podes cargar imaxes personalizadas e despois aplicar filtros de vídeo. Temos unha publicación completa sobre a modificación dos teus fondos virtuais de Zoom que quizais queiras examinar.
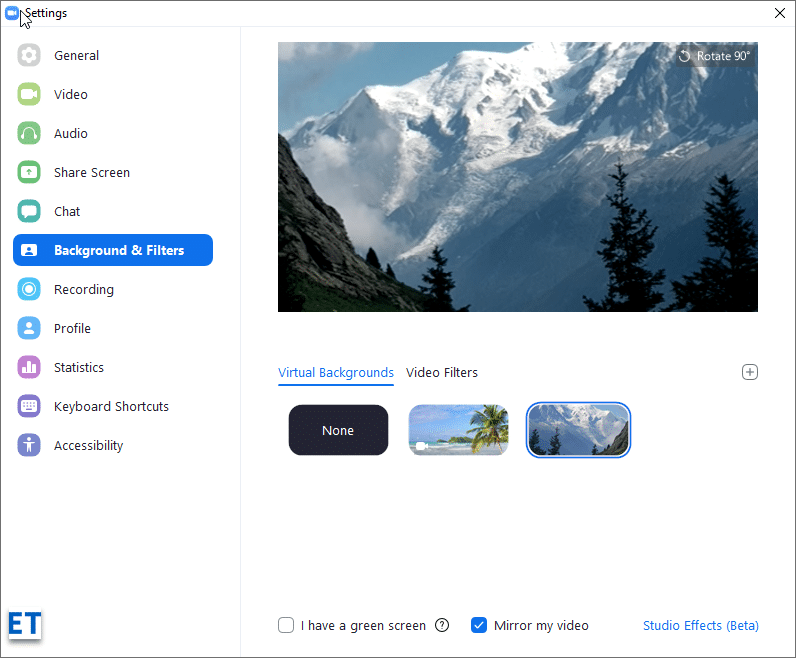
Cambia o teu nome de visualización de Zoom
Se estás compartindo a túa conta de Zoom cun membro da familia, quizais queiras modificar o teu nome para mostrar que se mostra nas reunións. Facelo é moi sinxelo:
Teña en conta que tamén pode usar presentacións de PowerPoint como fondo virtual.
Cambia a túa imaxe de perfil
Zoom permítenos modificar a imaxe de perfil. Desde o portal web de Zoom, vai á páxina do perfil. A continuación, prema o botón Cambiar ao lado da imaxe de perfil actual. A continuación, carga unha nova imaxe do disco duro do teu ordenador, iCloud, OneDrive, Dropbox ou outro almacenamento de ficheiros en liña. Unha vez feito, preme en Cambiar .
Gravando a túa reunión
Zoom permíteche gravar as túas videoconferencias e almacenalas localmente na nube (para usuarios de todas as subscricións de pago de Zoom). Despois podes distribuílos coa túa audiencia para velos ou referencialos máis tarde. A gravación é bastante sinxela:
Na súa aplicación de escritorio Zoom Meetings, inicie a súa reunión e, a continuación, prema o botón de gravación do menú da reunión, como se mostra a continuación:

Non esquezas facer unha pausa ou deter a gravación segundo sexa necesario. Unha vez feito, os teus ficheiros converteranse ao formato mp4 para o vídeo e m4a para o audio.
Onde garda Zoom as gravacións?
De forma predeterminada, as gravacións manteranse nun cartafol chamado Zoom situado en Documentos no seu directorio de inicio (tanto para PC con Windows como para MAC). O cartafol créase cando instalou o cliente de escritorio de Zoom Meeting.
Configurando recordatorios de reunión
Segues esquecendo das túas reunións de Zoom? Zoom pode enviarche facilmente recordatorios de escritorio antes das túas reunións para que poidas facelo a tempo.
Como configurar recordatorios? Desde o teu cliente de Zoom Desktop, vai á pestana Inicio e fai clic na icona de engranaxe Configuración da dereita e, a continuación, na pestana Xeral , fai que a configuración se mostre a continuación.
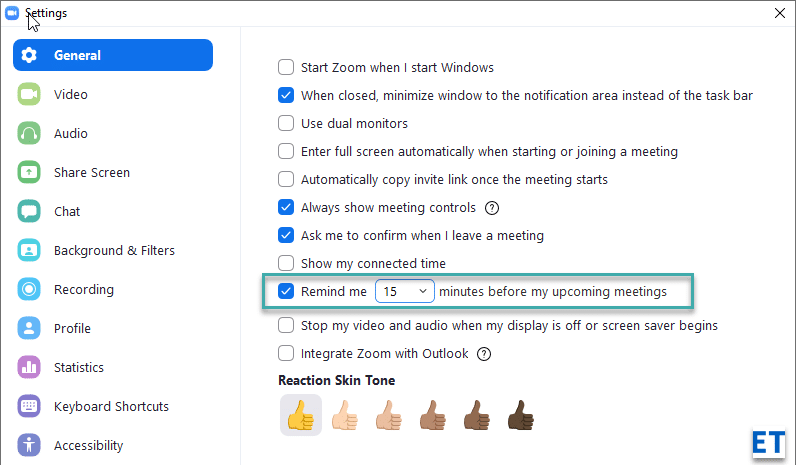
Integrar con Outlook
Usas tanto Microsoft Outlook como Zoom? Se é así, podes usar a integración de Outlook para configurar as túas reunións de Zoom directamente desde Microsoft Office.
Incluso podes configurar Zoom como a túa aplicación de chat e reunión predeterminada (desde Configuración >> pestana Xeral )
Usa os atallos do teclado de Zoom
Unha vez que teñas máis experiencia, podes levar a túa produtividade ao seguinte nivel usando atallos de teclado.
Os atallos defínense na pestana Configuración .
As máis útiles son: ALT+V para iniciar e deter o vídeo, ALT+S para compartir a pantalla e ALT+A para silenciar ou desactivar o audio.

Deter as notificacións push
Se estás a usar Zoom para o chat en grupo ou 1:1, probablemente recibas alertas de banners emerxentes bastante. As notificacións do escritorio non son a taza de té de todos, xa que prexudican a túa capacidade de concentración. Escribimos unha guía útil sobre como deter as alertas emerxentes de Zoom , que pode querer analizar se queres minimizar o ruído de notificación de Zoom.
Cambia o teu dispositivo de audio mentres estás na reunión
Zoom Meetings identifica os dispositivos de audio conectados ao teu PC ou Macbook e permítelles utilizar aqueles na túa reunión. Se estás interesado, podes cambiar o teu micrófono ou altofalante, primeiro terás que conectalos mediante cable ou Bluetooth ao teu ordenador. A continuación, prema a pequena frecha dispoñible no botón Silenciar/Desactivar (o botón máis esquerdo da barra de controis da túa reunión de Zoom). A continuación, escolla o dispositivo de audio que desexa usar. No noso caso podemos usar os nosos auriculares Logitech ou os AirPods.
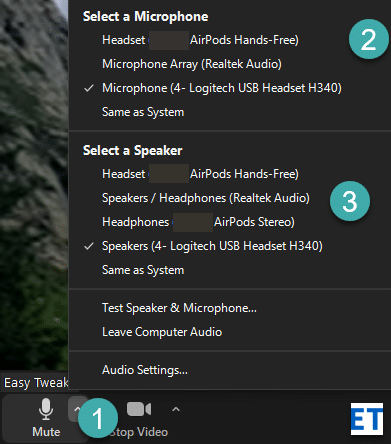
Busca cal é a túa versión de Zoom
Non podes atopar unha función específica no teu cliente de escritorio? Zoom lanza continuamente novas versións do produto con novas capacidades e funcións de seguridade. A versión de Zoom que está a usar é visible na parte inferior do diálogo de inicio de sesión, como se mostra a continuación. É unha boa idea actualizar o seu cliente Zoom descargando a versión actual dispoñible na páxina Descargas .
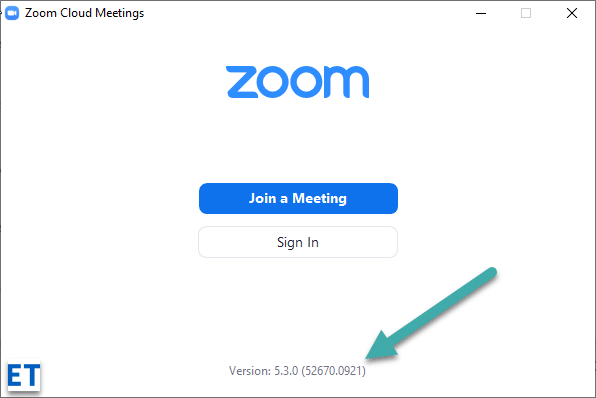
Asegura a túa reunión
Garantir a seguridade e a privacidade en liña de ti mesmo e da túa audiencia ao facer videoconferencias ou falar con outras persoas debería ser a túa principal preocupación.
Use o sentido común e as mellores prácticas de privacidade en liña que empregaría ao utilizar unha aplicación baseada na web. Aproveita as seguintes capacidades de Zoom para salvagardar a túa privacidade e seguridade nas videoconferencias:
Pódese acceder ás capacidades mencionadas anteriormente a través do botón Seguridade no control da reunión de Zoom.
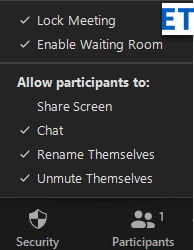
Nota: Tamén podes usar o portal web de Zoom para habilitar as salas de espera obrigatorias para a túa conta de Zoom (gratis e de pago). Navega ata a páxina Configuración da sección Persoal . A continuación, escolla a pestana Reunión e active a función como se mostra a continuación.

Converterte nun usuario de Zoom Power
Mostra sempre os controis da reunión
De xeito predeterminado, os controis da reunión de Zoom só aparecen cando pasas o rato sobre o cliente de Zoom. Dito isto, hai unha configuración pouco coñecida que permite mostrar sempre os controis da reunión .
Abre a túa páxina de configuración de Zoom (preme o engranaje da páxina de inicio do teu cliente de escritorio; ou preme no teu avatar de Zoom e preme Configuración ). A continuación, na pestana Xeral , marque a caixa de verificación Mostrar sempre os controis da reunión .
Iniciando Zoom co teu ordenador
Se es un gran usuario de Zoom, pode querer que o cliente de escritorio Zoom se execute automaticamente ao iniciar o seu ordenador.
The useful Setting application helps us to either open the Zoom client whenever Windows startup, or alternatively launch the application but keep it minimized in the task bar for usage.

Touch up your video appearance
Another useful Zoom setting is the video appearance Touch up. Here’s how to enable that:
Change your recording location
We saw earlier that on Windows and macOS, your Zoom recordings are by default kept in your home Directory Documents folder. That said, you are able to modify that default location quite easily right from your Desktop client Settings menu. We have a complete guide to customize your Zoom recording locations.
Enable multi screen sharing
You might have meetings in which you might want to co-present with other participants. How to enable that? From your Zoom meeting controls, hit the Share Screen and then mark the Multiple participants option as shown below.
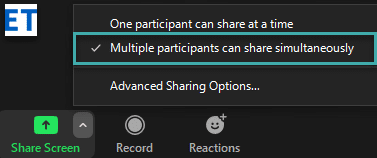
Using the Whiteboard
White boarding is a critical collaboration feature. You can easily set up a whiteboard and take your team collaboration to the next level.
Hit the Share Screen button and then select the Whiteboard option and hit the Share button. Then, use the canvas to outline your ideas and share with others.
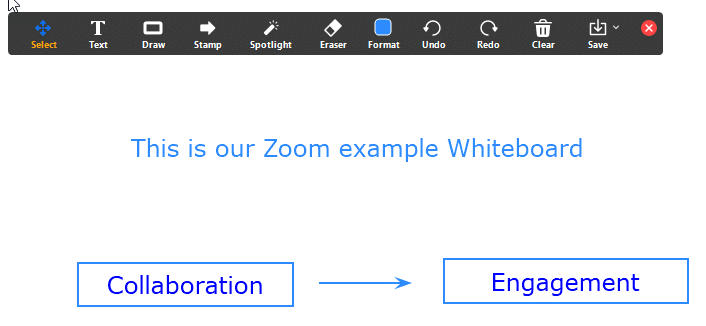
Once done, you can easily save the whiteboard content as a PDF or png graphics file.
Annotate your meeting
There are cases in which you might need to annotate the presentation that you are sharing in your Zoom Meeting to strengthen your point.
Once you start sharing, you’ll notice the Annotate button in the upper side of your Zoom Meetings windows.

Annotating Zoom presentations
Using the Annotation capabilities is straightforward, and similarly to Whiteboards, you can export your annotations to a file.
Use Zoom Breakout Rooms
Zoom Meetings allows to break your audience into smaller ad-hoc sub teams.
First off enable breakout rooms in the Settings page Zoom web portal.

Next, using the newly added Breakout Rooms button in your in meeting controls, define the required breakout rooms and assign your participants.

Note: Breakout rooms in Zoom are included also in the Free plan.
Setting up a poll
If you are on a paid Zoom plan, you are able to easily create polls and surveys. Your next step is to launch the poll right from the Zoom meeting bar.
Another option you might want to explore is use a 3rd party application such as SurveyMonkey to run surveys right from a Zoom Chat Channel.
Using Microsoft Teams
If your organization uses Microsoft Teams but you have customers or supplier using Zoom you can still efficiently collaborate. The Zoom app for Microsoft Teams, allows you to video-conference and chat on Zoom right from your Teams channel. The app is freely available in the Zoom Marketplace and has to be enabled via the Zoom website under the Advanced >> App Marketplace section.
Wrapping up
Well, that was quite a lengthy tips and tricks list which hopefully helps you make the most out of Zoom. If the guide was helpful, feel free to share it on social media. If you have questions, comments and additional great tips to propose, leave us a comment. Thanks 🙂
Como desactivar Zoom para que se execute automaticamente no inicio de Windows?
Aprende a desactivar o ruído dos recordatorios, notificacións e sons de correo electrónico e de escritorio de Slack
Aprende como podes presentar facilmente un ficheiro ppt nas reunións de Microsoft Teams.
Aprende a deter facilmente o inicio automático de Microsoft Teams en macOS se segue aparecendo cando acendes o teu sistema operativo.
Aprende a activar facilmente a integración de Microsoft Teams desde o teu calendario de Outlook.
Aprende a bloquear os participantes do chat en Zoom
Aprende a personalizar o tamaño da fonte en Microsoft Teams e Zoom.
Aprende a inserir facilmente unha hiperligazón a un sitio web interno ou externo nas canles de Microsoft Teams.
Aprende a transferir facilmente un ou varios cartafoles entre canles do mesmo ou de diferentes equipos de Microsoft.
Aprende a configurar a zona horaria na versión web de Microsoft Teams para que se sincronice coa túa versión de escritorio.







