Como desactivar Zoom para que se execute automaticamente no inicio de Windows?

Como desactivar Zoom para que se execute automaticamente no inicio de Windows?
Aquí tes unha pregunta de Steve:
Utilizo Microsoft Teams para xestionar e colaborar con diferentes membros do proxecto en diferentes canles. Normalmente necesitaría compartir ficheiros e necesitaría a entrada dos membros do equipo de diferentes canles. Existe a posibilidade de compartir unha ligazón a unha folla de cálculo/presentación en diferentes canles? Se é así, podes mostrarme como?
Grazas pola túa pregunta. Claro. Na publicación de hoxe explicaremos como proporcionar unha ligazón de copia dun documento ás persoas a través de diferentes canles e tamén como podemos publicar unha ligazón para un ficheiro que se atopa nun cartafol de rede nunha canle de Teams.
Comparte unha ligazón a un ficheiro en Teams no chat da canle


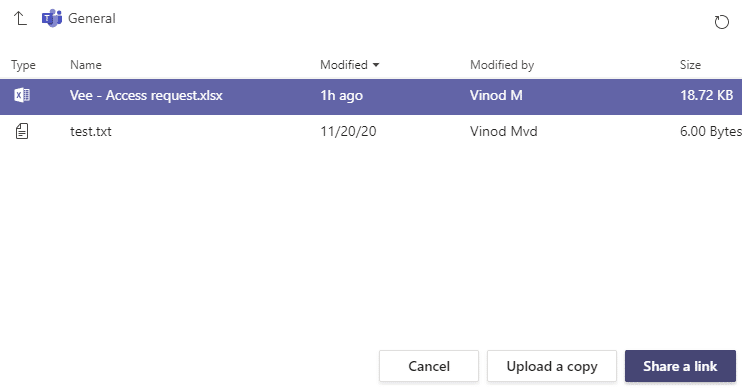
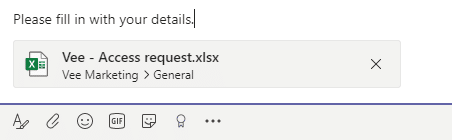
Publica unha ligazón ao ficheiro do cartafol de rede nunha canle
Aquí imos discutir sobre como podemos proporcionar unha ligazón desde o ficheiro do cartafol de OneDrive nunha canle.

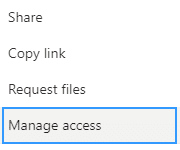
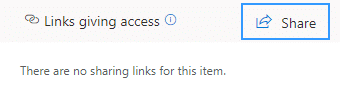
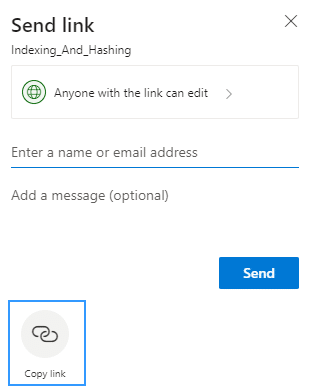
Ligazón por correo electrónico a documentos de Teams Office
Os lectores preguntaron cal sería a forma recomendada actualmente de inserir hipervínculos aos documentos de Teams nun correo electrónico.
A creación de ligazóns de equipos non funciona
Notei que podería haber casos nos que despois de premer o botón Copiar , Teams colga e non se crea a hiperligazón do ficheiro. Pola experiencia anterior, parece que eliminar a caché de Teams resolve este problema.
Como desactivar Zoom para que se execute automaticamente no inicio de Windows?
Aprende a desactivar o ruído dos recordatorios, notificacións e sons de correo electrónico e de escritorio de Slack
Aprende como podes presentar facilmente un ficheiro ppt nas reunións de Microsoft Teams.
Aprende a deter facilmente o inicio automático de Microsoft Teams en macOS se segue aparecendo cando acendes o teu sistema operativo.
Aprende a activar facilmente a integración de Microsoft Teams desde o teu calendario de Outlook.
Aprende a bloquear os participantes do chat en Zoom
Aprende a personalizar o tamaño da fonte en Microsoft Teams e Zoom.
Aprende a inserir facilmente unha hiperligazón a un sitio web interno ou externo nas canles de Microsoft Teams.
Aprende a transferir facilmente un ou varios cartafoles entre canles do mesmo ou de diferentes equipos de Microsoft.
Aprende a configurar a zona horaria na versión web de Microsoft Teams para que se sincronice coa túa versión de escritorio.







