Como desactivar Zoom para que se execute automaticamente no inicio de Windows?

Como desactivar Zoom para que se execute automaticamente no inicio de Windows?
Todos os días, millóns de persoas usan ferramentas de colaboración en liña e, en concreto, Microsoft Teams para comunicarse con amigos, familiares e compañeiros. Na guía completa de hoxe analizaremos a solución básica de problemas dalgúns dos problemas máis comúns que podes atopar ao usar Microsoft Teams.
Buscaremos e proporcionaremos orientación básica sobre como solucionar os problemas máis comúns de Microsoft Teams en varias áreas:
Solucionando problemas de uso compartido de pantalla de Microsoft Teams
Non se pode compartir a pantalla en Microsoft Teams
Cando tentas compartir a túa pantalla nunha reunión de Teams e ninguén pode ver o contido da túa pantalla.
Paso 1: Reinicie Microsoft Teams
Por trivial que pareza, quizais queiras reiniciar Microsoft Teams.
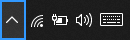
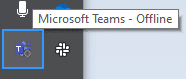
Paso 2: limpar a caché de Teams
Paso 3: actualice a versión do software de Microsoft Teams
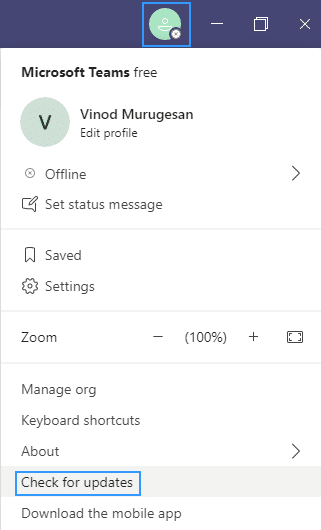
Paso 4: só para usuarios empresariais: actualiza as políticas de usuarios en Teams
Hai moi poucas posibilidades de que a configuración de uso compartido de contido da túa organización non permita compartir a pantalla.
O seguinte procedemento só o poden executar os administradores designados de Microsoft Teams de Tecnoloxías da Información:
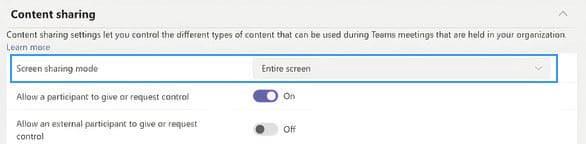
Non se pode compartir en dispositivos Android
O sistema operativo Android require conceder permiso ás aplicacións instaladas para que poidan executar tarefas específicas, como compartir a pantalla. Se por algún motivo non podes compartir contido en Microsoft Teams baseados en Android, quizais queiras probar o seguinte:
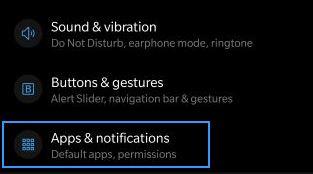
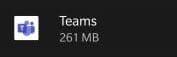
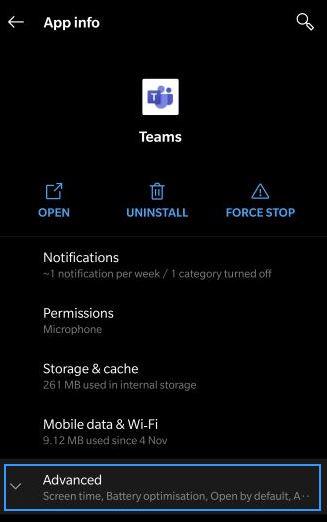
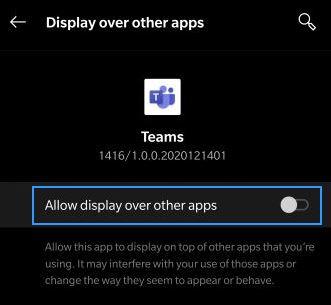
O participante da reunión non pode ver a pantalla compartida
Un caso moito máis frecuente parece ser (polo menos en función das preguntas dos nosos lectores) que te unes a unha reunión de Teams e non podes ver o contido (nin un ficheiro, unha anotación, un vídeo ou unha presentación) que está a ser compartido polo organizador da reunión. ou un presentador designado.
Se é o caso, lea o noso titorial sobre como os participantes da reunión do equipo poden solucionar problemas de uso compartido da pantalla .
Non se pode unir ás reunións de Teams desde Mozilla ou Safari
A día de hoxe, Microsoft Teams non é compatible con Safari, Firefox e mesmo Internet Explorer. Se tentas unirte a unha reunión de Teams desde os navegadores mencionados anteriormente, ofreceráselle descargar un cliente de Microsoft Teams ou podes unirte á reunión a través dun navegador compatible como Chrome ou Microsoft Edge.
Nota: no caso de que non teñas dereitos de administrador no teu ordenador, só poderás unirte a través do navegador.
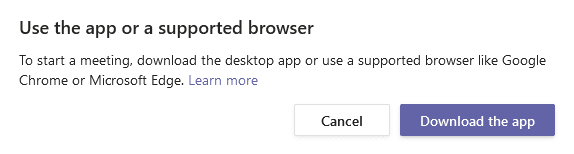
Solucionando problemas de cámara en Teams
Problema : outros participantes non poden ver a saída da túa cámara nunha videochamada de Teams ou nunha reunión.
Paso 1: asegúrate de que a lente da túa cámara non estea bloqueada
Por trivial que pareza, comprobe se a lente da cámara non o é
Paso 2: asegúrese de que a cámara estea conectada ao seu ordenador
Primeiro de todo, asegurémonos de que a cámara estea conectada ao teu ordenador con Windows e recoñecida polo teu sistema operativo e Microsoft Teams.
Podes ver facilmente as cámaras dispoñibles no panel Configuración do dispositivo de Teams. Podes acceder a este diálogo desde a túa reunión premendo na icona de puntos suspensivos (...) e seleccionando Configuración do dispositivo .
As you can see below, it’s easy to visualize the Speakers, Microphones and Cameras that are integrated or attached to your system.
If your video camera is not available in the list of available devices, then turn off Teams, then ensure that your camera is indeed connected. Then re-start Teams and join your meeting.
Step 3: Verify that your camera works with 3rd party applications
If your camera is identified by Teams, you might want to check whether the camera is functioning and can be used by other app.
Step 4: Update your camera driver
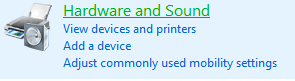

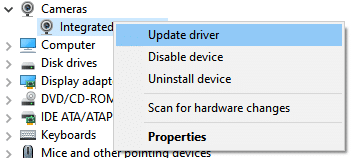
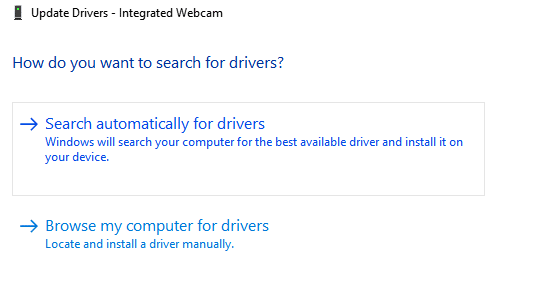
Microsoft Teams audio issues
Problem: You are not able to hear other participants in a Teams meeting, video or Audio call. This happens either when using external speakers or headphones /headsets.
Step 1: Ensure that your speakers are connected
In the right hand side of your taskbar, hit the speakers icon and ensure that your speakers are connected to your Windows computer.
Step 2: Check your Microsoft Teams audio settings

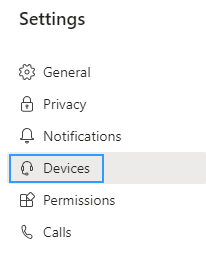
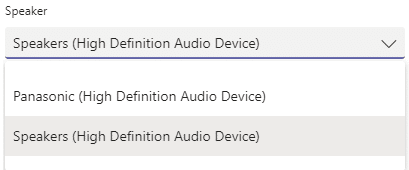
If you are already in a meeting or call, you are able to access your Device Settings, by hitting the ellipsis (…) and picking Device Settings from the menu.
You can then adjust the Audio devices and Speaker settings as needed.
Once you select your preferred speaker or headphones, most chances that your problem will be fixed. If that’s not the case move on to step 3.
Step 3: Run the Windows 10 audio troubleshooter
Windows 10 ships a very powerful troubleshooter that can fix most of the common audio related software and hardware problems you might encounter.
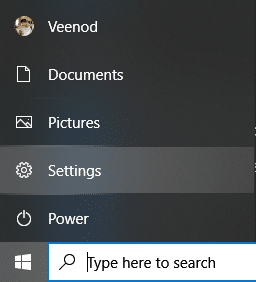
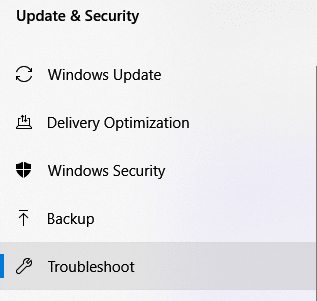
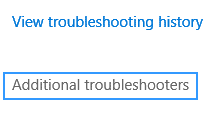
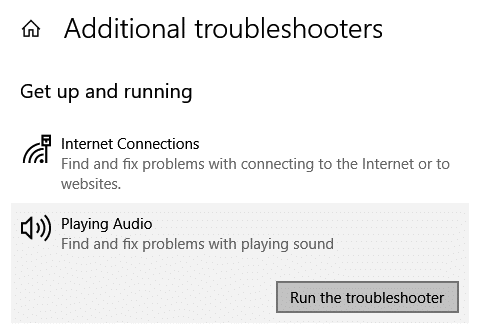
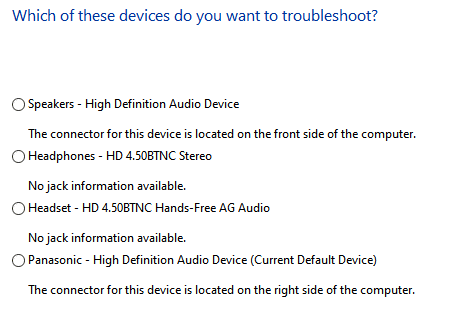
Microsoft Teams Microphone issues
Problem: People can’t hear you when you talk in a Microsoft Teams meeting, video or audio call.
Step 1: Check the Audio settings in Teams
The first thing we’ll do is to make sure that your microphone is recognized by Teams and selected for usage in your meeting or call.
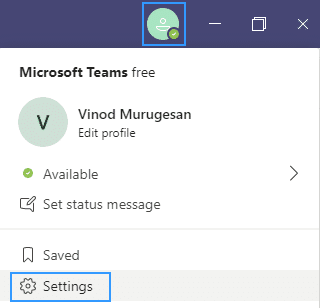
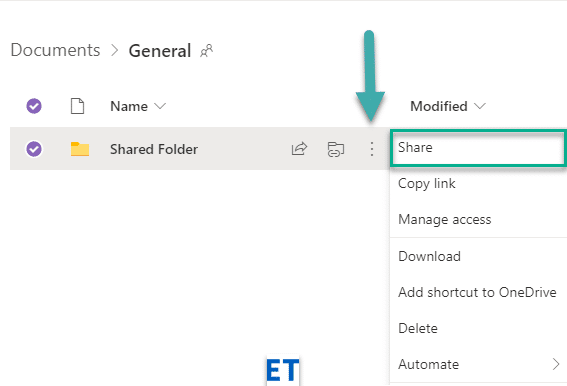
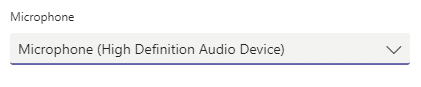
Note that if you are troubleshooting your microphone while on a call you can access the device settings right from your meeting panel.
Step 2: Ensure that apps can access your microphone
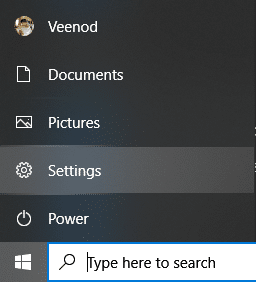
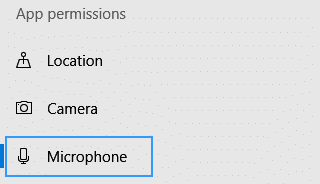
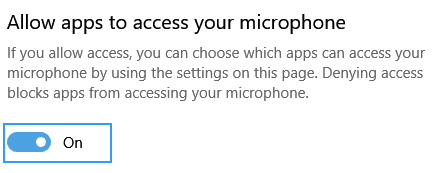
Step 3: Run the recording audio troubleshooter
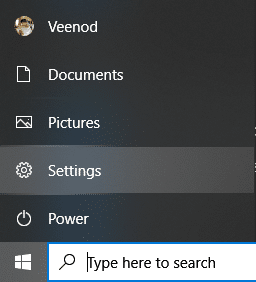
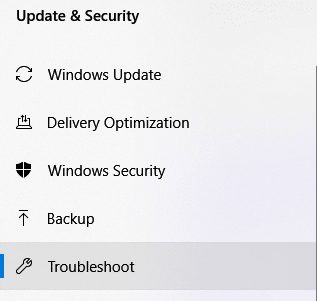
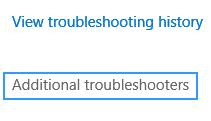
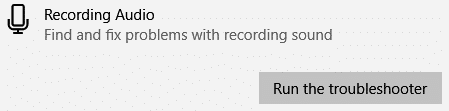
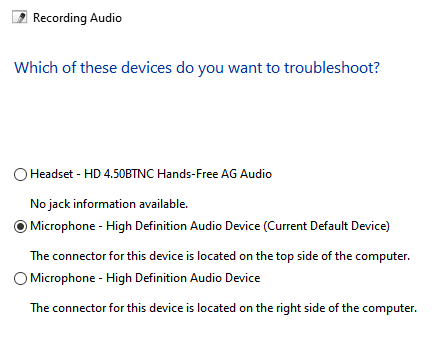
Conectividade: soluciona os problemas de conexión das reunións de Teams
Problema: non pode iniciar sesión en Microsoft Teams debido a problemas relacionados coa rede (Internet / VPN / LAN, etc.) ou antivirus.
Paso 1: asegúrese de estar conectado a Internet
Por trivial que poida parecer, asegúrate de que o teu ordenador estea conectado a Internet abrindo unha nova xanela do navegador e navegando ata un sitio web.
Paso 2: executa o solucionador de problemas de conexión a Internet
Se non podes acceder a Internet, continúa e executa o programa de solución de problemas de conectividade de Windows integrado.
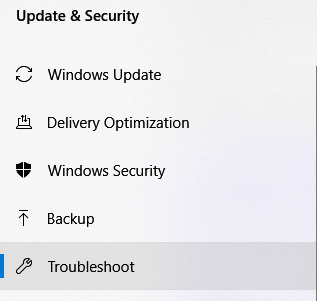
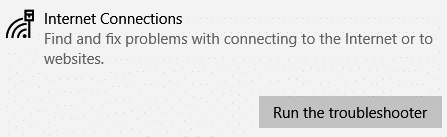
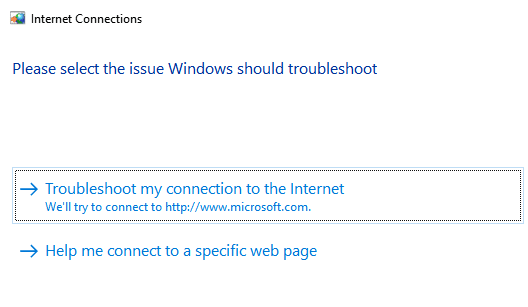
Paso 3: Permitir a aplicación Teams no Firewall de Windows Defender:
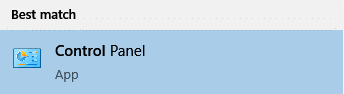
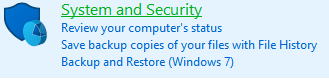


Problemas de inicio de sesión: non se pode acceder a Teams co teu inicio de sesión de Windows
Paso 1: Elimina as credenciais de Windows existentes do teu sistema
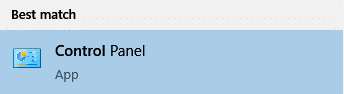
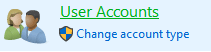

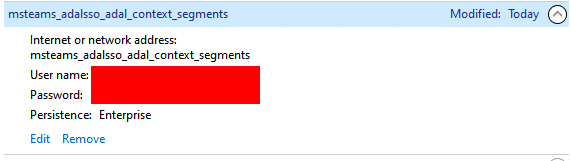
Problemas de instalación: non se pode desinstalar Microsoft Teams
Se atopas dificultades para desinstalar Microsoft Teams en Windows, consulta esta guía de eliminación de Microsoft Teams .
Conclusión
Grazas por ler a nosa completa guía de solución de problemas. Se a guía foi útil, non dubide en compartila con amigos e colegas. Grazas 🙂
Como desactivar Zoom para que se execute automaticamente no inicio de Windows?
Aprende a desactivar o ruído dos recordatorios, notificacións e sons de correo electrónico e de escritorio de Slack
Aprende como podes presentar facilmente un ficheiro ppt nas reunións de Microsoft Teams.
Aprende a deter facilmente o inicio automático de Microsoft Teams en macOS se segue aparecendo cando acendes o teu sistema operativo.
Aprende a activar facilmente a integración de Microsoft Teams desde o teu calendario de Outlook.
Aprende a bloquear os participantes do chat en Zoom
Aprende a personalizar o tamaño da fonte en Microsoft Teams e Zoom.
Aprende a inserir facilmente unha hiperligazón a un sitio web interno ou externo nas canles de Microsoft Teams.
Aprende a transferir facilmente un ou varios cartafoles entre canles do mesmo ou de diferentes equipos de Microsoft.
Aprende a configurar a zona horaria na versión web de Microsoft Teams para que se sincronice coa túa versión de escritorio.







