Como desactivar Zoom para que se execute automaticamente no inicio de Windows?

Como desactivar Zoom para que se execute automaticamente no inicio de Windows?
Sempre é unha boa idea probar a túa tecnoloxía antes de organizar unha reunión ou evento virtual. Probar as túas fontes de audio e vídeo en Zoom é doado. Zoom tamén ofrece acceso a reunións de proba. Aínda que non sexas o anfitrión, quizais queiras probar Zoom antes da túa reunión de Zoom programada. Hai varias formas de probar Zoom.
Unirse a unha reunión de proba de Zoom
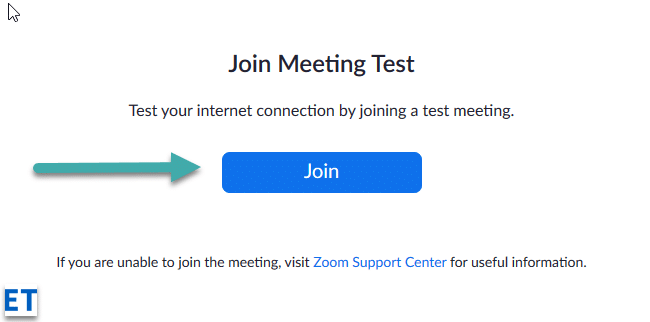
Cando finalice a proba, aparecerá un cadro de diálogo coa mensaxe "O altofalante e o micrófono parecen bos". Despois de que estea satisfeito con Zoom, fai clic no botón vermello Saír .
Unirse a unha chamada de proba desde a aplicación Zoom
Tamén podes facer unha chamada de proba para validar o funcionamento do teu micrófono e vídeo directamente desde a túa aplicación Zoom Meetings
Unirse a unha reunión de proba é unha excelente forma de familiarizarse co aspecto e as funcións de Zoom, e obviamente recoméndase se tes reunións importantes e necesitas mellorar a túa preparación.
Cando inicies unha nova reunión (icona laranxa), tamén terás a oportunidade de probar os teus altofalantes e o micrófono. Probar Zoom antes de organizar unha reunión de Zoom darache a confianza necesaria para levar a cabo unha reunión ou evento virtual sen problemas.
Como desactivar Zoom para que se execute automaticamente no inicio de Windows?
Aprende a desactivar o ruído dos recordatorios, notificacións e sons de correo electrónico e de escritorio de Slack
Aprende como podes presentar facilmente un ficheiro ppt nas reunións de Microsoft Teams.
Aprende a deter facilmente o inicio automático de Microsoft Teams en macOS se segue aparecendo cando acendes o teu sistema operativo.
Aprende a activar facilmente a integración de Microsoft Teams desde o teu calendario de Outlook.
Aprende a bloquear os participantes do chat en Zoom
Aprende a personalizar o tamaño da fonte en Microsoft Teams e Zoom.
Aprende a inserir facilmente unha hiperligazón a un sitio web interno ou externo nas canles de Microsoft Teams.
Aprende a transferir facilmente un ou varios cartafoles entre canles do mesmo ou de diferentes equipos de Microsoft.
Aprende a configurar a zona horaria na versión web de Microsoft Teams para que se sincronice coa túa versión de escritorio.







