Como desactivar Zoom para que se execute automaticamente no inicio de Windows?

Como desactivar Zoom para que se execute automaticamente no inicio de Windows?
Aquí tes unhas preguntas que recibimos de Eva:
Teño unha reunión programada cun cliente importante en menos de tres semanas. Na invitación de Outlook que recibín, hai unha ligazón de Microsoft Teams que debería usar para unirme á reunión. Quero asegurarme de que cubrín toda a loxística relevante antes da reunión. Podes proporcionar unha lista de verificación rápida sobre o que debo facer para asegurarme de que podo unirme á reunión e minimizar o risco de atopar problemas técnicos?
Grazas pola túa pregunta. No titorial de hoxe trataranse os temas máis frecuentes relacionados coa preparación e participación na reunión de Teams como membro interno ou externo.
Guía rápida para unirse a unha reunión de Teams
Descargar e configurar Teams
Para evitar problemas de última hora, recoméndase que, antes da reunión, asegúrese de que o seu ordenador estea configurado para executar Teams. Vai ao sitio de Microsoft Teams para descargar a aplicación no teu ordenador e/ou móbil. Continúa co proceso de instalación e asegúrate de que estás listo, moito antes da túa reunión con clientes.
Únete desde Outlook
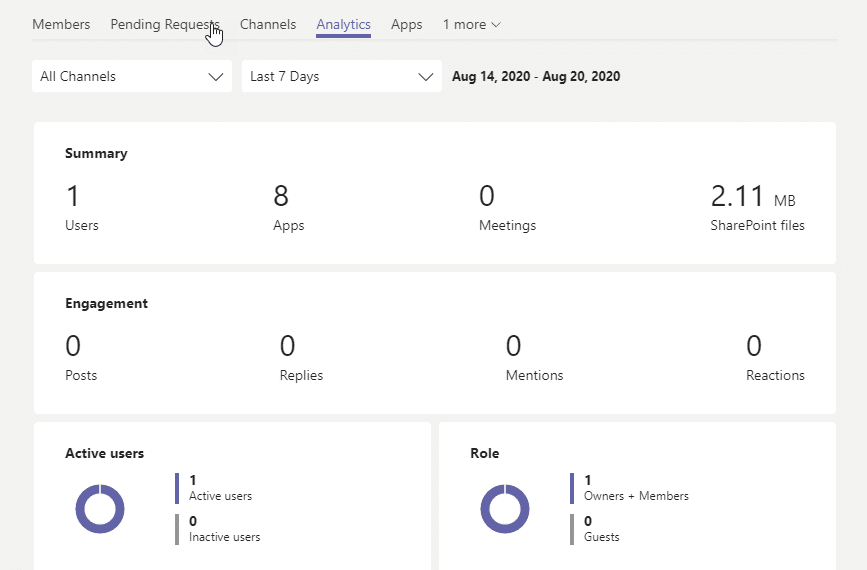
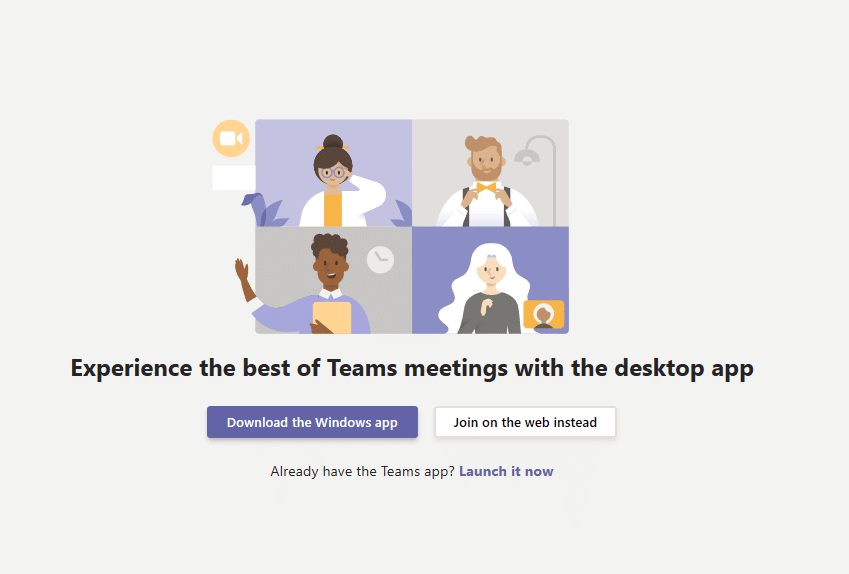
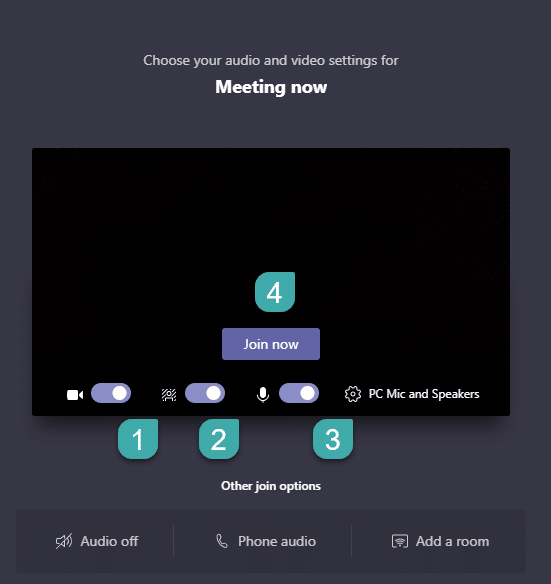
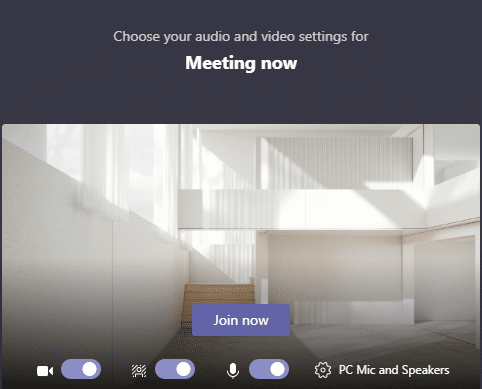

Unirse ás reunións de Teams desde a aplicación Calendario
Se tes a aplicación Calendario activada en Teams, podes unirte ás reunións programadas desde alí.
Usando un código de unión
É posible que recibises un código para unirte a un equipo específico. En caso afirmativo, proceda do seguinte xeito:
Non podes unirte á reunión de Teams?
Pode haber varios problemas que che impidan unirte á reunión. Os problemas específicos poden ir desde a calidade e dispoñibilidade da túa conexión a Internet, a configuración da rede privada virtual (VPN), os equipos de audio e vídeo, os problemas de software e hardware. Reiniciar o teu PC con Windows é unha opción e sería a túa mellor aposta se o tempo é esencial. Se iso non é posible, probablemente sexa unha boa idea contactar co teu anfitrión e ver se podes unirte por teléfono.
Encontrou problemas ao engadirse ás reunións de Teams? Non dubide en informarnos na sección de comentarios a continuación.
Como desactivar Zoom para que se execute automaticamente no inicio de Windows?
Aprende a desactivar o ruído dos recordatorios, notificacións e sons de correo electrónico e de escritorio de Slack
Aprende como podes presentar facilmente un ficheiro ppt nas reunións de Microsoft Teams.
Aprende a deter facilmente o inicio automático de Microsoft Teams en macOS se segue aparecendo cando acendes o teu sistema operativo.
Aprende a activar facilmente a integración de Microsoft Teams desde o teu calendario de Outlook.
Aprende a bloquear os participantes do chat en Zoom
Aprende a personalizar o tamaño da fonte en Microsoft Teams e Zoom.
Aprende a inserir facilmente unha hiperligazón a un sitio web interno ou externo nas canles de Microsoft Teams.
Aprende a transferir facilmente un ou varios cartafoles entre canles do mesmo ou de diferentes equipos de Microsoft.
Aprende a configurar a zona horaria na versión web de Microsoft Teams para que se sincronice coa túa versión de escritorio.







