Como desactivar Zoom para que se execute automaticamente no inicio de Windows?

Como desactivar Zoom para que se execute automaticamente no inicio de Windows?
Aquí tes unha pregunta que acabamos de recibir do noso lector Mark:
Levo uns meses usando a aplicación Microsoft Teams. Acabo de descubrir que en Teams despois de aproximadamente 10 minutos, o estado en liña cambiarase automaticamente a Ausente (amarelo) cando traballo noutras aplicacións e Teams se executa en segundo plano ou cando fago unha pausa para comer. Gustaríame cambiar a miña configuración de ausente e configuralo como "dispoñible" mesmo cando non estou en Teams, xa que necesito que os clientes saiban que estou en liña e dispoñible para eles. Podes informarme se tes algunha solución para isto ou se o estado de Teams estará sincronizado por defecto coa actividade do meu sistema operativo Windows (falta de)?
Grazas pola túa pregunta. En esencia, a súa dispoñibilidade en liña de Teams está sincronizada coas nosas (1) citas/reunións do calendario de Outlook, (2) a súa actividade na propia aplicación Teams (como presentar ou nunha chamada) e obviamente (3) o estado do sistema: activo, durmindo, ocioso e como tal.
Neste breve tutorial analizaremos un truco sinxelo de Microsoft Teams para garantir que o teu estado en liña en Teams estea dispoñible ("verde") en lugar de estar fóra ou fóra de liña mesmo cando esteas lonxe da túa mesa. Teña en conta que terás que comprobar a configuración de suspensión do teu sistema para que isto funcione. A non ser que sexa absolutamente necesario, non recomendamos executar aplicacións innecesarias en segundo plano para evitar que o teu sistema quede inactivo.
Paso 1: Mantén o teu estado dispoñible en Teams
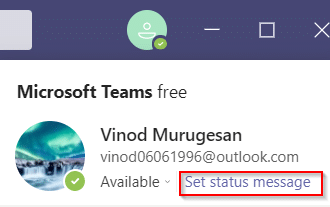
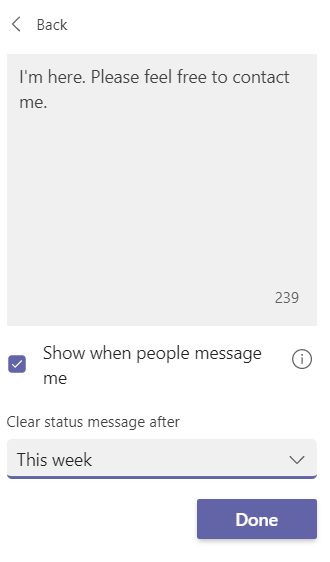
Paso 2: revisa a túa configuración de enerxía para evitar que o sistema quede en suspensión
Despois de cambiar o tempo de espera de Teams, debemos asegurarnos de que, mentres o noso ordenador con Windows estea conectado ou funcionando con baterías, non entrará en suspensión.
Configurando a túa presenza en liña como ocupada, ausente ou sen conexión en Teams
Do mesmo xeito, podes cambiar facilmente o teu estado de presenza a Ausente ou sen conexión. Isto definitivamente será útil cando queiras facer un traballo ininterrompido.
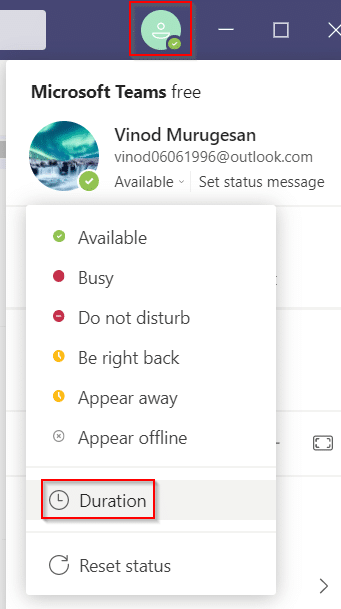
Como desactivar Zoom para que se execute automaticamente no inicio de Windows?
Aprende a desactivar o ruído dos recordatorios, notificacións e sons de correo electrónico e de escritorio de Slack
Aprende como podes presentar facilmente un ficheiro ppt nas reunións de Microsoft Teams.
Aprende a deter facilmente o inicio automático de Microsoft Teams en macOS se segue aparecendo cando acendes o teu sistema operativo.
Aprende a activar facilmente a integración de Microsoft Teams desde o teu calendario de Outlook.
Aprende a bloquear os participantes do chat en Zoom
Aprende a personalizar o tamaño da fonte en Microsoft Teams e Zoom.
Aprende a inserir facilmente unha hiperligazón a un sitio web interno ou externo nas canles de Microsoft Teams.
Aprende a transferir facilmente un ou varios cartafoles entre canles do mesmo ou de diferentes equipos de Microsoft.
Aprende a configurar a zona horaria na versión web de Microsoft Teams para que se sincronice coa túa versión de escritorio.







