Como desactivar Zoom para que se execute automaticamente no inicio de Windows?

Como desactivar Zoom para que se execute automaticamente no inicio de Windows?
Aquí tes unha pregunta que recibimos o outro día:
" No noso grupo de traballo usamos Zoom para comunicarnos con colegas e clientes a diario. Utilizamos principalmente reunións de audio e vídeo, pero tamén canles de equipo e chats one to one. O problema é que agora, varios meses de uso activo de Zoom, recibo unha gran cantidade de alertas e sons de escritorio todos os días. Iso é bastante molesto xa que afecta a miña capacidade de concentración. Tamén é unha pena, especialmente cando participo en video reunións. Hai algunha configuración máxica que poida usar para silenciar automaticamente estes molestos banners de Zoom que aparecen na parte inferior dereita do meu escritorio de Windows? Non sei se axuda, pero estou en Windows 10; pero se pode proporcionar algúns consellos para MAC, creo que tamén podo xestionar. Calquera axuda é moi apreciada".
Desactiva todas as notificacións push de Zoom Chat
Aquí tes como silenciar facilmente todas as alertas entrantes dos chats de Zoom:
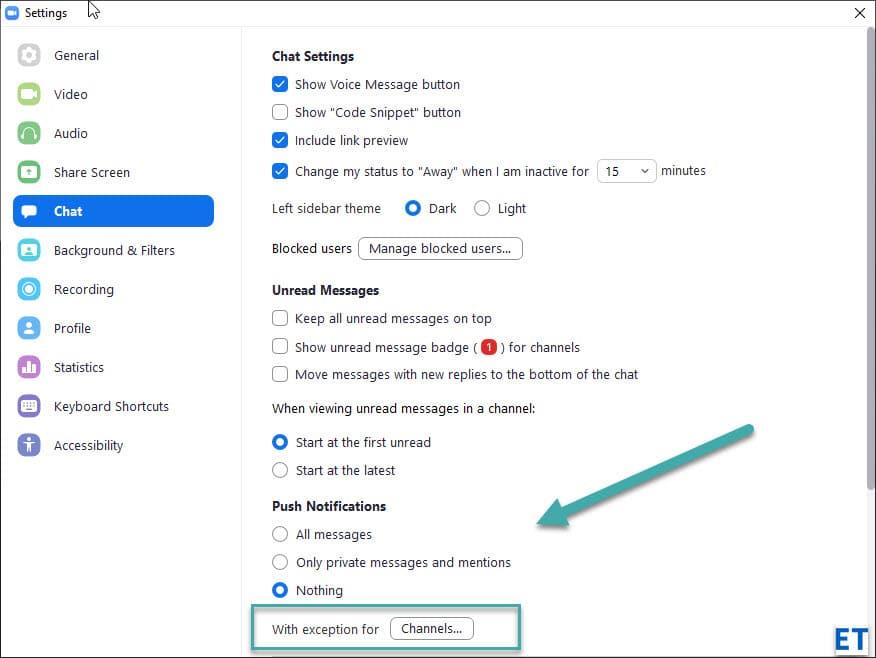
Nota: Se queres deter as alertas das canles de Zoom ruidosas, pero queres seguir recibindo notificacións doutros, podes definir excepcións premendo no botón Canles.... Máis sobre iso na seguinte sección.
Silenciar as alertas do grupo de zoom
Zoom permítelle definir unha política de mensaxería para as canles das que es membro.
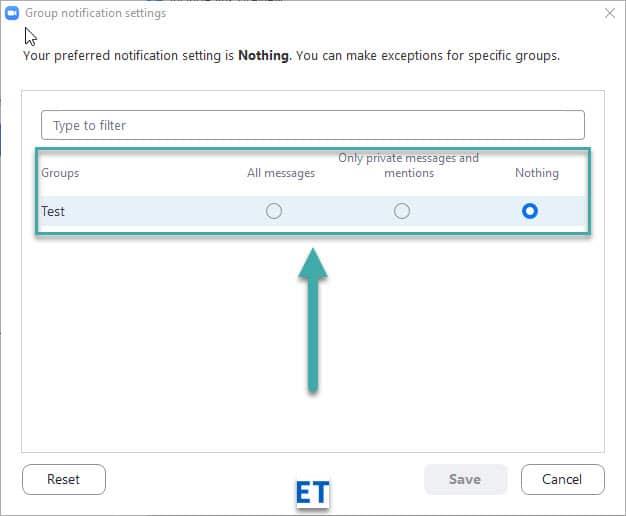
Ten en conta que terás que definir a configuración de cada unha das canles das que es membro. Use o procedemento descrito anteriormente para descartar todas as alertas dunha soa vez.
Unha forma alternativa de regular o nivel de ruído de cada grupo está dispoñible na sección Chats en Zoom.
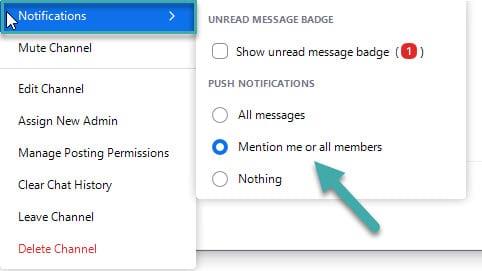
Nota: Tamén podes deter todas as alertas de canles mediante o comando atopar canle.
Rexeitar as notificacións de ventás nas reunións de Zoom
Tamén se nos preguntou como evitar as alertas de escritorio de Zoom. Hai un pequeno interruptor que fai o truco:
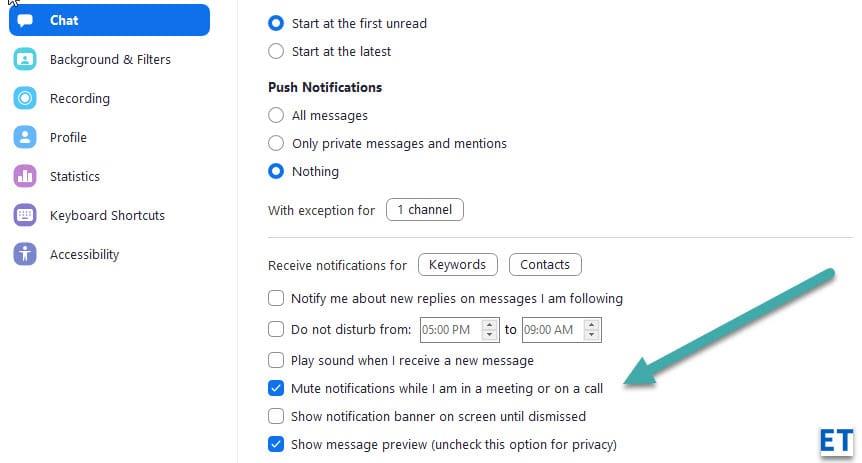
Nota: a configuración do zoom é bastante consistente para as diferentes plataformas, polo que todo o que explicamos é completamente relevante se estás a usar a aplicación Zoom de macOS, iOS ou Android.
Como desactivar Zoom para que se execute automaticamente no inicio de Windows?
Aprende a desactivar o ruído dos recordatorios, notificacións e sons de correo electrónico e de escritorio de Slack
Aprende como podes presentar facilmente un ficheiro ppt nas reunións de Microsoft Teams.
Aprende a deter facilmente o inicio automático de Microsoft Teams en macOS se segue aparecendo cando acendes o teu sistema operativo.
Aprende a activar facilmente a integración de Microsoft Teams desde o teu calendario de Outlook.
Aprende a bloquear os participantes do chat en Zoom
Aprende a personalizar o tamaño da fonte en Microsoft Teams e Zoom.
Aprende a inserir facilmente unha hiperligazón a un sitio web interno ou externo nas canles de Microsoft Teams.
Aprende a transferir facilmente un ou varios cartafoles entre canles do mesmo ou de diferentes equipos de Microsoft.
Aprende a configurar a zona horaria na versión web de Microsoft Teams para que se sincronice coa túa versión de escritorio.







