Como desactivar Zoom para que se execute automaticamente no inicio de Windows?

Como desactivar Zoom para que se execute automaticamente no inicio de Windows?
Aquí está a pregunta que acabamos de recibir dun lector:
Os meus compañeiros e eu compartimos un ordenador persoal dedicado con Windows 10 para acceder ás reunións de Zoom e aos chats de grupo. Preocúpame un pouco que o meu historial de chat non se manteña privado, aínda que cada un de nós use unha conta de Zoom diferente e asegúrate de pechar sesión antes de que outros inicien sesión. Hai algo que poida facer para desfacerme do meu historial de conversas e ficheiros se é necesario?
Grazas pola pregunta, mira a nosa resposta a continuación. Esperemos que axude, se non, por favor publique un comentario.
Eliminar o historial de chat de Zoom
Proceda do seguinte xeito:
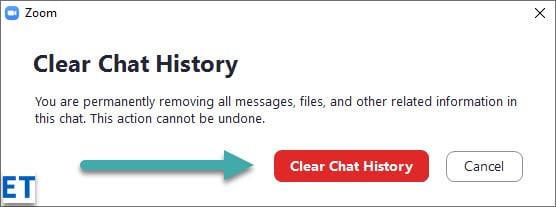
Elimina mensaxes de chat específicas en Zoom
Supoñamos que enviou unha mensaxe de chat a un contacto ou grupo por erro (nunha reunión ou nun chat asíncrono). Se o destinatario/s viu a mensaxe, non haberá forma de recuperala. Dito isto, se es o suficientemente rápido podes eliminar a mensaxe e evitar que a vexan outros/s.
Eliminando ficheiros de chat do teu ordenador
Pode haber que todo o que busca é simplemente eliminar un ou máis ficheiros enviados ou recibidos como parte dunha mensaxe en Zoom (e manter a propia conversa). Se é así, aquí imos:
Desfacerse dos chats de Teams
Varios lectores preguntaron se é posible eliminar completamente o historial de chat en Microsoft Teams. Aquí tes unha publicación detallada do blog sobre ocultar o historial de chat de Microsoft Teams .
Como desactivar Zoom para que se execute automaticamente no inicio de Windows?
Aprende a desactivar o ruído dos recordatorios, notificacións e sons de correo electrónico e de escritorio de Slack
Aprende como podes presentar facilmente un ficheiro ppt nas reunións de Microsoft Teams.
Aprende a deter facilmente o inicio automático de Microsoft Teams en macOS se segue aparecendo cando acendes o teu sistema operativo.
Aprende a activar facilmente a integración de Microsoft Teams desde o teu calendario de Outlook.
Aprende a bloquear os participantes do chat en Zoom
Aprende a personalizar o tamaño da fonte en Microsoft Teams e Zoom.
Aprende a inserir facilmente unha hiperligazón a un sitio web interno ou externo nas canles de Microsoft Teams.
Aprende a transferir facilmente un ou varios cartafoles entre canles do mesmo ou de diferentes equipos de Microsoft.
Aprende a configurar a zona horaria na versión web de Microsoft Teams para que se sincronice coa túa versión de escritorio.







