Como desactivar Zoom para que se execute automaticamente no inicio de Windows?

Como desactivar Zoom para que se execute automaticamente no inicio de Windows?
Aquí tes unha pregunta que recibimos o outro día:
Teño unha conta de Zoom sen pagar que uso para videoconferencias con amigos e familiares. Acabo de observar que é posible gravar reunións de vídeo e audio. Supoño que teño un par de preguntas moi básicas: primeiro: onde se almacenan esas reunións gravadas, está na nube ou no meu ordenador? Se é o último, hai algunha maneira de especificar onde debo gardar exactamente os ficheiros?
Grazas pola útil pregunta. Aquí tes a nosa resposta, esperamos que che resulte útil.
Cartafol de gravación predeterminado das reunións de Zoom
A partir de hoxe, parece que a hospedaxe na nube das gravacións de reunións está dispoñible para contas de Zoom de pago. Unha conta de Zoom gratuíta permíteche almacenar as túas gravacións no teu ordenador.
As videoconferencias de Zoom gárdanse como ficheiros MP4. O audio gárdase como un ficheiro m4a separado (que posteriormente poderás converter). Procede do seguinte xeito para atopar onde está exactamente a túa gravación de Zoom.
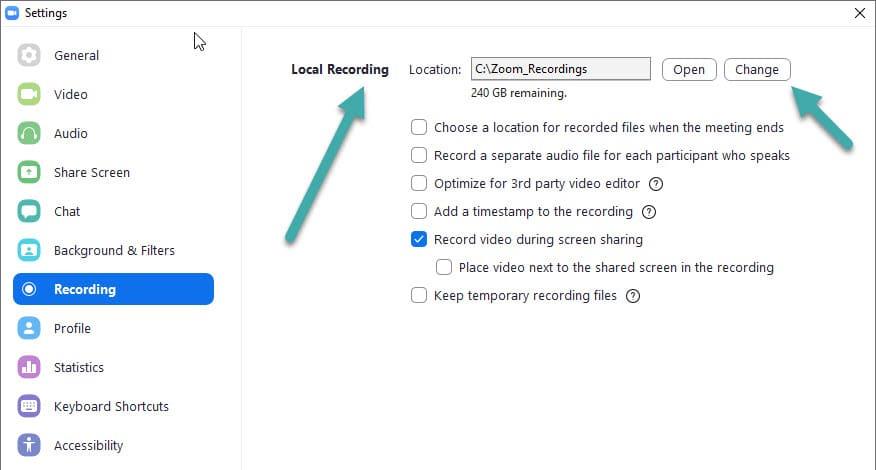
Cambia a localización de gravación do zoom
Como podes ver a continuación, modifiquei lixeiramente a localización da gravación a un cartafol diferente, que creei manualmente.
Copia de seguridade das gravacións con zoom
É unha boa práctica facer unha copia de seguridade periódica do cartafol de gravación de Zoom en OneDrive ou nunha unidade externa. Tamén pode querer eliminar as gravacións antigas que xa non son necesarias.
Nota: obviamente podes usar software de edición de vídeo como Camtasia ou editores de audio como Audacity para editar e ocultar facilmente as gravacións de Zoom segundo sexa necesario.
Aprendizaxe adicional relacionada:
Como desactivar Zoom para que se execute automaticamente no inicio de Windows?
Aprende a desactivar o ruído dos recordatorios, notificacións e sons de correo electrónico e de escritorio de Slack
Aprende como podes presentar facilmente un ficheiro ppt nas reunións de Microsoft Teams.
Aprende a deter facilmente o inicio automático de Microsoft Teams en macOS se segue aparecendo cando acendes o teu sistema operativo.
Aprende a activar facilmente a integración de Microsoft Teams desde o teu calendario de Outlook.
Aprende a bloquear os participantes do chat en Zoom
Aprende a personalizar o tamaño da fonte en Microsoft Teams e Zoom.
Aprende a inserir facilmente unha hiperligazón a un sitio web interno ou externo nas canles de Microsoft Teams.
Aprende a transferir facilmente un ou varios cartafoles entre canles do mesmo ou de diferentes equipos de Microsoft.
Aprende a configurar a zona horaria na versión web de Microsoft Teams para que se sincronice coa túa versión de escritorio.







