Como desactivar Zoom para que se execute automaticamente no inicio de Windows?

Como desactivar Zoom para que se execute automaticamente no inicio de Windows?
O outro día, recibín unha pregunta dun lector que mencionou que despois de descargar varios ficheiros en Microsoft Teams, non puido atopar eses ficheiros usando o Explorador de ficheiros no seu ordenador con Windows.
Onde almacena os ficheiros MS Teams?
Os ficheiros de Microsoft Teams almacénanse na nube, por defecto en sitios dedicados de SharePoint (para ficheiros compartidos nun equipo ou canle), Office 365 (conversas, cadernos, etc.) e en OneDrive (para ficheiros compartidos en chats). Tamén pode almacenar os seus ficheiros noutros servizos de almacenamento de ficheiros, como Dropbox, Google Drive e Box.
Obviamente, hai casos nos que pode querer descargar un, varios ou todos os ficheiros dun equipo para facer unha copia de seguridade ou compartir con outros sen acceso ao seu equipo.
Na publicación de hoxe tentaremos responder a algunhas preguntas comúns relacionadas coas descargas de ficheiros en Teams, imos comezar:
Localización de descargas predeterminada de Microsoft Teams
A partir de hoxe, Teams descarga ficheiros únicos ou múltiples no cartafol de Descargas do sistema operativo Windows predeterminado, que podes atopar facilmente no Explorador de ficheiros. Normalmente ese é o cartafol Descargas , que está fixado por defecto no Explorador de ficheiros de acceso rápido.
Formar Microsoft Teams é bastante sinxelo abrir o cartafol de descargas:
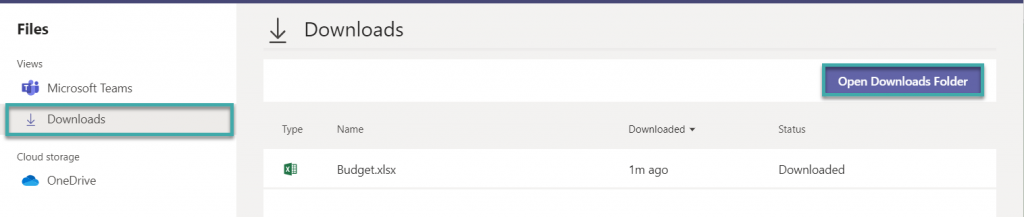
Podo cambiar o meu cartafol de descargas en Teams?
A localización de descarga predeterminada non se pode cambiar actualmente en Microsoft Teams. Non obstante, pode cambiar a localización do cartafol de descargas desde o Explorador de ficheiros. Isto aplicarase a todas as túas aplicacións de Windows, non só a Teams.
Queres converterte nun usuario avanzado de Microsoft Teams?
LER: 40 consellos e trucos útiles de Microsoft Teams que debes ter en conta.
Descargando varios ficheiros en Teams
Cando descargas varios ficheiros, estes comprimense por defecto nun ficheiro comprimido chamado OneDrive+. Isto pode ser un pouco confuso de atopar, pero creo que o grupo de desenvolvemento de Teams o mellorará no futuro.
Localizacións de descarga de chat
Os ficheiros e imaxes compartidos en conversas un a un gárdanse no OneDrive da persoa que comparte os ficheiros. Os ficheiros compartidos nos chats de grupo gárdanse no cartafol da canle do sitio de Sharepoint do equipo. Podes acceder facilmente a eses ficheiros en Teams.
Busca un ficheiro en Teams para descargar
Moitas veces, os compañeiros comparten connosco ficheiros en Teams para que despois poidamos descargalos para usalos sen conexión, pero ás veces é moi difícil atopar eses ficheiros.
Polo tanto, a pregunta é como atopar facilmente ficheiros en Teams:
Como desactivar Zoom para que se execute automaticamente no inicio de Windows?
Aprende a desactivar o ruído dos recordatorios, notificacións e sons de correo electrónico e de escritorio de Slack
Aprende como podes presentar facilmente un ficheiro ppt nas reunións de Microsoft Teams.
Aprende a deter facilmente o inicio automático de Microsoft Teams en macOS se segue aparecendo cando acendes o teu sistema operativo.
Aprende a activar facilmente a integración de Microsoft Teams desde o teu calendario de Outlook.
Aprende a bloquear os participantes do chat en Zoom
Aprende a personalizar o tamaño da fonte en Microsoft Teams e Zoom.
Aprende a inserir facilmente unha hiperligazón a un sitio web interno ou externo nas canles de Microsoft Teams.
Aprende a transferir facilmente un ou varios cartafoles entre canles do mesmo ou de diferentes equipos de Microsoft.
Aprende a configurar a zona horaria na versión web de Microsoft Teams para que se sincronice coa túa versión de escritorio.







