Aplicable a: Microsoft Office 365, 2019, 2016, 2013, 2010; en sistemas operativos Windows e MAC (con pequenas adaptacións).
Aquí tes unha pregunta dun dos teus lectores:
Quería incluír título, información e texto de información sobre copyright a algunhas imaxes que engadirei á presentación e a un documento no que estou traballando actualmente. Poderías propoñer un xeito sinxelo de definir os pés de imaxe nas aplicacións de Microsoft Word e PowerPoint?
Grazas pola túa pregunta. Neste tutorial gustaríanos responder á súa pregunta específica, así como proporcionar información máis completa sobre a inserción de subtítulos en calquera gráfico (ficheiros jpg, bmp, png, mp4, wmv, etc.) que use nas diferentes aplicacións de Microsoft Office.
Inserir subtítulos nas imaxes en diapositivas de PowerPoint
- Abre Microsoft PowerPoint.
- Navega ata a túa presentación e ábrea.
- Vaia á diapositiva específica na que quere engadir a súa imaxe e subtítulo.
- Fai clic na pestana Inserir e despois en Álbum de fotos para que poidas escoller a túa foto/imaxe.
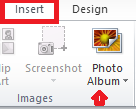
- Fai clic en Inserir imaxe desde : opción para seleccionar o ficheiro.
- Fai clic en Disposición da imaxe e selecciona a opción Imaxe con título .
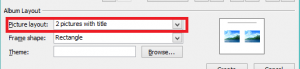
- Debaixo das opcións de imaxe, fai clic en Subtítulos debaixo de todas as imaxes para mostrar a imaxe con texto.
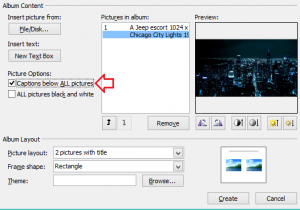
- Finalmente, vai adiante e prema o botón Crear .
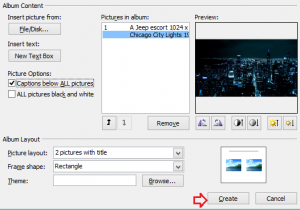
Engadir imaxes de subtítulos en documentos de Word
- Abra Microsoft Word e navegue ata o seu documento.
- Engade a túa propia imaxe ao documento premendo Inserir e despois seleccionando Imaxe.
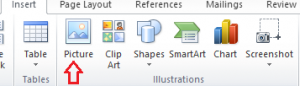
- Agora vai adiante e selecciona a túa Imaxe do teu disco duro. Teña en conta que pode seleccionar a súa imaxe desde One Drive, Dropbox e calquera outra unidade na nube.
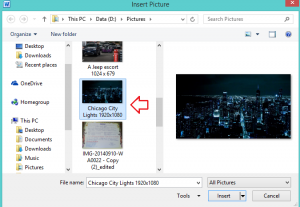
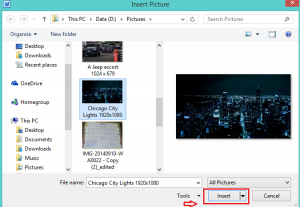
- Para engadir texto á imaxe, fai clic co botón dereito sobre a imaxe e despois fai clic en Inserir lenda .
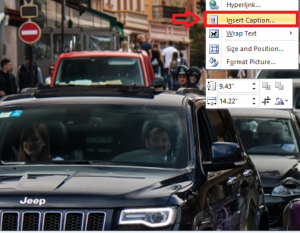
- Escribe o teu texto na caixa do título.
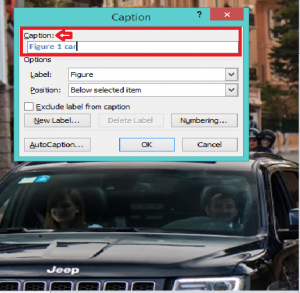
- Opcionalmente, especifique a súa etiqueta e a posición do título en relación á propia imaxe no documento. A posición predeterminada está debaixo da imaxe seleccionada.
- Teña en conta o uso dos subtítulos automáticos para axilizar o proceso de creación e definición de subtítulos.
- Cando remate, prema o botón Aceptar .
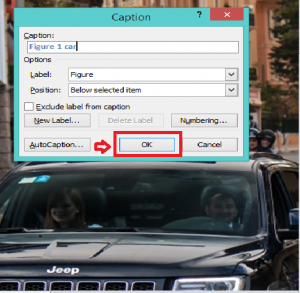
Realización de subtítulos de fotos en follas de cálculo de Excel
- Abra Microsoft Excel e navegue ata a súa folla de cálculo.
- Para engadir imaxe, fai clic na opción Inserir e despois en Imaxe.
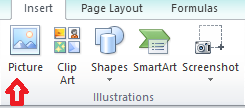
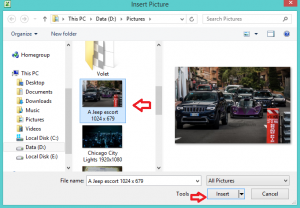
- Para engadir texto á imaxe, faga clic na pestana Inserir e despois prema Caixa de texto .
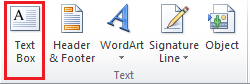
- Coloque o punteiro no lugar necesario da imaxe e, a continuación, escriba o seu texto.

