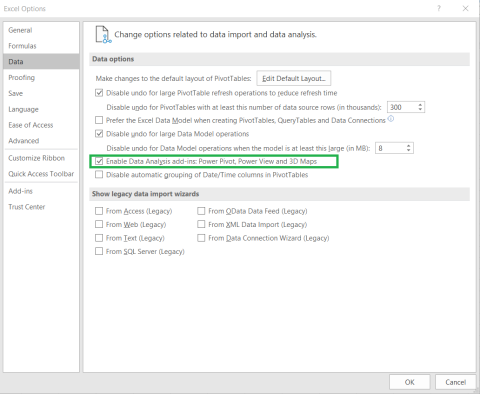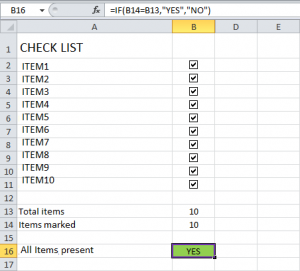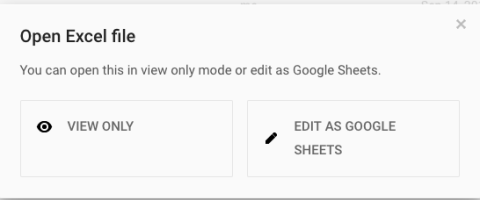Unha das mellores formas de representar datos numéricos é mediante gráficos de barras. Por exemplo, se queres representar unha tendencia que foi crecendo ao longo do tempo, o uso dun gráfico de barras facilitará a comprensión da audiencia que deixar os datos numéricos en táboas. Afortunadamente, é moi sinxelo crear gráficos de barras en Excel se coñeces os procedementos exactos a utilizar.
Nesta guía, guiareino a través do procedemento paso a paso para crear gráficos de barras en Excel. Usarei Excel 2019, pero o procedemento é bastante similar para Excel 2013, 2016 e 2021.
Neste exemplo, crearei un gráfico de barras que mostra como os usuarios de Internet foron crecendo entre 2010 e 2019.
Aquí está o gráfico que imos construír:

Paso 1: Abre a túa folla de Excel 365. Abre a aplicación Excel e recupera a folla que contén os datos que pretendes representar co gráfico de barras.
Paso 2: resalta as columnas de interese. Seleccione as columnas que conteñan os datos que quere representar no seu gráfico de barras. No meu caso, seleccionei as columnas A (ano) e B (número de internautas). Se as columnas dos datos que queres converter nun gráfico de barras non están a carón das outras, aquí tes como seleccionalas. Seleccione a primeira columna, prema Ctrl para Windows ou Comando para macOS e, a continuación, seleccione a segunda columna.
Paso 3: Insira o gráfico de barras. Mentres as súas columnas aínda estean resaltadas, prema Inserir (a segunda barra de menú da esquerda). Haberá unha gran variedade de opcións de gráficos de barras entre as que podes escoller. Despois de resaltar os datos que queres trazar, Excel darache un par de suxestións de gráficos de barras en Gráficos recomendados . Na maioría das veces, atoparás unha ou dúas opcións que representarán mellor os datos que seleccionaches. Neste caso, co exemplo anterior, escollín a opción de columnas agrupadas que estaba en Gráficos recomendados .
Paso n.° 4: Personalización adicional: podes personalizar o teu gráfico de barras para darlle o aspecto que desexes, por exemplo inserir textos e etiquetas no teu gráfico . Simplemente fai clic co botón dereito do rato en calquera punto do gráfico para ver todas as opcións de personalización dispoñibles.