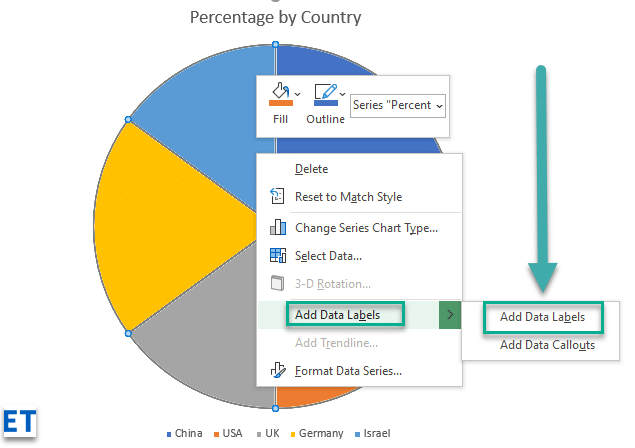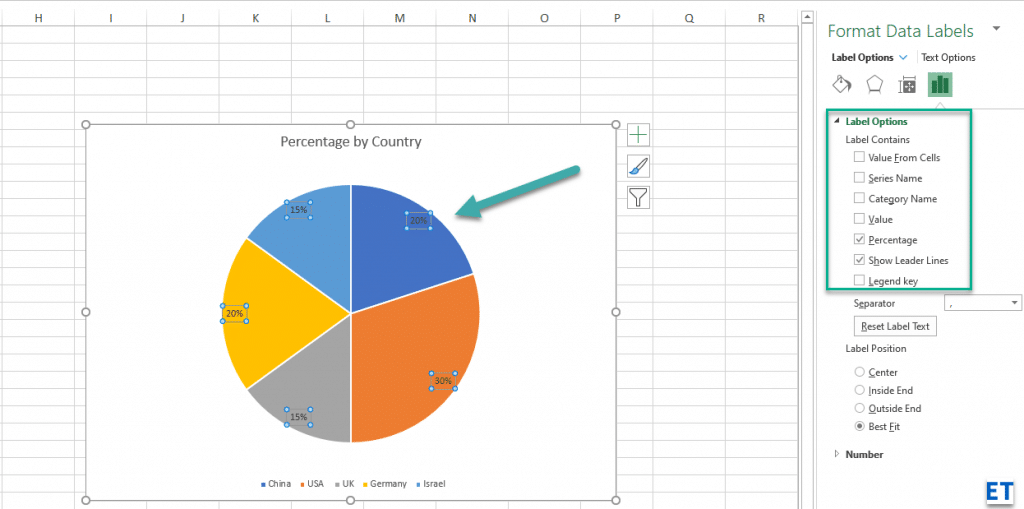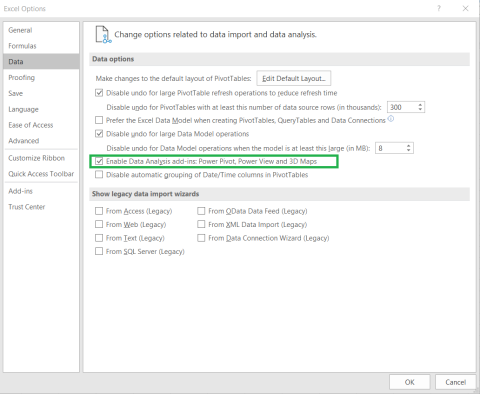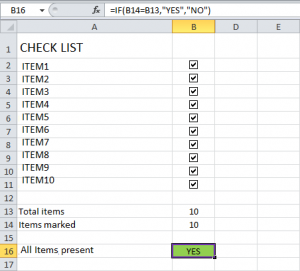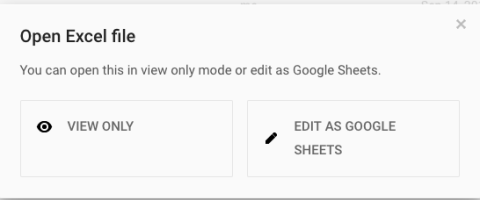Aquí tes a pregunta dun lector:
Utilizo Microsoft 365 Excel para introducir datos. Unha vez que teño os datos listos na folla de cálculo gustaríame crear diferentes gráficos: torta, barras, etc., nos meus datos. Parece que por defecto non se publican etiquetas no meu gráfico, polo que é máis difícil comprender a agregación de datos. Algunha idea de como engadir etiquetas a Excel?
Insira etiquetas de datos de Excel e chamadas
Ter etiquetas de datos nos teus gráficos fai que os teus lectores comprendan a información que estás transmitindo nun par de segundos moito máis facilmente e máis rápido. Se tes problemas para engadir etiquetas de datos aos teus gráficos de Excel, esta guía é para ti. Seguireiche a través dun procedemento de pasos que podes usar para engadir facilmente etiquetas de datos aos teus gráficos. Os pasos que compartirei nesta guía aplícanse a Excel 2021 / 2019 / 2016.
- Paso #1: Despois de xerar o gráfico en Excel, fai clic co botón dereito do rato en calquera lugar do gráfico e selecciona Engadir etiquetas . Teña en conta que tamén pode seleccionar a opción moi útil de Engadir chamadas de datos.
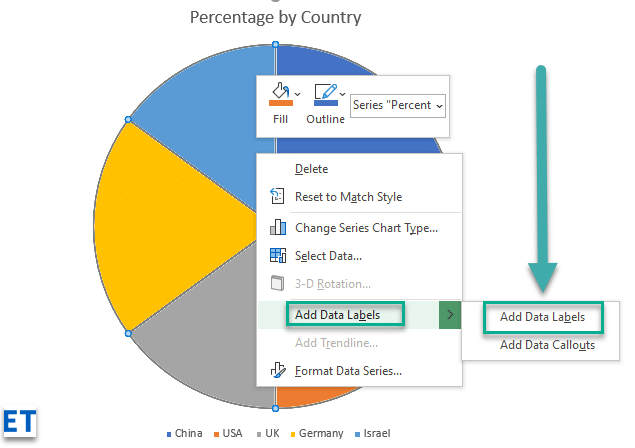
- Paso #2: Cando seleccionas a opción "Engadir etiquetas", todas as diferentes partes do gráfico adoptarán automaticamente os valores correspondentes na táboa que utilizou para xerar o gráfico. Os valores das túas etiquetas de chat son dinámicos e cambiarán automaticamente cando cambie o valor de orixe da táboa.
- Paso 3: dar formato ás etiquetas de datos. Excel tamén che ofrece a opción de formatar as etiquetas de datos para adaptalas ao teu aspecto desexado se non che gusta o predeterminado. Para facer cambios nas etiquetas de datos, fai clic co botón dereito do rato dentro do gráfico e selecciona a opción "Formato de etiquetas". Algunhas das opcións de formato que terás inclúen; cambiar a posición da etiqueta, cambiar o seu ángulo de aliñamento e moitos máis.
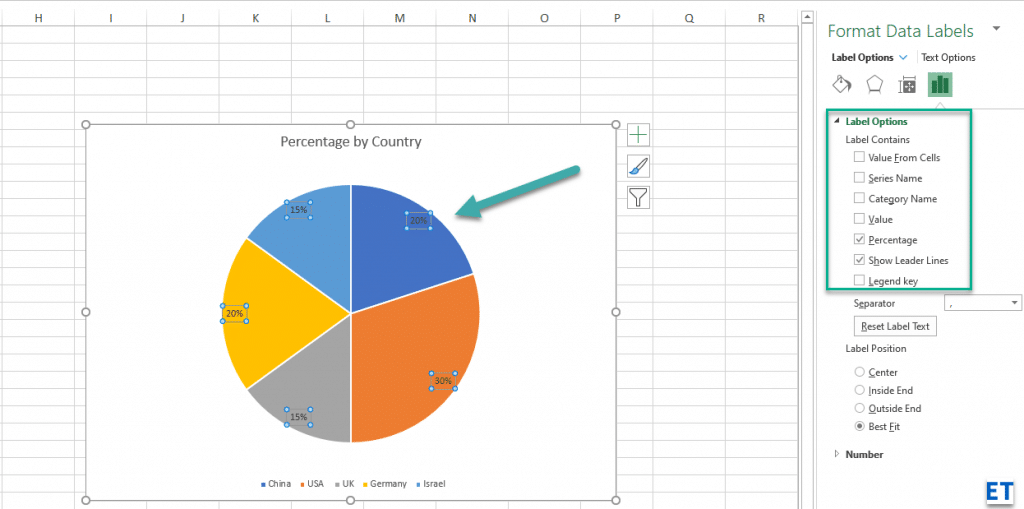
- Paso #4: Arrastra para cambiar de posición: se queres colocar a túa etiqueta nunha posición específica co gráfico, simplemente fai clic na etiqueta e arrástraa ata a posición desexada.
- Paso #5: Opcionalmente, garda o teu gráfico de Excel como imaxe: despois de engadir as etiquetas e facer todos os cambios que necesites; podes gardar o teu gráfico como imaxe facendo clic co botón dereito en calquera punto fóra do gráfico e seleccionando a opción "Gardar como imaxe" . Por defecto, o teu gráfico gardarase no cartafol Imaxes como ficheiro png.