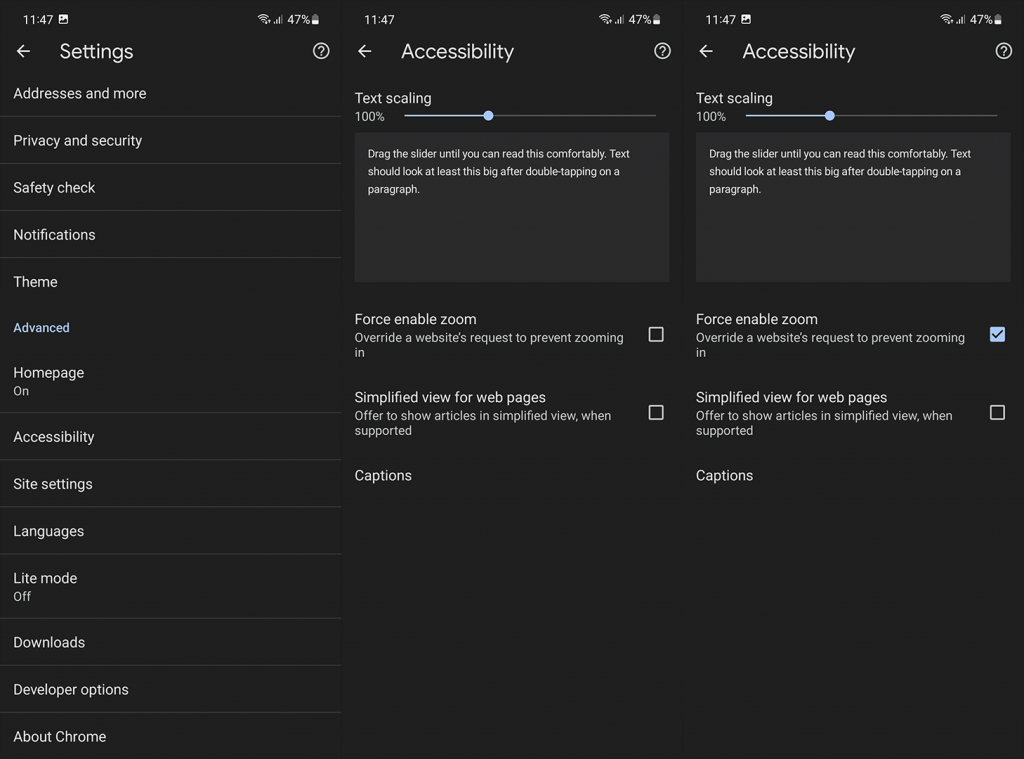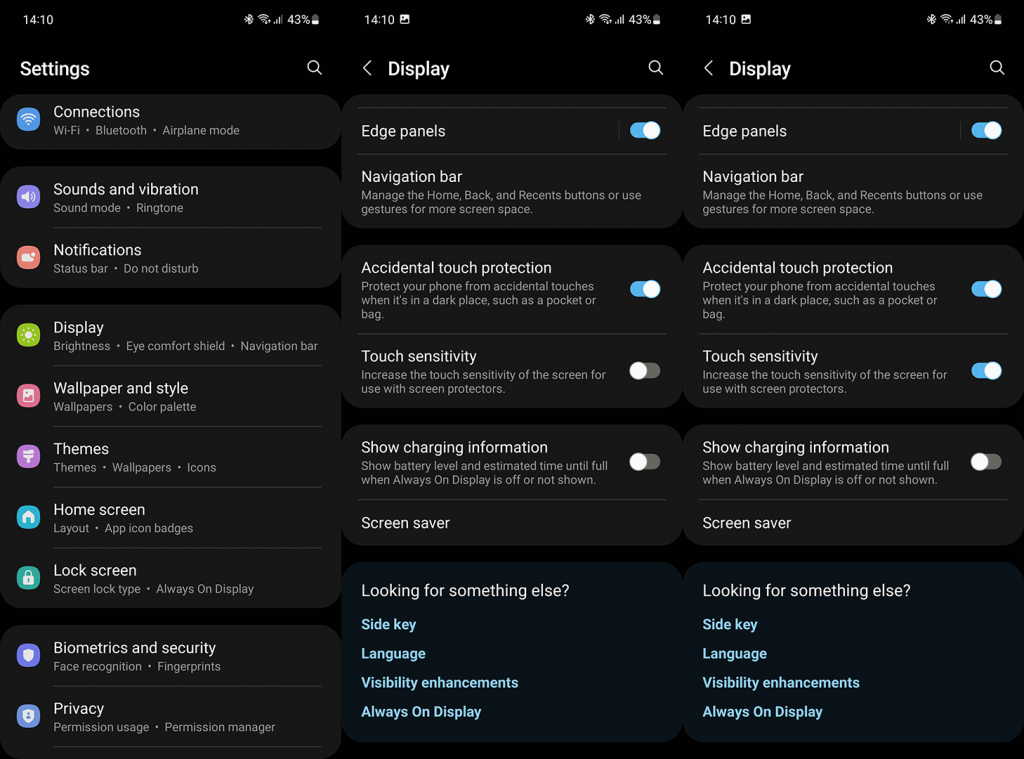Zoomaa nipistämällä -ele on yhtä vanha kuin itse Android. Sen lisäksi, että se on kätevä, se on usein ainoa tapa lähentää puhelimesi sisältöä. Jotkut käyttäjät ilmoittavat, että zoomaus nipistämällä ei toimi heidän Android-laitteissaan. Jos ongelma on vain Chromessa , meillä on nopea tapa ratkaista se. Toisaalta, jos puhumme järjestelmän laajuisesta ongelmasta, ongelmasta, joka vaikuttaa kaikkiin sovelluksiin ja yleiseen monikosketuksen suorituskykyyn, se on täysin eri asia.
Joka tapauksessa meillä on joitain ratkaisuja tarjottavana. Tarkista ne alta.
Sisällysluettelo:
- Tarkista Chromen esteettömyysasetukset
- Päivitä laiteohjelmisto
- Lisää kosketusherkkyyttä
- Poista näytönsuoja
Zoomaa nipistämällä lakkasi toimimasta Androidissa
Jos zoomaus nipistämällä ei toimi Chromen verkkosisällössä, tarkista esteettömyysasetukset. Toisaalta, jos zoomaus ei toimi ollenkaan, voit aina lisätä kosketusherkkyyttä tai poistaa näytönsuojan. Pidä laitteesi myös ajan tasalla, koska joissakin laitteissa oli virhe, joka on raporttien perusteella korjattu.
1. Tarkista Chromen esteettömyysasetukset
Puhuessaan tästä ongelmasta jotkut käyttäjät ilmoittavat ongelmasta useissa kolmansien osapuolien sovelluksissa, pääasiassa Pixel-laitteissa, kun taas toisten on vain vaikeuksia käyttää nipistämällä zoomaamalla Chromessa. Jälkimmäiselle ratkaisu on melko yksinkertainen.
Jotkut sivustot estävät sisällön, erityisesti kuvien, lähentämisen. Voit voittaa tämän rajoituksen ottamalla käyttöön "Pakota zoomaus käyttöön" -vaihtoehdon Chromen esteettömyysasetuksista. Sama vaihtoehto on myös muissa eri selaimissa, joten vaikka et käyttäisikään Chromea selaimena, tiedät mistä etsiä.
Näin pakotat zoomauksen jokaiseen Chrome for Android -sivustoon:
- Avaa Chrome .
- Napauta kolmen pisteen valikkoa ja avaa Asetukset .
- Avaa Esteettömyys .
- Valitse " Pakota zoomaus käyttöön " -ruutu.
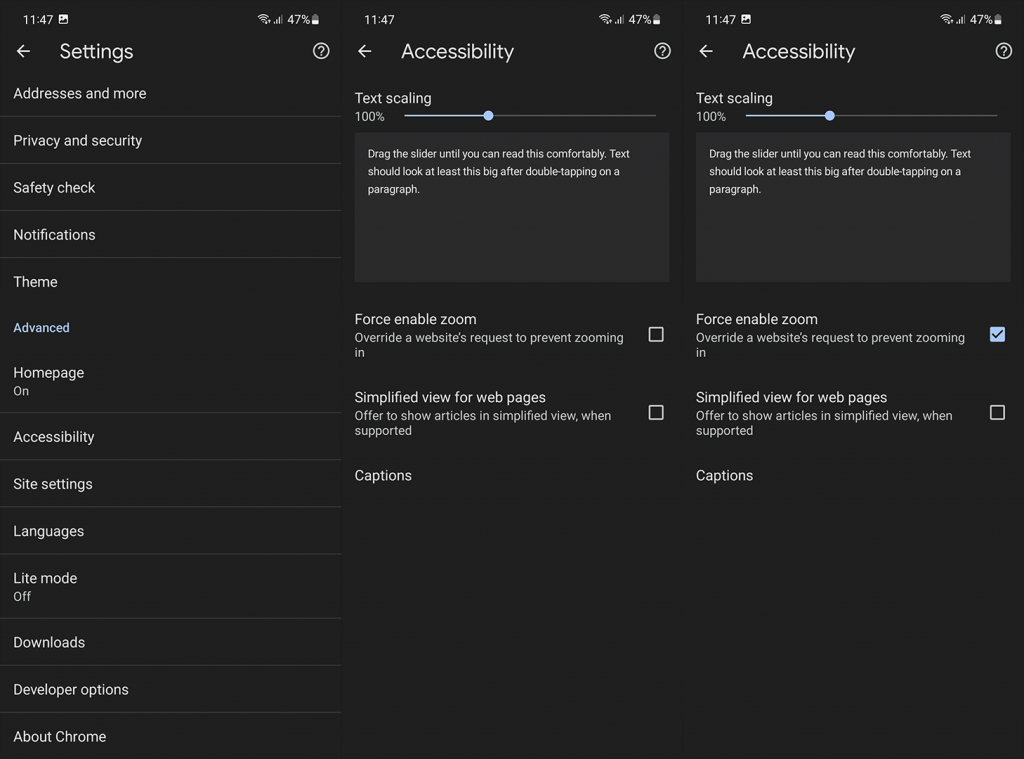
- Sulje Chrome ja avaa se uudelleen.
Tämän jälkeen sinun pitäisi pystyä lähentämään mitä tahansa verkkosisältöä. Jälleen, jos et käytä Chromea, voit etsiä vaihtoehtoa Firefoxista, Operasta tai mistä tahansa muusta valitsemastasi kolmannen osapuolen selaimesta .
2. Päivitä laiteohjelmisto
Siirrytään nyt maailmanlaajuiseen ongelmaan, joka näyttää vaivanneen joitain Android-käyttäjiä. On raportoitu, että zoomaus nipistämällä ei toimi ollenkaan useissa sovelluksissa. Jotkut sovellukset menettävät todella paljon näiden ongelmien takia, jolloin Google Mapsin kaltaiset sovellukset ovat tuskin käyttökelpoisia.
Ongelma vaikutti moniin Pixel-käyttäjiin viime vuonna (alkoi kesäkuussa 2021), ja näyttää siltä, että päivitykset korjasivat ongelman joillekin. Toiset onnistuivat ratkaisemaan sen poistamalla käyttämänsä näytönsuojan.
Varmista siis ensin, että laitteessasi on uusin laiteohjelmisto. Pixel-laitteiden Android 12 -julkaisussa on osuutensa ongelmista, erityisesti Pixel 6:ssa ja Pixel 6 Prossa , mutta näyttää siltä, että ongelmia korjataan vähitellen. Ja raporttien mukaan zoomaus nipistämällä ei ole yksi uusimman Android-julkaisun ongelmista.
Päivitä laitteesi avaamalla Asetukset > Järjestelmä > Ohjelmistopäivitys. Tarkista saatavilla olevat päivitykset ja asenna ne.
3. Lisää kosketusherkkyyttä
Useimmissa Android 11 -käyttöjärjestelmää käyttävissä Android-puhelimissa (jotkut OEM-valmistajat ovat sisällyttäneet tämän aiemmin) on mahdollisuus lisätä kosketusherkkyyttä, jos käytät näytönsuojaimia. Jostain syystä tietyillä puhelinmalleilla on vaikeuksia tiettyjen kosketuseleiden kanssa, eivätkä ne ole yhtä reagoivia. Voit lieventää tätä ottamalla tämän vaihtoehdon käyttöön ja tarkistamalla, ettei zoomaus nipistys vieläkään toimi Androidillasi.
Voit lisätä Androidin kosketusherkkyyttä seuraavasti:
- Avaa Asetukset .
- Valitse Näyttö .
- Laajenna Lisäasetukset .
- Ota käyttöön Lisää kosketusherkkyyttä -vaihtoehto. Toimenpide saattaa vaihdella Android-ihosi mukaan.
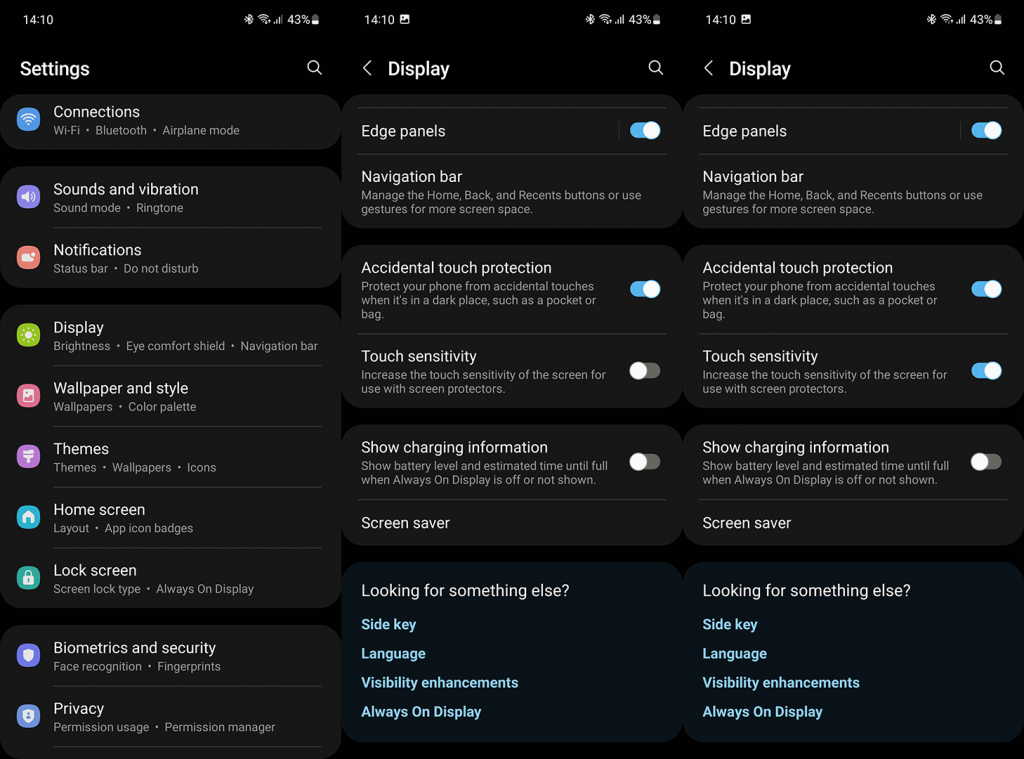
Jotkut käyttäjät suosittelevat myös kaksoisnapautuksen käyttöä (pidä painettuna toisella napautuksella) ja pyyhkäisemistä ylös ja alas zoomataksesi karttasovelluksiin, kuten Google Mapsiin. Muista, että tämä toiminto ei ehkä ole käytettävissä kaikissa Android-laitteissa.
4. Poista näytönsuoja
Lopuksi voit yrittää poistaa näytönsuojan. Näytön kalibrointi näyttää olevan hieman epäselvä joissakin laitteissa, joissa on näytönsuojat. Tietenkin OEM-valmistajat sanovat, että näytönsuoja ei ole yhteensopiva, mutta totta puhuen tämä on ohjelmistoongelma, eikä sillä ole paljon tekemistä näytönsuojan tuotemerkin tai teknisten tietojen kanssa. Useimmissa tapauksissa.
Kokeile siis irrottaa näytönsuoja ja yritä zoomata uudelleen nipistämällä. Jos tämä ei auta, ilmoita ongelmasta OEM:lle. Tarkista myös joitain laitteesi esteettömyysasetuksia. Saattaa olla jotain, jota voit käyttää (suurennuslasi tulee mieleen), kunnes ongelma on ratkaistu.
Sen pitäisi tehdä se. Kiitos, että luit, ja kerro meille, auttoiko jokin edellä mainituista vaiheista ratkaisemaan zoomauksen nipistäminen -ongelman. Jaa ajatuksesi kanssamme alla olevassa kommenttiosiossa tai ota meihin yhteyttä ja .