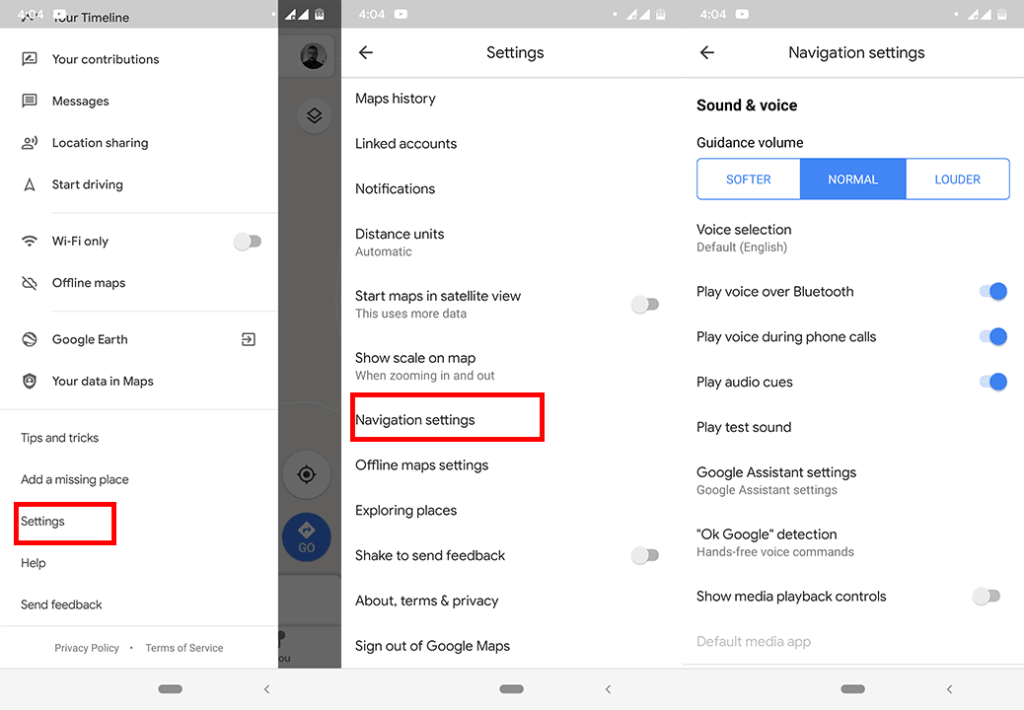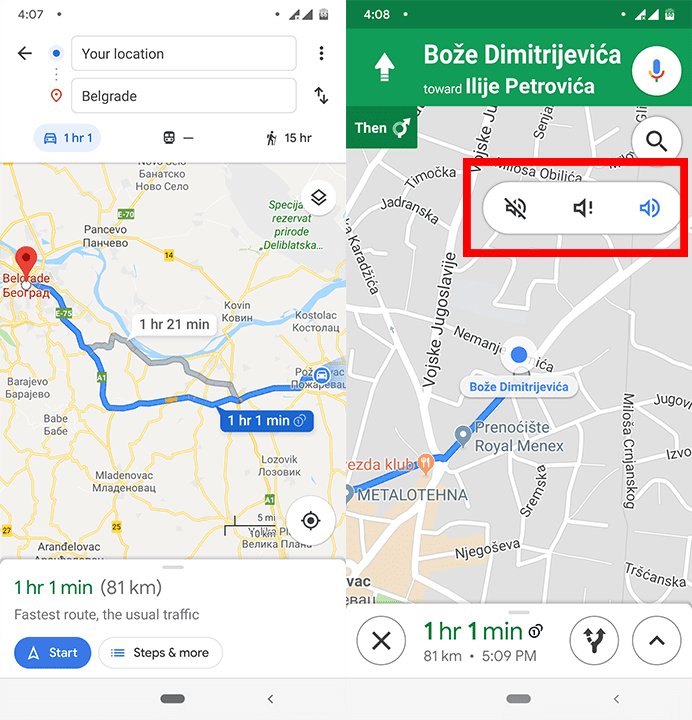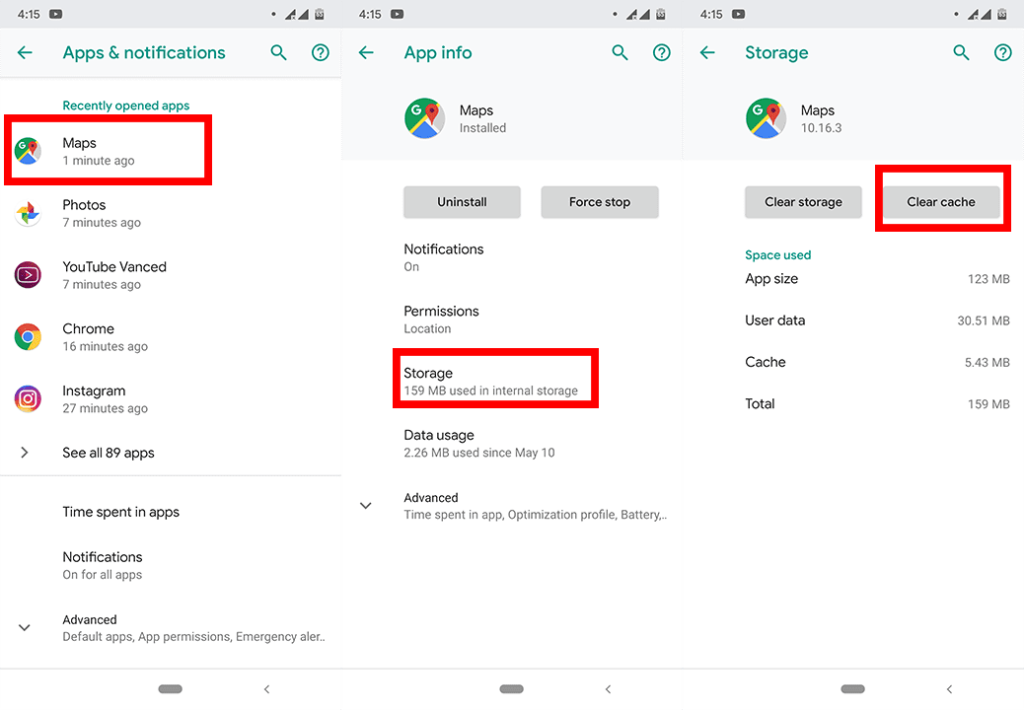Jos olet lomalla vieraassa kaupungissa, luotat todennäköisesti Google Mapsiin. Joten viimeinen asia, jonka haluat, on, että jokin menee pieleen. Mutta se voi tapahtua. Esimerkiksi Google Maps voi yhtäkkiä lakata näyttämästä reittiohjeita tai kertomasta minne mennä.
Jos et enää kuule ääniohjeita Google Mapsista, haluat todennäköisesti ratkaista tämän ongelman nopeasti. Koska navigointi tuntemattomassa ympäristössä jatkuvasti puhelinta tuijottaen ei ole turvallista eikä kätevää.
Joten tutustu joihinkin ratkaisuihimme puheohjeiden ongelmaan Google Mapsissa, ja sinun pitäisi ratkaista ongelma nopeasti. Ainakin toivon niin.
Sisällysluettelo:
- Miten saan ääniohjeet Google Mapsissa?
- Kuinka ratkaista "Google Maps ei puhu" -ongelma Androidissa
- Tarkista laitteesi äänenvoimakkuus
- Varmista, että ääni on käytössä Maps-sovelluksessa
- Tyhjennä sovelluksen välimuisti
- Tarkista Bluetooth-kaiuttimet
- Poista Bluetooth-navigointi käytöstä
- Päivitä Google Maps
- Asenna Google Maps uudelleen
Miten saan ääniohjeet Google Mapsissa?
Nopeana muistutuksena, katsotaanpa ensin, kuinka voit saada puheohjeet Google Mapsissa. Voit ottaa ääniohjeet käyttöön seuraavasti:
- Avaa Google Maps.
- Siirry kohtaan Asetukset > Navigointiasetukset > Äänitaso .
- Valitse Ohjauksen äänenvoimakkuus (Pehmeämpi, Normaali tai Kovempi).
- Jos käytät Bluetooth-kuulokkeita, muista ottaa käyttöön Toista ääni Bluetoothin kautta .
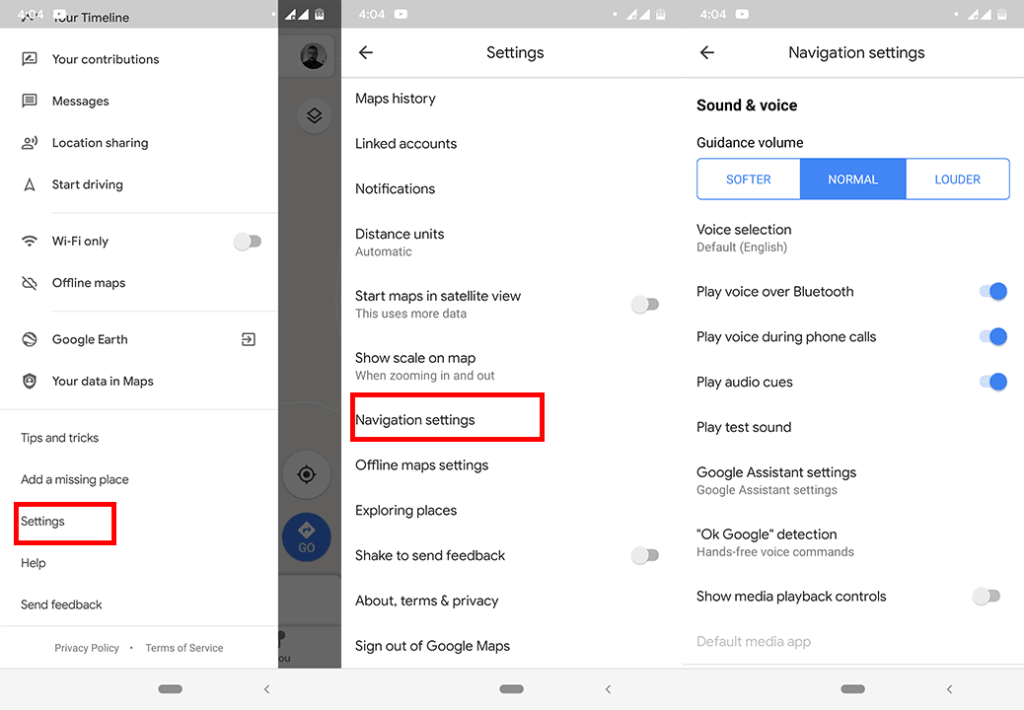
Nyt kun tiedät, että ääniohjeet ovat käytössä, katsotaan, mitä voimme tehdä, jos tämä ominaisuus lakkaa toimimasta.
Mitä tehdä, kun Google Mapsin puhenavigointi lakkaa toimimasta
Ratkaisu 1 – Tarkista laitteesi äänenvoimakkuus
Tiedän, että tämä kuulostaa itsestään selvältä, mutta en voi kertoa, kuinka monta kertaa ääneni oli mykistetty huomaamatta. Joten napauta äänenvoimakkuuspainiketta tai siirry asetuksiin ja varmista, että soittoääni on päällä.
Ratkaisu 2 – Varmista, että ääni on käytössä Maps-sovelluksessa
Toinen ilmeinen, mutta hyödynnetään kaikkia vaihtoehtojamme. Näin voit tarkistaa, onko ääni päällä Maps-sovelluksessa:
- Anna määränpää ja napauta Aloita .
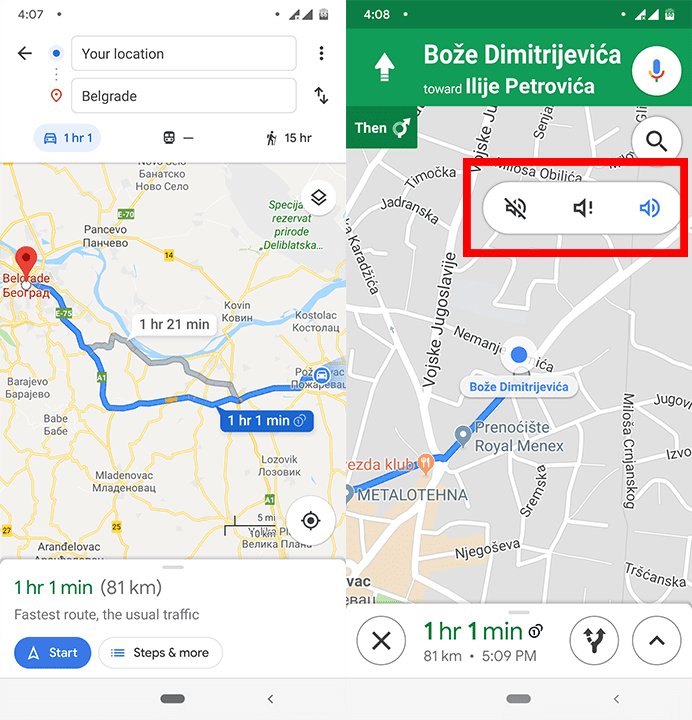
- Napauta äänipainiketta oikeassa yläkulmassa ja varmista, että se on käytössä.
Ratkaisu 3 - Tyhjennä sovelluksen välimuisti
Siirrymme nyt ilmeisistä ratkaisuista kliseisiin. Jos et edelleenkään kuule ääntä Google Mapsista, sovelluksen välimuistin tyhjentäminen voi olla ratkaisu. Voit tehdä sen seuraavasti:
- Siirry kohtaan Asetukset .
- Siirry Apps- tai Apps Manageriin (puhelimesta ja ROM-muistista riippuen).
- Etsi Google Maps Apps Managerista (jos et löydä sitä, valitse lisäasetuksista Näytä kaikki sovellukset tai Näytä järjestelmäpalvelut ).
- Napauta Google Maps ja valitse Tallennus .
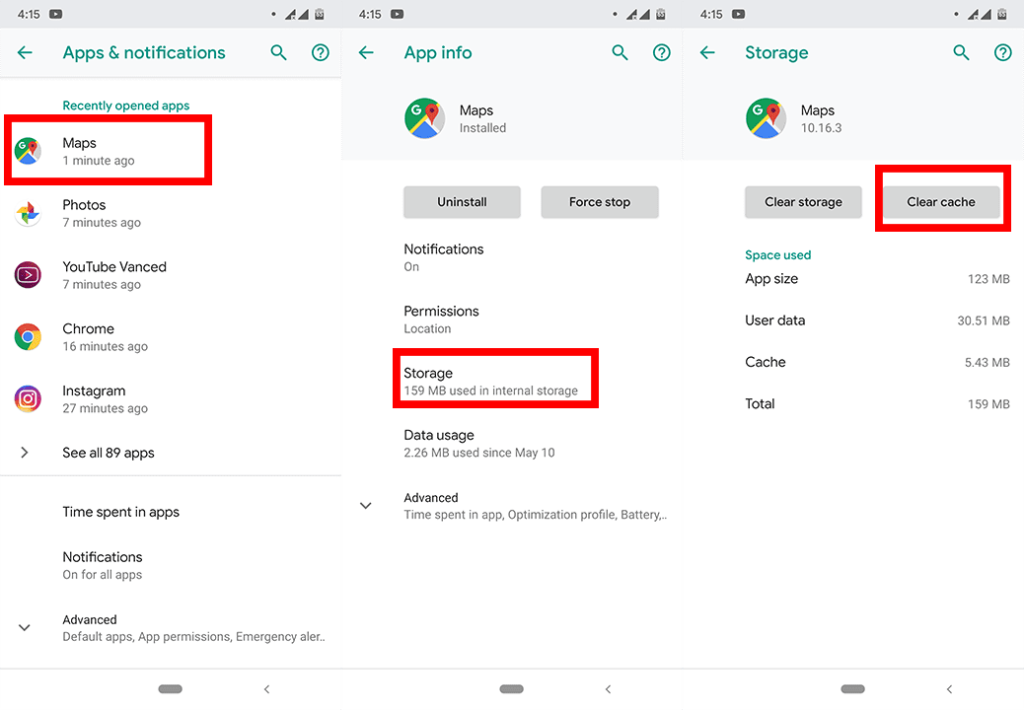
- Napauta Tyhjennä välimuisti . Huomautus: Tämä prosessi voi vaihdella puhelimesi mukaan, mutta sinulla on käsitys siitä, mitä tehdä.
Voit myös yrittää tyhjentää tiedot välimuistin sijaan. Muista vain, että se nollaa sovelluksen kokonaan, joten kaikki asetuksesi ja lataamasi kartat ja reitit poistetaan.
Ratkaisu 4 – Tarkista Bluetooth-kuulokkeet
Jos käytät Bluetooth-kuulokkeita tai nappikuulokkeita Google Mapsin kuuntelemiseen, varmista, että ne on kytketty oikein. Olen jo edellä osoittanut, kuinka Google Mapsin äänitoiminto otetaan käyttöön Bluetoothin kautta, joten jos se on kunnossa, yritä yhdistää langattomat kuulokkeet uudelleen.
Jos kaikki on kunnossa, siirry seuraavaan kiertotapaan.
Ratkaisu 5 – Poista Bluetooth-navigointi käytöstä
Jos et käytä Bluetooth-kuulokkeita ja Google Maps "puhuu" puhelimesi kaiuttimen tai langallisten kuulokkeiden kautta, voit poistaa Play voice over Bluetooth -vaihtoehdon käytöstä. Itse asiassa muutamat käyttäjät ilmoittivat, että tämän ominaisuuden poistaminen käytöstä ratkaisi ongelman.
Palaa siis kohtaan Asetukset > Navigointiasetukset > Äänitaso ja poista Toista ääni Bluetoothin kautta käytöstä .
Ratkaisu 6 – Päivitä Google Maps
Vaikka kyseessä on täysivaltainen palvelu, käytät silti Google Mapsia sovelluksena puhelimessasi. Ja sovelluksilla on joskus tapana mennä vähän hulluksi. Jos jokin sovelluksen koodissa estää Google Mapsia lähettämästä ääniohjeita, Google luultavasti huomaa sen.
Ja kun se tapahtuu, voit odottaa korjauspäivityksen saapuvan pian. Joten kaikkien näiden kiertotapojen kokeilemisen lisäksi varmista, että myös Google Maps on ajan tasalla.
Ratkaisu 7 - Asenna Google Maps uudelleen
Jos et vieläkään saa Google Mapsia "puhumaan" kanssasi, on ehkä aika "katkaista pyörä". Poista sovellus ja asenna se sitten uudelleen Play Kaupasta. Kyllä, menetät kaikki asetuksesi ja latauksesi, mutta muutamat käyttäjät ilmoittivat, että sovelluksen uudelleenasentaminen itse asiassa ratkaisi ongelman, joten se saattaa olla sen arvoista.
Siinäpä se. Toivon, että ainakin yksi näistä ratkaisuista auttoi sinua ratkaisemaan Google Mapsin puhenavigointiongelman. Jos sinulla on kommentteja, kysymyksiä tai ehdotuksia, kerro niistä meille alla olevissa kommenteissa. Voit myös vierailla osoitteessa tai oppia lisää tapoista ratkaista kaikenlaisia Android- ja iOS-ongelmia.
Toimittajan huomautus: Tämä artikkeli julkaistiin alun perin toukokuussa 2019. Varmistimme, että uudistimme sen tuoreuden ja tarkkuuden vuoksi.
Bonus: Salli ääniohjeiden lataaminen
Et ehkä voi kuulla ääniohjeita, koska niitä ei ole vielä ladattu. Jos sinulla on huono Internet-yhteys, puheohjeet eivät välttämättä lataudu, tai parhaimmillaan se kestää kauan.
Voit korjata tämän varmistamalla, että puhelimessasi on dataa ja että yhteys on vahva. Voit myös muodostaa yhteyden WiFi-verkkoon. Jätä sitten Google Maps -sovellus auki ja odota, että ääniohjeet latautuvat.
Sinun pitäisi nyt pystyä kuulemaan ohjeitasi. Jos tämä korjaus ei toimi, älä huoli. Yksi korjauksistamme korjaa varmasti " Google Maps ei puhu tai anna ohjeita " -ongelman.