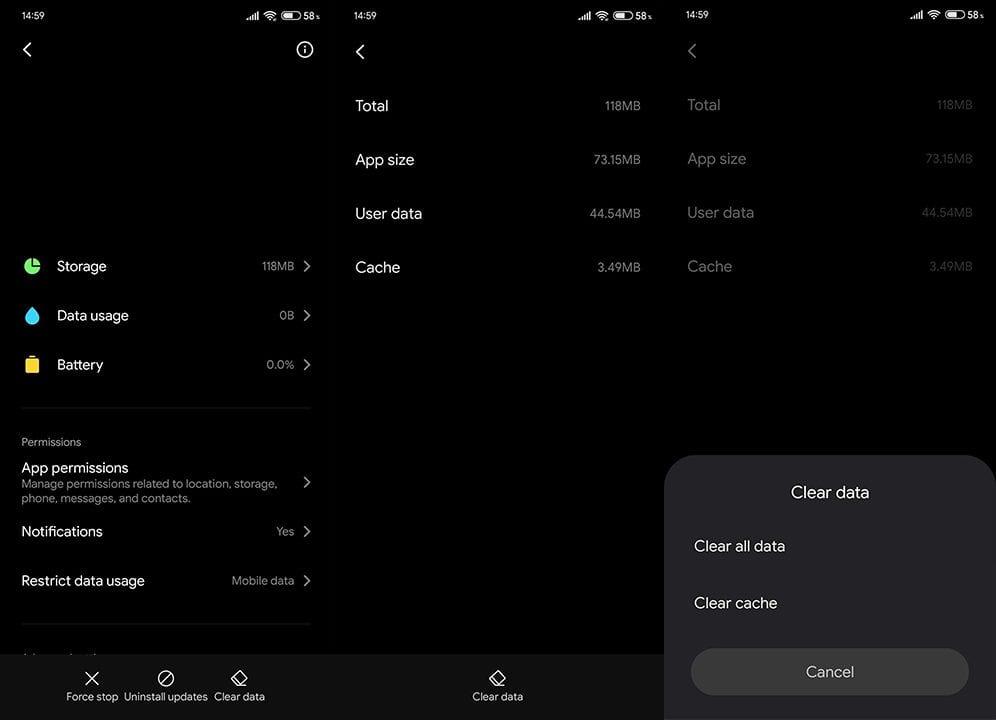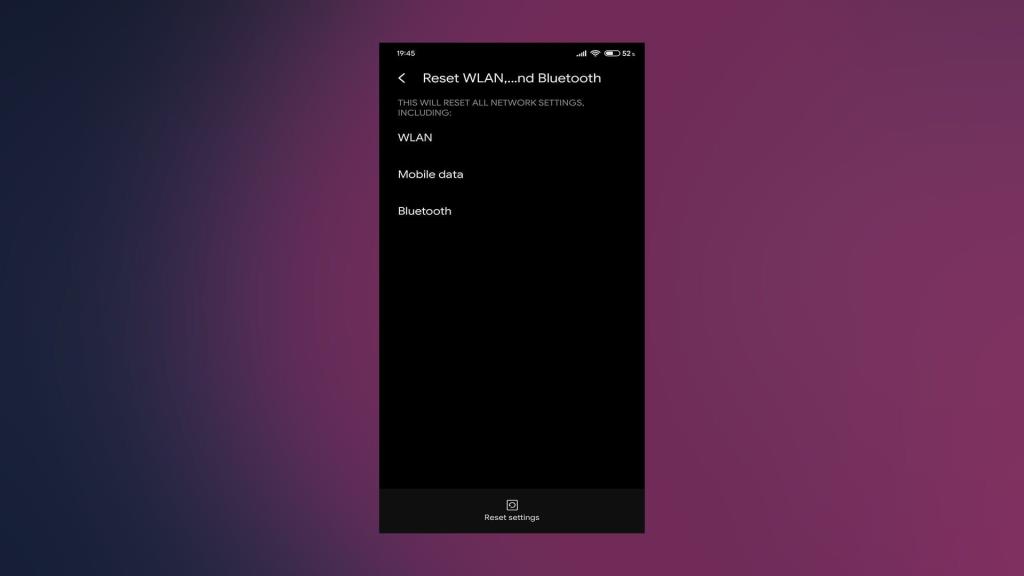VPN:n käyttäminen nykyään ei ole mitään outoa, vaikka voimme kaikki olla yhtä mieltä siitä, että se ei ole aivan välttämätön niin monelle käyttäjälle. Kuten jotkut tiedotusvälineet ja vaikuttajat haluavat niitä esitellä, ainakin. Kaikki riippuu siitä, kuinka paljon välität yksityisyydestäsi ja millaisia maantieteellisiä rajoituksia haluat kiertää mobiililaitteellasi. Jotkut käyttäjät, jotka pitävät niitä tärkeitä, ovat törmänneet ongelmaan, jossa VPN ei vain muodosta yhteyttä Androidissa.
Selvitimme, miksi näin voi tapahtua, ja toimitimme sinulle luettelon sovellettavista ratkaisuista, jotka toivottavasti auttavat sinua ratkaisemaan ongelman.
Sisällysluettelo:
- Varmista, että VPN-käyttö on sallittu
- Nollaa välimuisti ja tiedot VPN-sovelluksesta
- Poista WLAN-tuki käytöstä ja tarkista yhteys
- Asenna VPN uudelleen
- Palauta verkkoasetukset
- Kokeile vaihtoehtoista VPN-ratkaisua
Miksi VPN ei muodosta yhteyttä Android-puhelimeeni?
Ratkaisu 1 - Varmista, että VPN-käyttö on sallittu
Kun käytät VPN-asiakasohjelmaa Androidille ensimmäistä kertaa, järjestelmäasetuksissa pitäisi näkyä kehote lisätä ja ottaa VPN käyttöön. Saat yhteyspyynnön, ja kun hyväksyt sen ja muodostat yhteyden ensisijaiseen IP-osoitteeseen, näet avainkuvakkeen tilapalkissa.
Muista siis navigoida VPN-sovellukseen ja muodostaa yhteys mihin tahansa käytettävissä olevaan sijaintiin. Hyväksy yhteys ja sinun pitäisi pystyä muodostamaan yhteys ilman ongelmia. Toisaalta, jos VPN ei edelleenkään muodosta yhteyttä Androidillasi, jatka alla olevilla vaiheilla.
Ratkaisu 2 - Palauta välimuisti ja tiedot VPN-sovelluksesta
Vaihtoehtoisesti voit siirtyä sovellusasetuksiin ja tyhjentää välimuistin ja tiedot, kuten muidenkin sovellusten kanssa, jotka eivät toimi suunnitellusti. Tietojen vioittumisen mahdollisuus on aina mahdollista, mikä voi aiheuttaa ongelmia sovelluksen kanssa.
Nollaa VPN-sovelluksen välimuisti ja tiedot seuraavasti:
- Avaa asetukset.
- Valitse Sovellukset, sitten Sovellusten hallinta, Kaikki sovellukset tai Hallinnoi sovelluksia.
- Etsi VPN-ratkaisusi ja avaa se kaikkien sovellusten luettelosta.
- Valitse Tallennus.
- Napauta Tyhjennä välimuisti ja sitten Tyhjennä tiedot.
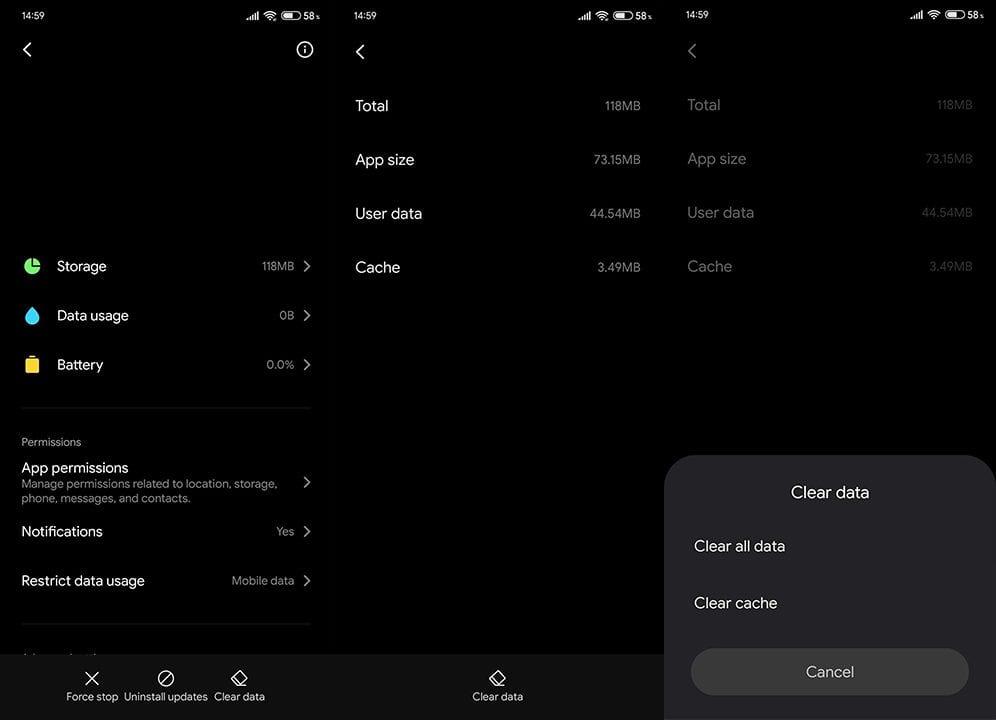
- Käynnistä laitteesi uudelleen.
Ratkaisu 3 – Poista WLAN-tuki käytöstä ja tarkista yhteys
Tietyt OEM-valmistajat tarjoavat erilaisia ratkaisuja, jotka varmistavat vakaan yhteyden vaihtamalla samanaikaisesti Wi-Fi-verkosta toiseen tai mobiilidataan. Tietenkin, jos nykyinen verkko on epävakaa, kaatuu tai on vain erittäin hidas. Tämä saattaa rikkoa VPN:n, joten suosittelemme näiden vaihtoehtojen poistamista käytöstä.
Lisäksi Virtual Private Network käyttää fyysistä IP-osoitettasi, suodattaa sen (korvaa sen vaihtoehtoisella IP-osoitteella haluamastasi sijainnista) ja peittää nykyisen sijaintisi tällä tavalla. Tämä tarkoittaa, että tarvitset edelleen vakaan Wi-Fi-verkon VPN:n käyttämiseen.
Seuraa näitä ohjeita saadaksesi lisätietoja WLAN-avun poistamisesta käytöstä ja Android-laitteen yhteyden vianmäärityksestä:
- Napauta ja pidä ilmoitusalueella Wi-Fi-kuvaketta, kunnes avaat Asetukset. Kun olet siellä, avaa Lisäasetukset (tai Lisäasetukset). Poista käytöstä WLAN-avustaja ja kaikki vastaavat tilat.
- Käynnistä reititin ja luuri uudelleen.
- Poista Bluetooth ja NFC väliaikaisesti käytöstä.
- Katso lisää ratkaisuja artikkeleistamme Androidin Wi-Fi- ja dataongelmista .
Ratkaisu 4 - Asenna VPN uudelleen
Lisäksi saatat haluta asentaa VPN:n uudelleen ja kokeilla sitä uudelleen. Mainitsimme jo, että sinun on varmistettava, että tilauksesi on maksettu, jos käytät premium-VPN-ratkaisua mobiililaitteille.
Jos näin on, VPN:n uudelleenasentaminen saattaa auttaa. Siirry vain Play Kauppaan, etsi VPN etsimällä sitä ja poista se. Käynnistä laitteesi uudelleen ja asenna valitsemasi VPN (tietenkin se, jonka olet tilannut) uudelleen.
Jos VPN ei muodosta yhteyttä uudelleen Android-puhelimella, yritä korjata se jäljellä olevalla ratkaisulla.
Ratkaisu 5 – Palauta verkkoasetukset
Jos mikään edellisistä vaiheista ei toiminut, ongelma saattaa olla laitteesi WLAN-kokoonpanossa. Jokin saattaa olla vialla, joten suosittelemme nollaamaan reitittimen ja palauttamaan verkkoasetukset laitteeseen.
Tässä on mitä sinun tulee tehdä:
- Avaa asetukset.
- Hae hakupalkista Reset ja avaa Nollaa verkkoasetukset.
- Napauta Nollaa ja vahvista valinta.
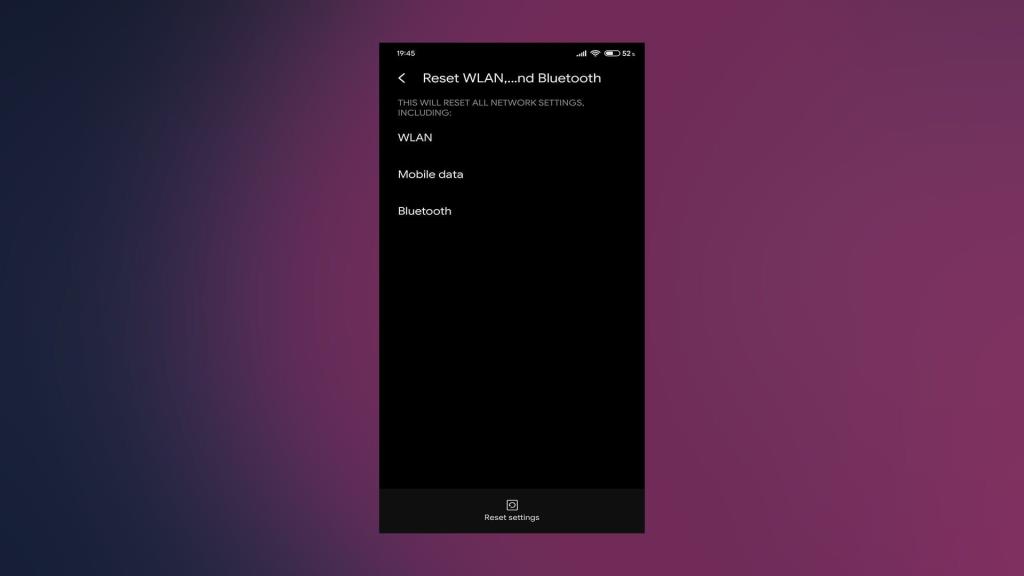
Ratkaisu 6 - Kokeile vaihtoehtoista VPN-ratkaisua
Lopuksi, jos valitsemasi VPN ei vain toimi luurissasi riippumatta siitä, mitä teet, harkitse tilauksen peruuttamista ja vaihtamista toiseen. Ja Play Kaupassa on todella paljon vaihtoehtoja.
Voimme suositella NordVPN:ää ja tuet verkkosivustomme kehitystä ostamalla sen yllä olevasta kumppanilinkistä. Tämä VPN on laajalti tunnustettu ja melko luotettava sekä Androidissa, iOS:ssä, Windowsissa tai Macissa. Se on kuitenkin vain sinun valintasi.
Tämän sanomalla voimme päättää tämän artikkelin. Kiitos, että luit, ja jos sinulla on kysyttävää tai ehdotuksia, kerro meille alla olevassa kommenttiosassa. Odotamme palautettasi.