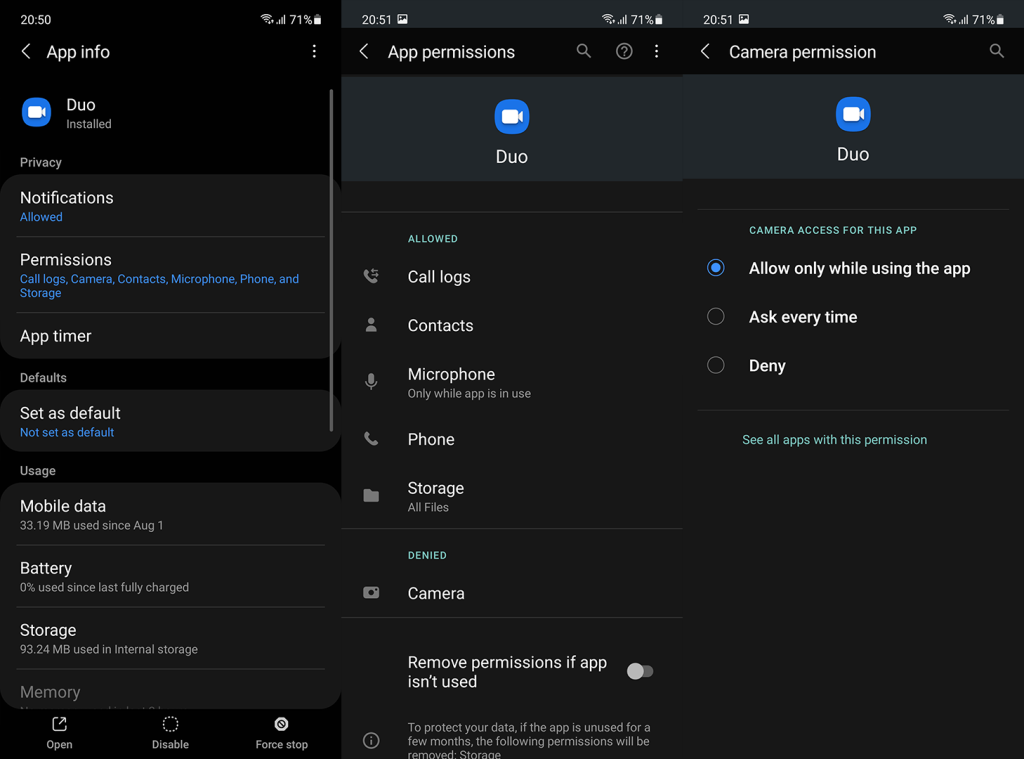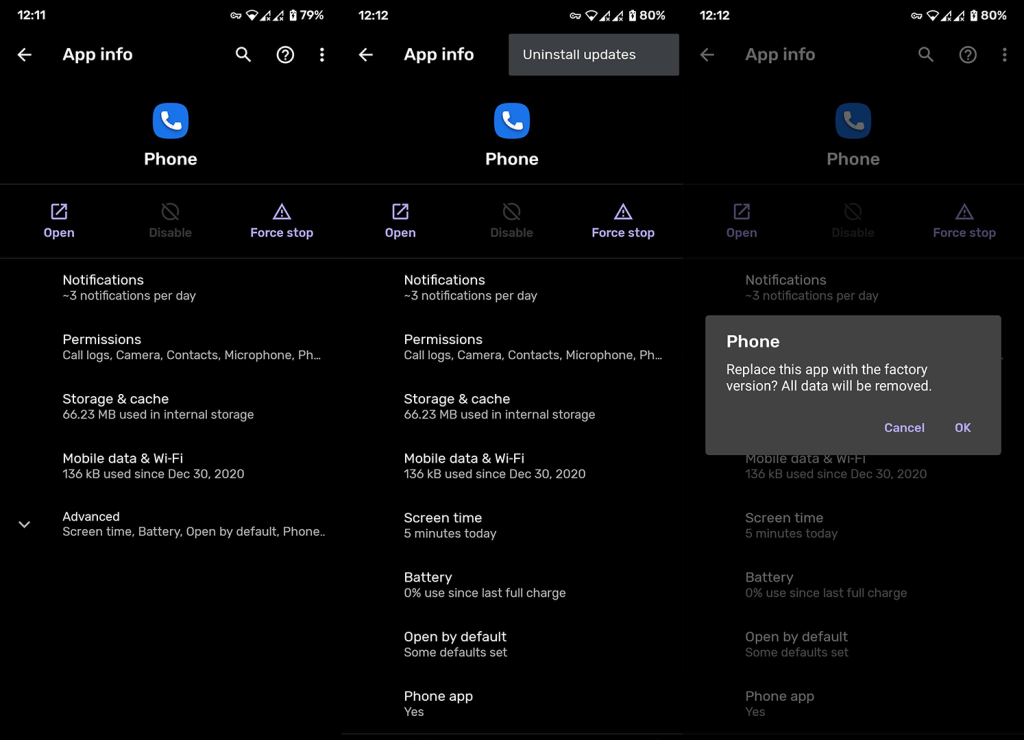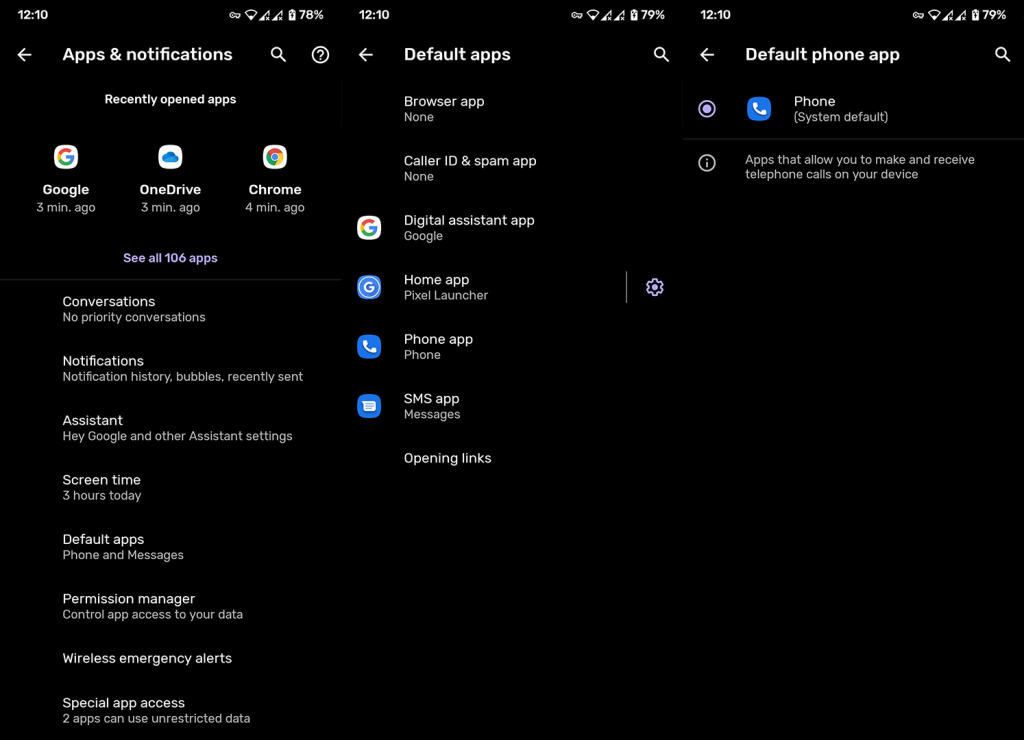Vaikka videopuheluita oli saatavilla vuosia, niitä ei koskaan käytetty niin suurella äänenvoimakkuudella kuin nykyään. Ja Androidin OEM-valmistajat menivät jopa sisällyttämään sen järjestelmään helpottaakseen sitä ja kilpaillakseen Applen FaceTimen kanssa. Tietenkin oletusasetus tulee Googlelta, ja sitä kutsutaan nimellä Google Duo. Jotkut käyttäjät kuitenkin ilmoittavat, että videopuhelu ei toimi Androidissa heille.
Jos kuulut näihin käyttäjiin, kehotamme sinua tarkistamaan alla toimitetut vaiheet. Perusvianetsintävaiheet, joita voimme ehdottaa sinulle, jos sinulla on kiire, ovat:
- Tarkista verkko
- Käynnistä laite uudelleen
- Tyhjennä sovellustiedot tai poista päivitykset (videopuhelupalvelusta ja puhelinsovelluksesta)
- Vaihda vain toiseen sovellukseen, koska vaihtoehtoja on niin monia.
Sisällysluettelo:
- Tarkista verkkoyhteys
- Ota Google Duo käyttöön
- Poista Google Duo -päivitykset
- Poista päivitykset Puhelin-sovelluksesta
- Vaihda oletusvalintasovellus
- Kokeile jotain muuta kolmannen osapuolen sovellusta
Miksi videopuheluni ei toimi?
Jos videopuhelut eivät toimi, varmista, että olet muodostanut yhteyden vakaaseen verkkoon ja että olet määrittänyt Google Duon. Sama koskee kaikkia puhelun vastaanottajia. Jos heillä ei ole Duoa, tämä ei toimi.
Jos tämä ei auta, poista päivitykset Google Duosta ja Puhelin-sovelluksesta. Kokeile lopuksi WhatsAppia, Viberiä, Telegramia tai jotain muuta kolmannen osapuolen ratkaisua, joka tarjoaa videopuheluita ja VoIP-puheluita.
1. Tarkista verkkoyhteys
Ensimmäinen asia, joka sinun on tehtävä, on tarkistaa verkkoyhteys. Video- tai VoIP-puhelut vaativat verkkoyhteyden, olipa kyseessä Wi-Fi tai mobiilidata. Varmista siis, että olet yhteydessä vakaaseen Wi-Fi-verkkoon. Jos olet liikkeellä, varmista, että Google Duo (monien Android-laitteiden oletusvideopuhelusovellus) saa käyttää dataa.
Näin voit sallia Google Duon käyttää mobiilidataa taustalla:
- Avaa Asetukset .
- Napauta Sovellukset .
- Laajenna kaikki sovellukset.
- Avaa Google Duo käytettävissä olevien sovellusten luettelosta.
- Valitse Mobiilidata ja Wi-Fi tai Mobiilidata.
- Salli Google Duon käyttää mobiilidataa taustalla .
Varmista myös, että Tiedonsäästö on poistettu käytöstä kohdassa Asetukset > Verkko ja internet > Tiedonsäästö.
Jos sinulla on Wi-Fi-yhteysongelmia, opi korjaamaan ne täältä . Toisaalta, jos sinulla on ongelmia mobiilidatan kanssa, katso tämä artikkeli .
2. Ota Google Duo käyttöön
Jotta voit käyttää Google Duoa, sinun on ensin annettava puhelinnumerosi ja kirjauduttava sisään Google-tililläsi. Tämä voidaan tehdä puhelimesta (Dialer) tai yksinkertaisesti avaamalla Google Duo -sovellus App Drawerista.
Kun avaat sovelluksen, anna puhelinnumerosi ja kirjaudu sisään. Varmista, että myönnät kaikki Google Duon edellyttämät käyttöoikeudet. Jos et ole saanut joitain käyttöoikeuksia, voit siirtyä kohtaan Asetukset > Sovellukset > Kaikki sovellukset > Google Duo > Luvat ja myöntää kaiken siellä.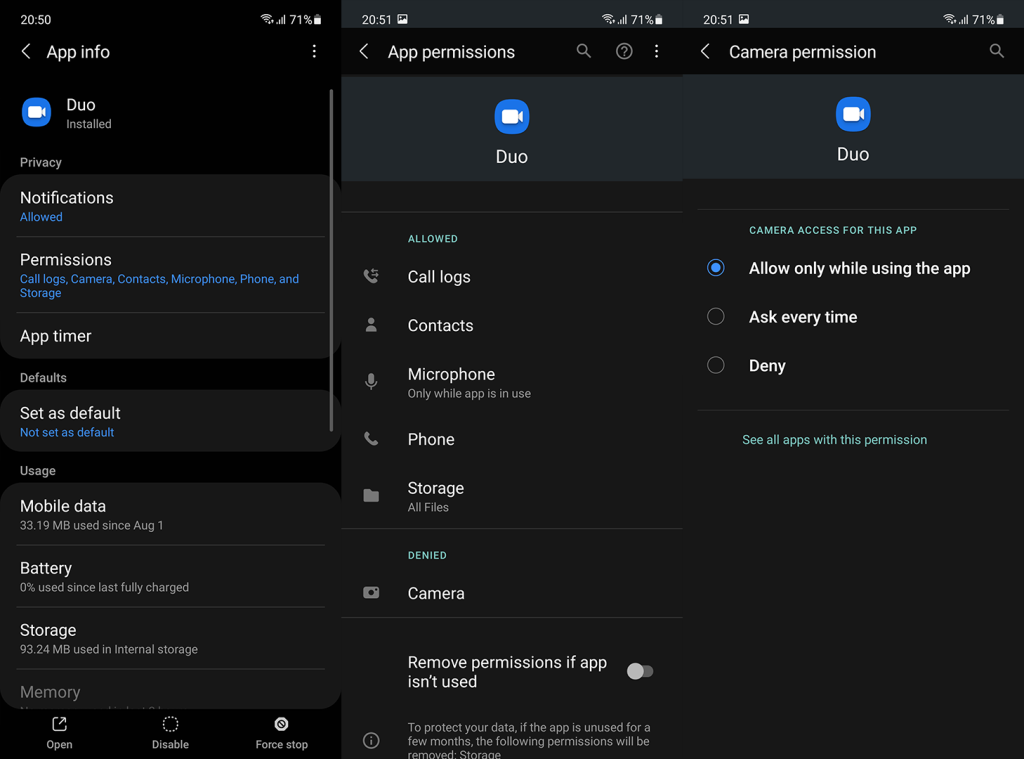
Kokeile soittaa puhelu suoraan Google Duo -sovelluksesta Yhteystiedot- tai Puhelinsovellusten kautta. Jos tämä ei auta eikä videopuhelu vieläkään toimi Androidissa, tarkista seuraava vaihe.
3. Poista Google Duo -päivitykset
Seuraava asia, jonka voit yrittää korjata ongelman, on asentaa Google Duo uudelleen. Google Duo tulee monille Android-skineille järjestelmäsovelluksena. Periaatteessa videopuhelupalvelu. Tämä tarkoittaa, että et voi poistaa sovellusta kokonaan. Voit poistaa Google Duo -päivitykset ja nollata sovelluksen tällä tavalla.
Näin voit poistaa Google Duo -päivitykset Androidista:
- Avaa Play Kauppa .
- Etsi Google Duo .
- Napauta Poista (ja vahvista) palauttaaksesi Google Duon tehdasversion.
- Käynnistä laite uudelleen ja avaa Play Kauppa uudelleen.
- Päivitä Google Duo ja tarkista parannukset.
4. Poista päivitykset Puhelin-sovelluksesta
Jos edellinen vaihe ei auttanut, voit tehdä samoin Puhelin-sovellukselle. Play Kaupan kautta käymisen sijaan sinun on kuitenkin tällä kertaa navigoitava Järjestelmäasetuksissa poistaaksesi päivitykset Puhelin-sovelluksesta.
Näin voit poistaa päivitykset Puhelin-sovelluksesta:
- Siirry uudelleen kohtaan Asetukset > Sovellukset (Sovellukset ja ilmoitukset) > Kaikki sovellukset (Hallinnoi sovelluksia).
- Avaa Puhelin-sovellus käytettävissä olevien sovellusten luettelosta.
- Napauta kolmen pisteen valikkoa ja valitse Poista päivitykset .
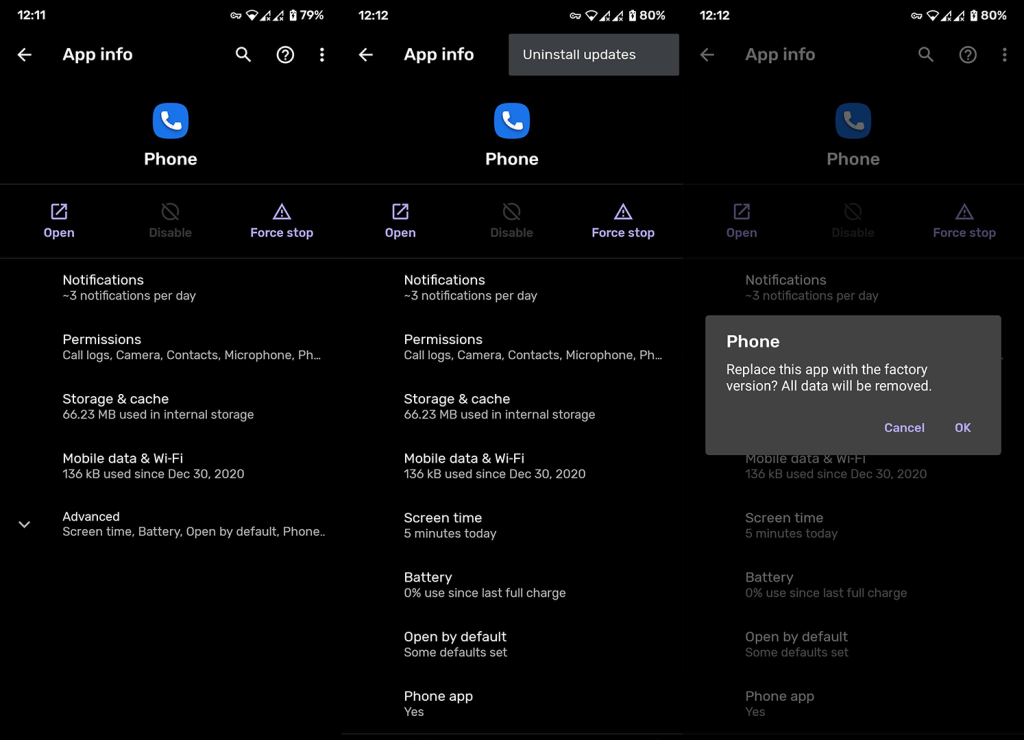
- Käynnistä laite uudelleen, muodosta yhteys Wi-Fi-verkkoon ja odota, että sovellus päivittyy.
5. Vaihda oletusvalintasovellus
Suurin osa videopuheluihin liittyvistä ongelmista ilmoittaneista käyttäjistä käyttää Samsungin omaa puhelinsovellusta, joka integroi Google Duon videopuheluihin. Voit siis soittaa videopuhelun tavallisen puhelun sijaan suoraan soittosovelluksesta.
Vaikka Samsung integroi videopuhelut Google Duon kautta oletussovellukseensa, voit yrittää vaihtaa Google Phoneen. Ehkä se ei ole alkuperäinen valintasi, mutta on mahdollista, että Google Duo toimii paremmin Googlen sovelluksen kanssa Samsung Phone Dialer -sovelluksen sijaan.
Näin voit vaihtaa oletusvalintasovelluksen Samsungissa:
- Avaa Play Kauppa ja asenna Phone by Google -sovellus. Löydät sen täältä .
- Avaa Asetukset .
- Napauta Sovellukset .
- Valitse yläreunasta Valitse oletussovellukset .
- Valitse Puhelin -sovelluksena Googlen puhelin .
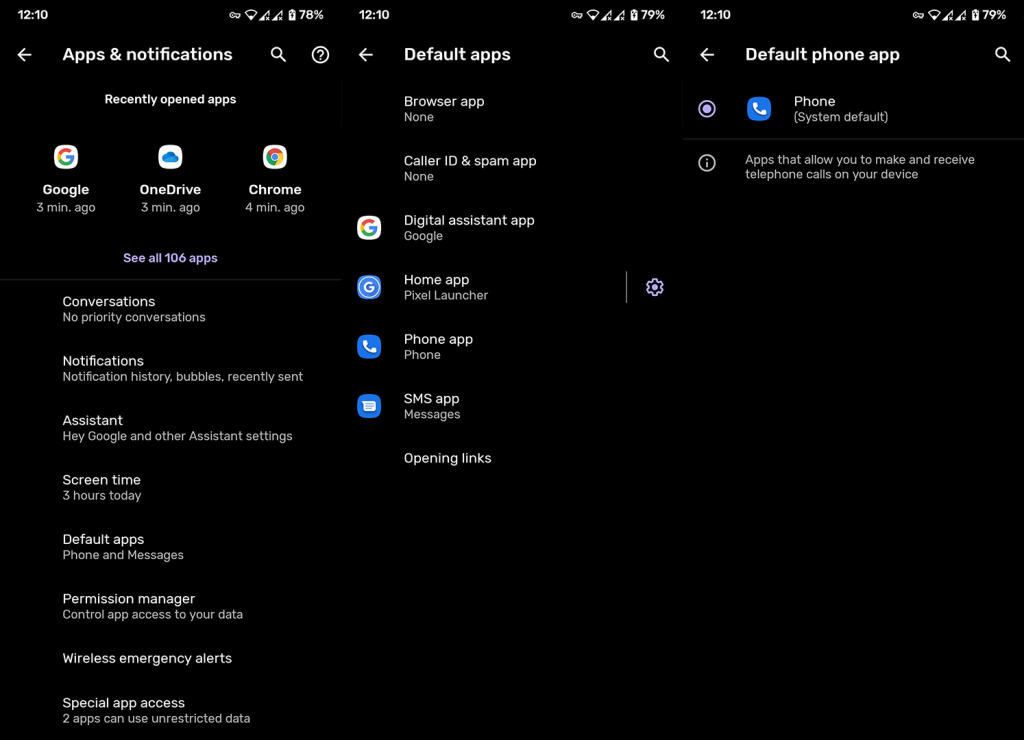
- Avaa Googlen puhelin , myönnä kaikki käyttöoikeudet ja yritä soittaa videopuheluita .
6. Kokeile jotakin muuta kolmannen osapuolen sovellusta
Lopuksi, jos mikään aikaisemmista ratkaisuista ei toiminut, voimme vain ehdottaa väliaikaista siirtymistä vaihtoehtoiseen palveluun. On monia sovelluksia, jotka mahdollistavat videopuhelut, useimmat niistä pikaviestit, kuten WhatsApp, Telegram, Viber, Facebook Messenger tai Signal.
On olemassa erikoissovelluksia, kuten Zoom, Microsoft Teams tai Googlen oma Google Meet. Nämä sovellukset keskittyvät neuvotteluihin ja toimivat kutsujen (linkkien) kanssa, joten sinun ei tarvitse antaa puhelinnumeroasi.
Kumman valitset, riippuu mieltymyksistäsi ja siitä, kuinka monta henkilöä, johon olet yhteydessä, käyttää sitä. Suosittelemme Signalia yksityisyyteen tähtäävänä pikaviestintänä ja Zoomia, jos pidät neuvottelusuuntautuneesta videopuheluratkaisusta. On kuitenkin hyvä mahdollisuus, että suurin osa tuntemistasi ihmisistä käyttää mieluummin WhatsAppia ja Facebook Messengeriä Signaalin sijaan.
Sen pitäisi tehdä se. Ilmoita ongelmasta Googlelle täällä ja Samsungille täällä (älä unohda vaihtaa aluettasi), jotta he voivat korjata sen seuraavassa päivityksessä.
Kiitos, että luit, ja toivomme, että tämä artikkeli auttoi sinua ratkaisemaan ongelmat. Jos sinulla on jotain lisättävää tai otettavaa, tee se alla olevassa kommenttiosiossa. Odotamme aina innolla kuulevamme sinusta.