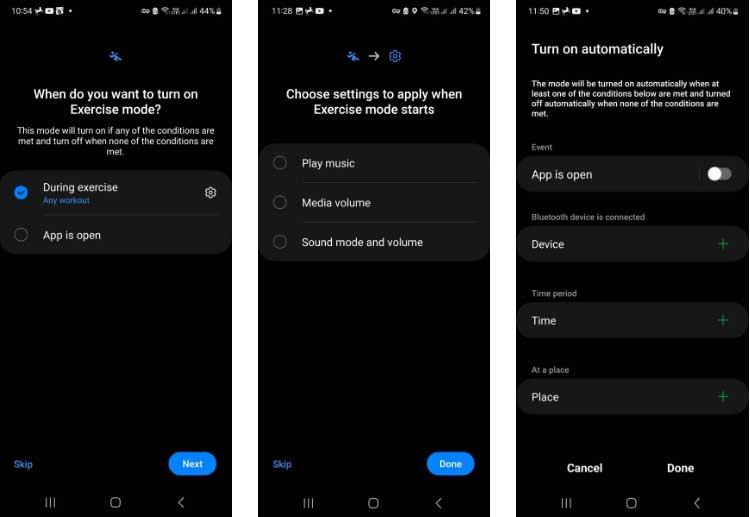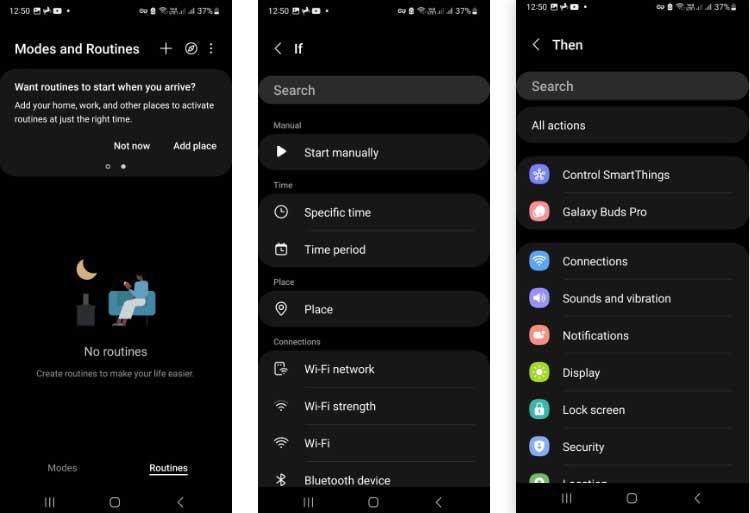Tilat ja rutiinit on Samsungin One UI 5:n uusi ominaisuus, jonka avulla voit avata sovelluksia ja muuttaa asetuksia automaattisesti oman toimintasi mukaan.

Samsung Galaxyn One UI 5 -päivitys esitteli uusia jännittäviä ominaisuuksia, kuten tilat ja rutiinit. Nämä kaksi työkalua antavat sinulle uusia tapoja yhdistää puhelimen asetuksia, tyylejä ja asetteluja jokapäiväiseen elämään.
Alla on paras tapa määrittää ja käyttää tiloja ja rutiineja Samsung Galaxy -laitteissa.
Kuinka käyttää tiloja ja rutiineja Samsung-puhelimissa
Ero tilojen ja rutiinien välillä
Tilat ja rutiinit ovat kaksi eri tapaa saavuttaa samat perusasiat. Jokaisen työkalun avulla voit nopeasti säätää Samsung-laitteesi asetuksia nykyisten tarpeidesi mukaan.
Voit esimerkiksi valita harjoitustilan ennen harjoittelua tai luoda uniohjelman, joka avautuu, kun olet valmis treenaamaan. Laitteesi asetukset muuttuvat välittömästi vastaamaan näitä tilanteita, olipa kyseessä sitten hiljaiset ilmoitukset tai harjoitusmusiikin toistaminen.
Suurin ero näiden kahden työkalun välillä on Modes. Voit ottaa sen käyttöön manuaalisesti tai toisella tehtävällä. Rutiinit ovat kuin IFTTT-sovelmia. Se käynnistyy, kun tietyt ehdot täyttyvät, kuten sijainti, aika tai kun tehtävä suoritetaan.
Sinun on käytettävä One UI 5 -käyttöliittymää tai uudempaa Samsung Galaxy -laitteessa, jotta voit käyttää ja muokata tiloja ja rutiineja alla olevan menetelmän avulla.
Kuinka käyttää esiasetettuja tiloja Samsung Galaxyssa
Laitteessa on useita tiloja, joita voit käyttää, kun käytät tätä ominaisuutta ensimmäisen kerran, mukaan lukien uni, harjoitus, ajo ja rentoutuminen. Sinun on silti määritettävä nämä tilat ennen kuin voit käyttää niitä, mutta ne antavat sinulle hyvän lähtökohdan.
- Aloita tilojen määrittäminen siirtymällä kohtaan Asetukset > Tilat ja rutiinit > Tilat .
- Napauta mitä tahansa esiasetetuista tiloista ja napauta sitten Käynnistä -painiketta .
- Valitse, milloin ja miten Mode aktivoidaan. Jos haluat vain ottaa tilan käyttöön manuaalisesti , napauta Ohita .
- Valitse haluamasi asetukset kustakin asetusnäytöstä määrittääksesi tilan mielesi mukaan. Jotkut asetukset vaativat tarkempaa valintaa, kuten käytettävät sovellukset.
- Kun määrität Tilaa , napsauta Valmis -painiketta nähdäksesi yleiskatsauksen valitsemistasi asetuksista.
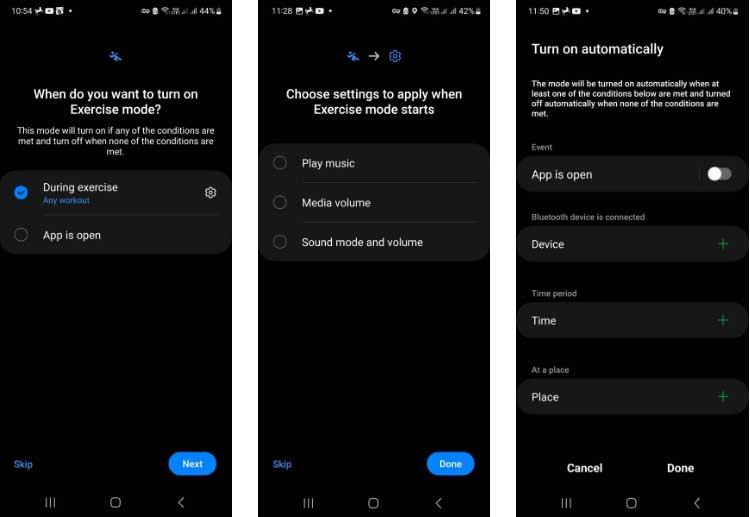
Kuinka luoda mukautettuja tiloja tyhjästä
Voit myös luoda mukautettuja tiloja tilanteisiin, jotka eivät sovellu esiasetettuihin tiloihin seuraavasti:
- Napauta Asetusten Tilat - välilehden alaosassa Lisää tila > Mukautettu .
- Nimeä uusi tila ja valitse kuvakkeen muotoilu ja väri.
- Napauta Valmis ja mukautetun tilan yleiskuvausnäyttö avautuu.
- Kosketa Kytke automaattisesti päälle -kohtaa ja valitse ehdot, jotka on täytettävä tämän tilan aktivoimiseksi .
- Käsittele mitä haluat tällä näytöllä, valitse kukin osio ja muuta asetuksia haluamiesi ehtojen mukaisesti.
Voit poistaa sekä mukautetut tilat että esiasetetut tilat (kun ne on määritetty) valitsemalla ne, napauttamalla Lisää- painiketta (3 pistettä) ja valitsemalla Poista .
Rutiinin luominen yhdessä käyttöliittymässä 5
Rutiinit ovat samankaltaisia kuin Modes, mutta voivat olla sopivampia, kun haluat muuttaa asetuksia automaatioon. Ne toimivat Jos/Sitten - kunto/tulos -prosessilla.
Aiemmat rutiinit luotiin Bixbyn kautta, mutta tämä ominaisuus on erotettu One UI 5:n ääniassistentista. Niiden luontiprosessi on samanlainen. Periaatteessa sinun on noudatettava näitä vaiheita:
- Avaa Asetukset > Tilat ja rutiinit ja valitse Rutiinit -välilehti . Kaikki Bixbyllä luodut rutiinit näkyvät tässä.
- Voit lisätä uuden rutiinin napauttamalla + -painiketta näytön yläreunassa.
- Napauta Jos-painiketta lisätäksesi rutiiniin liipaisimen, kuten ajan tai paikan. Voit myös lisätä ehtoja laukaisuun, mutta akun varausta vaaditaan.
- Napauta Sitten valitaksesi toiminnot, jotka käynnistyvät, kun Jos-ehto täyttyy. Voit valita useamman kuin yhden toiminnon otettavaksi käyttöön.
- Kun liipaisin ja tehtävä on määritetty, napauta Valmis . Voit sitten lisätä rutiiniin nimen, kuvakkeen ja värin.
- Lopullinen asetus on se, mitä tapahtuu, kun rutiini päättyy. Jos esimerkiksi Bluetooth on päällä, voit tietää, onko se pois päältä vai ei.
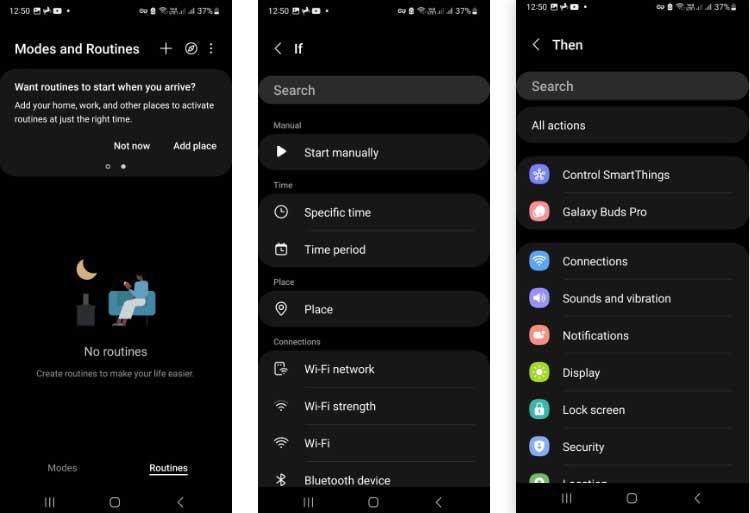
Rutiinit One UI 5:n uusi ominaisuus on mahdollisuus aktivoida pari sovellusta yhden sijasta. Kun käytät tätä vaihtoehtoa, sovellus avautuu jaettuna näytössä, jossa yksi sovellus on yläosassa ja toinen alaosassa.
Ota Suositellut ohjelmat käyttöön
Ensin sinun on otettava mukautuspalvelu käyttöön. Näet ponnahdusikkunan, joka vahvistaa sen käyttöönoton Rutiinit-näytössä. Jos ei, löydät sen napauttamalla Lisää-painiketta ja sitten Asetukset > Räätälöintipalvelu .
Yllä kerrotaan, kuinka tiloja ja rutiineja käytetään yhdessä käyttöliittymässä 5 . Toivottavasti artikkeli on hyödyllinen sinulle.