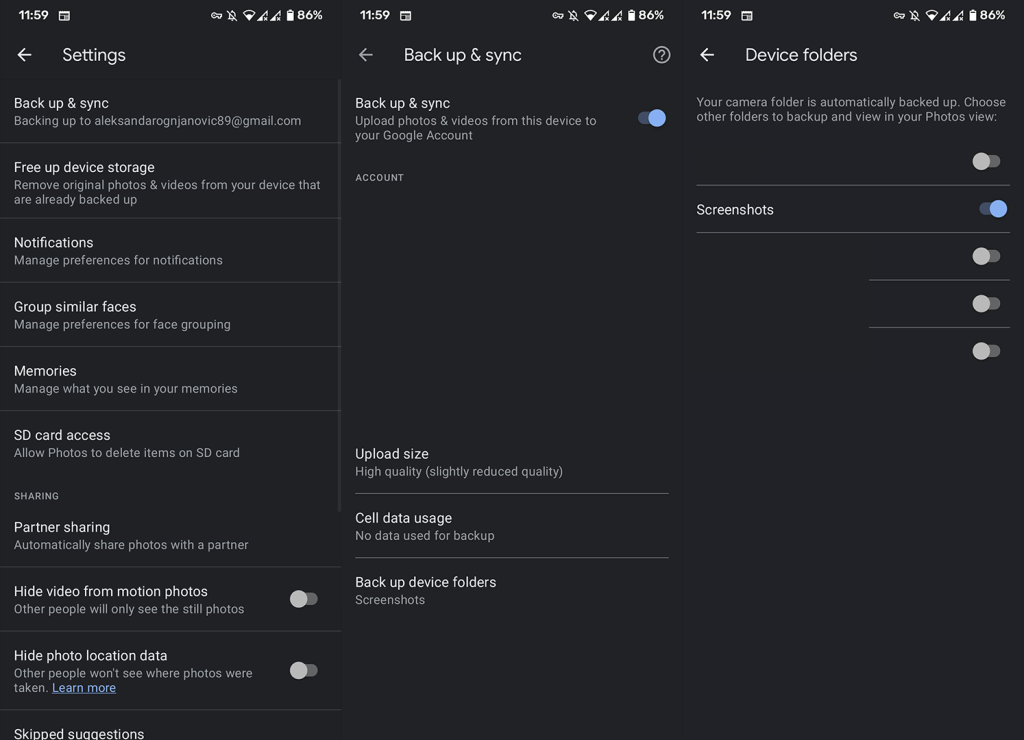Kuten luultavasti tiedät, voit ladata valokuva- ja videokansiot Google Kuviin , mutta kameran kuvat synkronoidaan automaattisesti. Nyt saatat miettiä, kuinka estää kameran kuvien lataaminen Google Kuviin, ja se on varmasti olemassa. Ei vain niin ilmeistä. Voit oppia alta, kuinka lopettaa synkronointi Google Kuviin.
Sisällysluettelo:
- Valitse kansiot Valokuva-asetuksista
- Poista synkronointi käytöstä kirjastossa
- Poista varmuuskopiointi ja synkronointi käytöstä Valokuva-asetuksista
Kuinka estää kameran kuvien lataaminen Google Kuviin?
Voit lopettaa kamerakuvien lataamisen kirjaston Google Kuviin tai poistamalla Varmuuskopiointi ja synkronointi -vaihtoehdon kokonaan käytöstä.
Muista, että jälkimmäisen jälkeen mitään sisäisen tallennustilan valokuvista ja videoista ei varmuuskopioida.
1. Valitse kansiot Valokuva-asetuksista
Ensimmäinen tapa säätää tätä on valita kansiot Valokuva-asetuksista. Vaikka tämän pitäisi näyttää sinulle sisäisen tallennustilan erilaiset valokuva- ja videokansiot, se ei näytä oletusarvoista DCIM-kamerakansiota. Mutta se on ehdottomasti yksinkertaisin tapa säätää, mitkä kansiot haluat synkronoida Google Kuviin ja mitä et.
Näin voit valita laitteen kansiot, jotka haluat tai et halua varmuuskopioida Google Kuviin:
- Avaa Google Kuvat .
- Napauta profiiliasi ja avaa Valokuva-asetukset .
- Napauta Varmuuskopioi ja synkronoi .
- Valitse Varmuuskopioi laitekansiot .
- Ota käyttöön tai poista käytöstä kansiot, jotka haluat tai et halua varmuuskopioida Google Kuviin.
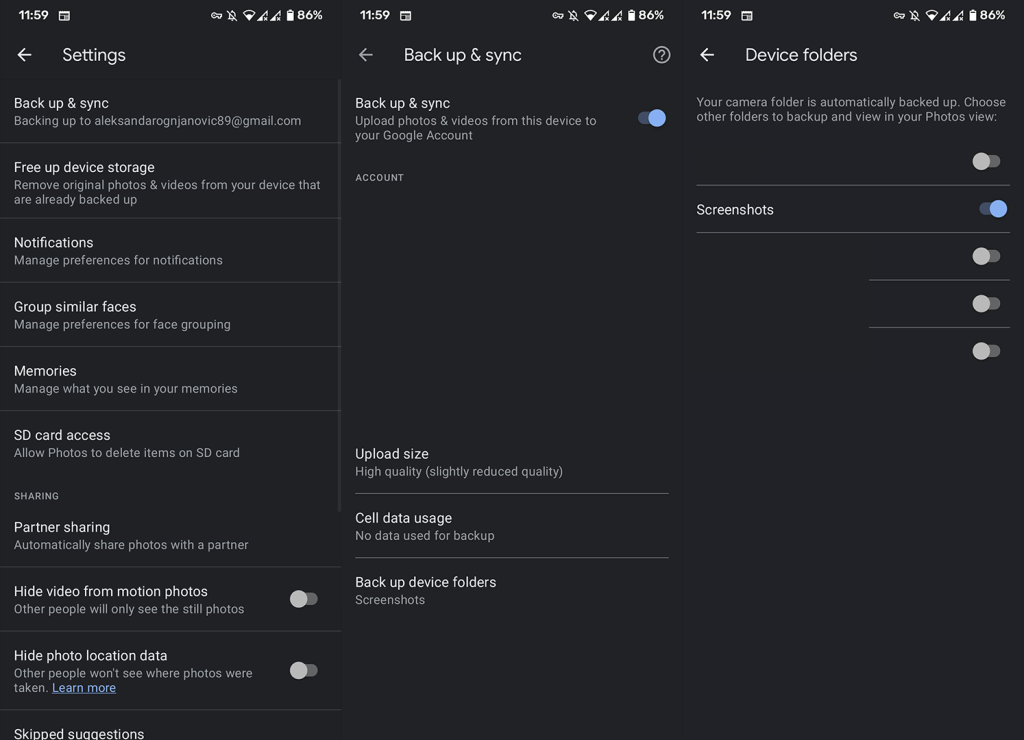
2. Poista synkronointi käytöstä kirjastossa
Nyt voit poistaa synkronoinnin ja varmuuskopioinnin käytöstä kirjastossa oleville kamerakuville. Siellä näet kaikki paikalliset kansiot ja tarkemman tarkistuksen jälkeen voit poistaa ne käytöstä. Tämä saattaa olla edullisempi tapa, koska näet todelliset kuvat ja videot, joita ladataan tai ei ladata Google Kuviin. Ja tämä on tapa poistaa kameran kuvien synkronointi käytöstä.
Näin voit poistaa synkronoinnin käytöstä Google Kuvien kirjastossa:
- Avaa Google Kuvat .
- Valitse alareunasta Kirjasto- välilehti.
- Avaa Kuvat laitteella -osiossa Kamera .
- Ota Varmuuskopiointi ja synkronointi -vaihtoehto pois päältä, jos et halua, että kamerakuviasi ladataan.
- Voit tehdä saman muille kansioille .
3. Poista varmuuskopiointi ja synkronointi käytöstä Valokuvat-asetuksissa
Lopuksi voit poistaa Google Kuvien varmuuskopiointi- ja synkronointiominaisuuden käytöstä Kuvien asetuksista. Tämä estää kaikkien kansioiden synkronoinnin Google Kuvien kanssa. Voit tehdä tämän siirtymällä kohtaan Google-kuvat > Profiilikuva > Valokuva-asetukset > Varmuuskopioi ja synkronointi ja poista varmuuskopiointi ja synkronointi -ominaisuus käytöstä.
Ja tähän voimme päättää tämän artikkelin. Kiitos, että luit, ja jos sinulla on lisäkysymyksiä tai ehdotuksia, jätä ne alla olevaan kommenttiosaan. Me odotamme yhteydenottoasi. Seuraa meitä myös ja .
Mitä tapahtuu, kun lopetat Google Kuvien synkronoinnin?
Kun lopetat Google Kuvien synkronoinnin, tapahtuu useita seurauksia ja muutoksia:
1. Ei automaattista varmuuskopiointia: Välittömin vaikutus on, että laitteellasi olevia uusia kuvia ja videoita ei enää varmuuskopioida automaattisesti Google Kuvat -tilillesi. Sinun on valittava ja lähetettävä tietyt mediatiedostot manuaalisesti, jos haluat varmuuskopioida ne.
2. Olemassa oleva synkronoitu media säilyy: Kaikki valokuvat ja videot, jotka on jo synkronoitu Google Kuvat -tiliisi, ovat edelleen käytettävissä. Synkronoinnin poistaminen käytöstä ei poista olemassa olevaa mediaasi pilvestä, joten sinun ei tarvitse huolehtia aiemmin ladattujen tiedostojen katoamisesta.
3. Pilvessä tehdyt muutokset eivät vaikuta laitteeseesi: Jos teet muutoksia kuviisi tai videoihisi Google Kuvat -tililläsi synkronoinnin poistamisen jälkeen, nämä muutokset eivät näy laitteessasi. Jos esimerkiksi poistat valokuvan tililtäsi, se näkyy edelleen laitteessasi, ellet poista sitä manuaalisesti.
4. Automaattisen järjestelyn poistaminen käytöstä: Google Kuvissa on tehokkaita algoritmeja, jotka luokittelevat ja järjestävät mediasi automaattisesti päivämäärän, sijainnin ja sisällön perusteella. Kun lopetat synkronoinnin, poistat tämän automaattisen järjestämisominaisuuden käytöstä. Sinun on järjestettävä mediasi laitteessasi manuaalisesti, jos haluat tietyn organisaatiojärjestelmän.
5. Ei automaattista käyttöä muilla laitteilla: Kun poistat Google Kuvien synkronoinnin käytöstä, ottamasi uudet valokuvat tai videot eivät ole heti käytettävissä muilla laitteillasi. Sinun on siirrettävä tai ladattava ne manuaalisesti, jos haluat niiden olevan käytettävissä muilla laitteilla.
6. Lisää tallennustilaa laitteellasi: Synkronoinnin poistaminen käytöstä vapauttaa tallennustilaa laitteeltasi, koska uusia kuvia ja videoita ei ladata automaattisesti pilveen. Tämä voi olla erityisen hyödyllistä, jos sinulla on rajoitetusti tallennustilaa laitteessasi ja haluat hallita sen käyttöä.
On tärkeää huomata, että vaikka saatat pysäyttää Google Kuvien synkronoinnin, sovellus voi silti käyttää mediaasi näyttääkseen ja ollakseen vuorovaikutuksessa sen kanssa. Tämä tarkoittaa, että voit silti katsella ja muokata valokuviasi ja videoitasi sovelluksessa, vaikka olisit poistanut synkronointiominaisuuden käytöstä.
Kun ymmärrät nämä seuraukset, voit tehdä tietoisen päätöksen siitä, lopetatko Google Kuvien synkronoinnin yksilöllisten tarpeidesi ja mieltymystesi perusteella.
Nyt kun tiedät, mitä tapahtuu, kun lopetat Google Kuvien synkronoinnin, siirrytään päätösosaan.