Kaikki Androidin massakäyttöiset pilvivarmuuskopiointipalvelut näyttävät samanlaisilta. Siellä on Google Drive , sitten Dropbox ja lopuksi OneDrive. Myös monet muut. OneDrive on jossain puolivälissä kohtuullisen edullisen premium-tallennustilan ja paremman integraation Windows-tietokoneiden kanssa. OneDrive for Android -ongelmat ovat harvassa, mutta niitä on olemassa. OneDrivesta on raportoitu, koska oletettavasti OneDrive Android -sovellus ei synkronoi paikallisia tiedostoja.
Varmistimme, että käsittelemme tätä ja annamme sinulle vaiheet synkronointiongelman ratkaisemiseksi. Löydät ne alta.
Sisällysluettelo:
- Tyhjennä sovelluksen välimuisti ja tiedot OneDrivesta
- Nimeä Valokuvat-kansio uudelleen
- Anna OneDriven toimia taustalla
- Asenna OneDrive-sovellus uudelleen Play Kaupasta
Miksi OneDrive ei synkronoidu?
Ratkaisu 1 – Tyhjennä sovelluksen välimuisti ja tiedot OneDrivesta
Ennen kuin käsittelemme tätä ensimmäistä vaihetta, keskitytään kahteen tärkeään asiaan. Ensin sinun on vahvistettava, että Wi-Fi-verkkosi toimii tarkoitetulla tavalla. Jos haluat lähettää tiedostoja mobiilidatan kautta, sinun on otettava tämä käyttöön OneDriven asetuksista.
Toinen tärkeä asia on säilytys. Google Kuviin verrattuna OneDrive säilyttää alkuperäiset häviöttömät kuvat latauksen yhteydessä. Ja valokuvat yleensä vievät paljon tilaa. Ja nopea myös.
Kun olet käsitellyt nämä kaksi, aloitetaan vianetsintävaiheet. Ensimmäinen ja yleisin tapa ratkaista Android-sovelluksen pieni virhe tai tilapäinen kiukkukohtaus on tyhjentää sen välimuisti ja tiedot. Tämä saattaa näin ollen vaatia uuden kirjautumisen.
Tyhjennä OneDrive-sovelluksen välimuisti ja tiedot seuraavasti:
- Avaa Asetukset .
- Napauta Sovellukset ja ilmoitukset .
- Valitse Kaikki sovellukset .
- Avaa OneDrive .
- Valitse Tallennus .
- Napauta Tyhjennä tiedot ja vahvista.
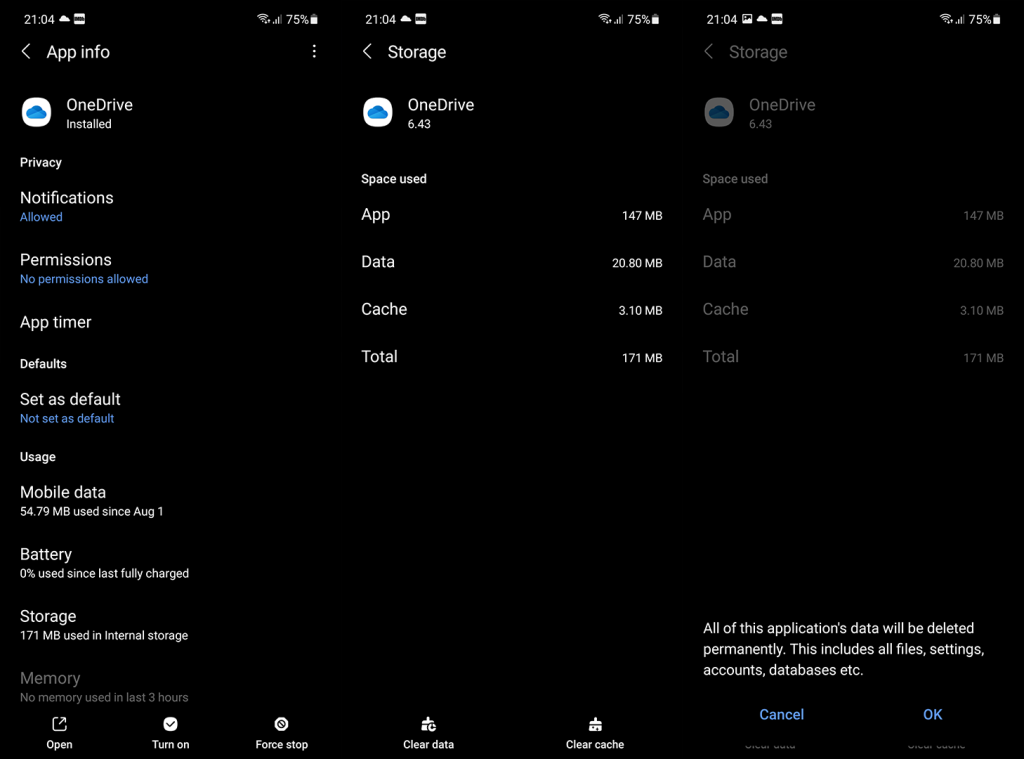
Jotkut asiantuntevat käyttäjät ehdottivat kommenteissa tietojen poistamista liittyvistä sovelluksista. Jos esimerkiksi Excel-taulukot eivät synkronoidu, tyhjennä myös paikalliset tiedot Excel-sovelluksesta.
Ratkaisu 2 – Nimeä Valokuvat-kansio uudelleen
Jos luotat OneDriveen Google Kuvien sijaan kameran rullakuvien varmuuskopioinnissa, on yleinen virhe, joka pysäyttää latausprosessin. Koska yksittäinen kansio (jota yleensä kutsutaan Camera Rolliksi) on määritetty kuvien latauksille, se indeksoi sisällä olevat tiedostot aina, kun uusi valokuva on valmis saapumaan pilveen. Ja jos sinulla on paljon valokuvia tässä kansiossa, se voi kestää hetken.
Siksi suosittelemme seuraavien vaiheiden noudattamista OneDriven valokuvien synkronointiongelman välttämiseksi:
-
- Avaa OneDrive .
- Valitse Camera Roll - kansio ja nimeä se uudelleen .
- Tämä pakottaa OneDriven luomaan toisen Camera Roll -kansion.
Ratkaisu 3 – Anna OneDriven toimia taustalla
Androidin nykyisessä metassa suurin osa vanhoista käyttöoikeuksista hylätään automaattisesti, ja sinun on sallittava sovelluksen pääsy kaikkeen käytön aikana. Ainakin suurimman osan ajasta ja muille kuin Googlen sovelluksille. Ja jotkut matkapuhelimet, erityisesti Huawei, tappavat häiritsevien sovellusten taustaprosessit. Tai sovellus, jonka järjestelmä pitää häiritsevänä.
Tätä silmällä pitäen suosittelemme tarkistamaan kaikki OneDriven käyttöoikeudet ja pitämään sen lisäksi puhelimen hallinnan ulottumattomissa. Tässä on mitä sinun tulee tehdä:
- Avaa Asetukset .
- Napauta Sovellukset ja ilmoitukset .
- Valitse Kaikki sovellukset .
- Avaa OneDrive .
- Avaa Oikeudet ja anna kaikki tarvittavat käyttöoikeudet OneDrivelle.
- Palaa sovelluksen asetuksiin ja avaa Akku .
- Varmista, että Salli taustatoiminta on käytössä .
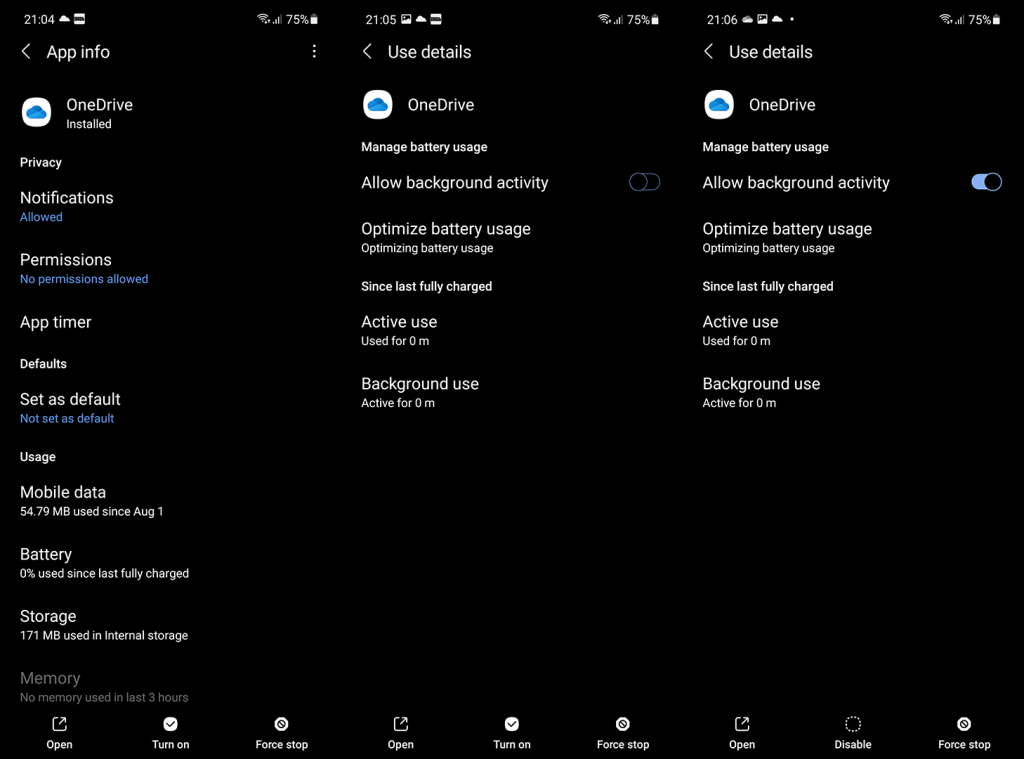
Ratkaisu 4 – Asenna OneDrive-sovellus uudelleen Play Kaupasta
Lopuksi tämän vianmääritysluettelon viimeinen paikka on varattu uudelleenasennusta varten. Nyt ensi silmäyksellä tämä näyttää yksinkertaiselta tehtävältä. Mutta useimmat käyttäjät unohtavat Google Drive -varmuuskopion, joka tallentaa kaikkien sovellusten tietojen varmuuskopiot. Tai tässä tapauksessa laite muistaa tilin ja palauttaa sen asennuksen yhteydessä.
Tästä syystä meidän on poistettava OneDrive-tili, poistettava sovellus, asennettava se uudelleen, kirjauduttava sisään ja toivottavasti (sormet ristissä) synkronointi alkaa toimia.
Tässä on mitä sinun tulee tehdä:
- Poista OneDrive.
- Avaa Asetukset .
- Valitse A -tilit .
- Poista OneDrive - tili (kirjaudu ulos).
- Asenna OneDrive uudelleen ja kirjaudu sisään uudelleen.
Jos sinulla on Samsung-laite ja OneDrive on sisäänrakennettu, siirry kohtaan Asetukset > Sovellukset > OneDrive. Napauta kolmen pisteen valikkoa ja Poista päivitykset. Päivitä sovellus uudelleen ja tarkista parannukset.
Se siitä. Jos et edelleenkään pysty synkronoimaan tiedostoja OneDriveen Androidissa, muista lähettää palautetta Microsoftille. Käsillä voi olla laajamittainen ongelma, ja sinun pitäisi tietää siitä.
Joka tapauksessa voit jakaa ratkaisusi tai kysymyksesi alla olevassa kommenttiosiossa. Ehkä missasimme jotain tärkeää. Lähetä kommentit alla olevaan kommenttiosaan. Kiitos kun luit ja ota meihin yhteyttä Facebookissa ja .
Toimittajan huomautus: Tämä artikkeli julkaistiin alun perin lokakuussa 2018. Muutimme sen tuoreuden ja tarkkuuden vuoksi.
Valkotaulun jakaminen ei toimi OneDrive for Workissa tai koulussa
30.7.21. alkaen käyttääkseen Whiteboard-jakoominaisuutta Android-käyttäjien on oltava sovelluksen versio 6.17 tai uudempi. Päivitä uusimpaan versioon käyttääksesi valkotaulun jakamisominaisuutta. Huomaa, että tämä ominaisuus on käytettävissä vain OneDrive for työ- tai koulutileissä, ei koti- ja henkilökohtaisissa sopimuksissa.
OneDrive-kameran lataus on pysähtynyt tai ei toimi
Jos kameran lataus on pysähtynyt, se voi johtua siitä, että kamerarullassasi on liikaa kuvia tai tallennustila on lopussa. Tarkista Microsoft-tallennustilan tila Minä-  välilehdeltä. Lue lisää .
välilehdeltä. Lue lisää .
Jos automaattinen kameran lataus ei toimi tai vain osa kuvista ladataan, toimi seuraavasti:
-
Napauta OneDrive-sovelluksessa Minä  , sitten Asetukset
, sitten Asetukset  ja sitten Kameran lataus .
ja sitten Kameran lataus .
-
Tarkista, että kameran latauskytkin on päällä  .
.
-
Tarkista, että kameran lataustili on oikea.
-
Jos et ole yhteydessä Wi-Fi-verkkoon, tarkista, että Lataa käyttäen on määritetty sisällyttämään mobiiliverkko .
-
Tarkista, että Lataa vain latauksen aikana -valintaruutu ei ole valittuna.
-
Jos videosi eivät näy kameran rullassa, tarkista, että Sisällytä videot on käytössä.
-
On This Day -albumit näkyvät vain, jos olet ottanut 10 tai enemmän valokuvaa sinä päivänä.
-
Jos Samsung Galleryn lataus ei toimi, lue Samsung Gallery ja OneDrive .
OneDrive-kamerarullasta puuttuu joitain kuvia
Jos kamerarullalta puuttuu kuvia, se voi johtua siitä, että useilla kuvilla on sama aikaleima. Tämä voi tapahtua, jos otat sarjakuvia tai vastaanotat useita kuvia viestisovelluksista.
Voit varmistaa, että kaikki valokuvasi ladataan OneDriveen seuraavasti:
-
Avaa OneDrive-mobiilisovelluksesi.
-
Siirry kohtaan Tiedostot ja selaa minne haluat kuvien olevan.
-
Valitse lisätäksesi puuttuvat tiedostot.
Huomautus: Voit myös lähettää kuvia jakamalla ne OneDriveen Galleria- tai Kuvat-sovelluksesta.
OneDrive for Android -synkronointiongelmat
OneDrive-sovellus ei synkronoi tiedostoja automaattisesti.
OneDrive-sovelluksen avulla voit ladata kamerarullasi ja muita kuvia sekä ladata kaikki tiedostot, jotka sinulla on osoitteessa OneDrive.com.
Huomautus: Jotkut sovellukset ja ominaisuudet saattavat toimia vain Wi-Fin kanssa laitteen asetuksista tai mobiilidatasopimuksesta riippuen.
Ei voi käyttää OneDrive-musiikkitiedoston soittoääntä
Näin asetat soittoäänen OneDrive-musiikkitiedostosta.
-
Napauta missä tahansa laitteesi aloitusnäytössä Sovellukset > Asetukset > Äänet ja ilmoitukset > Soittoääni .
-
Jos haluat käyttää omaa musiikkitiedostoasi, vieritä alas ja valitse Lisää soittoääni .
-
Napauta Suorita toiminto käyttämällä: OneDrive ja napauta sitten Vain kerran , jos niin kehotetaan.
-
Valitse musiikkitiedosto ja napauta sitten Valmis .
-
Jos haluat määrittää soittoäänen laitteestasi OneDriven sijaan, saatat joutua tyhjentämään OneDrive-sovelluksen oletusasetukset.
-
Siirry kohtaan Asetukset > Sovellukset .
-
Vieritä alas ja napauta sitten OneDrive .
-
Vieritä alas ja napauta sitten Tyhjennä oletukset , ja olet valmis.
Kun olet tyhjentänyt OneDriven oletusasetukset, sinun pitäisi pystyä käyttämään Sound Pickeriä aina, kun valitset OneDrive-tiedostoja soittoääniksi sen sijaan, että siirryt OneDriveen.
OneDrive-sovelluksen ongelmat
Jos synkronointi ei toimi, OneDrive ei käynnisty tai OneDrive kaatuu, yritä asentaa OneDrive uudelleen:
-
Avaa asetukset .
-
Valitse Sovellukset .
-
Napauta Hallinnoi sovelluksia .
-
Etsi ja napauta OneDrive .
-
Napauta Pakota pysäytys ja napauta sitten Tyhjennä tiedot ja Tyhjennä välimuisti .
-
Kun olet valmis, poista sovellus
-
Asenna sovellus uudelleen Google Playsta .
OneDrive ei voi käyttää tätä tiedostoa
Tiedosto saattaa olla auki toisessa sovelluksessa. Tallenna tiedostoon tehdyt muutokset, sulje sovellus ja yritä ladata tiedosto uudelleen.
OneDrive ei voi ladata tätä tiedostoa tähän sijaintiin
Tiedostonimi (mukaan lukien polku) on liian pitkä. Tiedostonimessä ja polussa on oltava alle 442 merkkiä. Lyhennä tiedostosi nimeä tai alikansioiden nimiä OneDrivessa tai valitse alikansio, joka on lähempänä ylätason kansiota, ja yritä sitten ladata tiedosto uudelleen.
OneDrive ei löydä tätä tiedostoa
Tiedosto on saatettu siirtää, nimetä uudelleen tai poistaa ennen kuin yritit ladata sen. Etsi tiedosto ja yritä ladata se uudelleen.
Vihje: Saatat saada tämän viestin, jos olet siirtänyt tiedoston tietokoneellesi automaattisen latauksen jälkeen.
Tallennustila loppuu
Tiedostoa ei ladata, jos se ei mahdu käytettävissä olevaan OneDrive-tallennustilaan. Jos haluat nähdä, kuinka paljon tilaa sinulla on jäljellä tai saada lisää tallennustilaa, napauta Valikko > Asetukset ja napauta sitten tilisi nimeä nähdäksesi kokonaistallennustilan ja käytettävissä olevan tilan. Vaihtoehtoisesti voit siirtyä tallennussivullesi verkossa .
Tämän niminen tiedosto on jo olemassa
Nimeä ladattava tiedosto uudelleen.
Tämä tiedosto sisältää rajoitettuja merkkejä
Tiedostonimi sisältää merkkejä, jotka eivät ole sallittuja. Muuta sen nimeä siten, että se ei ala tai pääty välilyöntiin, pääty pisteeseen tai sisällä mitään näistä merkeistä / \ < > : * " ? |
Näitä nimiä ei sallita tiedostoille tai kansioille: AUX, PRN, NUL, CON, COM0, COM1, COM2, COM3, COM4, COM5, COM6, COM7, COM8, COM9, LPT0, LPT1, LPT2, LPT3, LPT4, LPT5 , LPT6, LPT7, LPT8, LPT9
OneDrive-sovellus ei voi lähettää palautetta
Jos et voi lähettää palautetta tai ilmoittaa ongelmasta, kun olet kirjautunut sisään työpaikan tai koulun tilillä, se johtuu organisaatiosi IT-käytännöistä. Ota yhteyttä IT-järjestelmänvalvojaasi saadaksesi apua.
Sovellus vie paljon tilaa laitteelta
Jos sovellus ja sen tiedostot vievät paljon tallennustilaa mobiililaitteellasi, noudata näitä ohjeita.
-
Avaa Android- asetukset -sovellus ja valitse Sovellukset .
-
Vieritä alas ja valitse OneDrive .
-
Valitse Tallennus ja sitten Tyhjennä tiedot ja Tyhjennä välimuisti .
-
Sulje Asetukset ja avaa sitten OneDrive -sovellus.

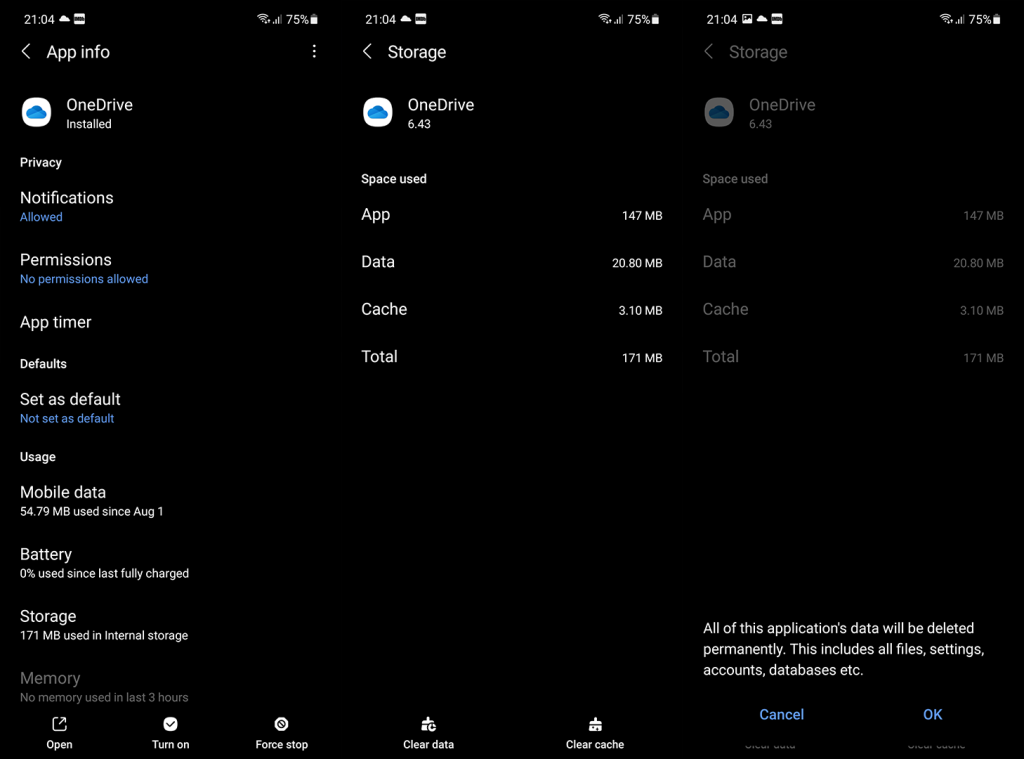
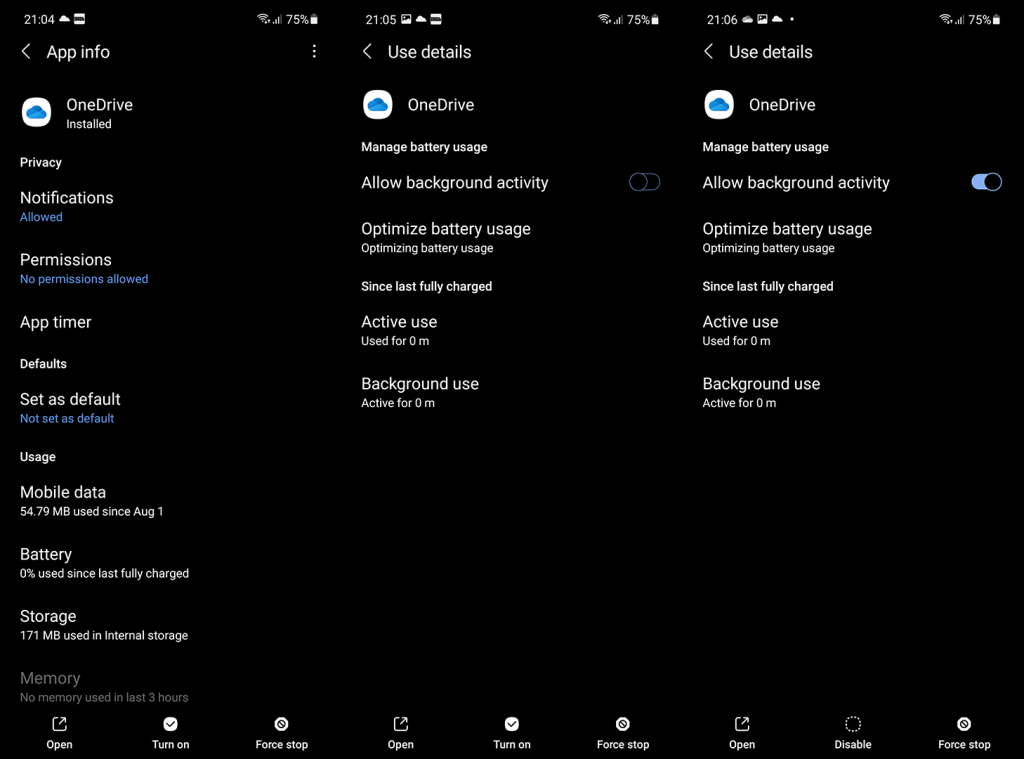
 välilehdeltä.
välilehdeltä.  ja sitten Kameran lataus .
ja sitten Kameran lataus . .
.







