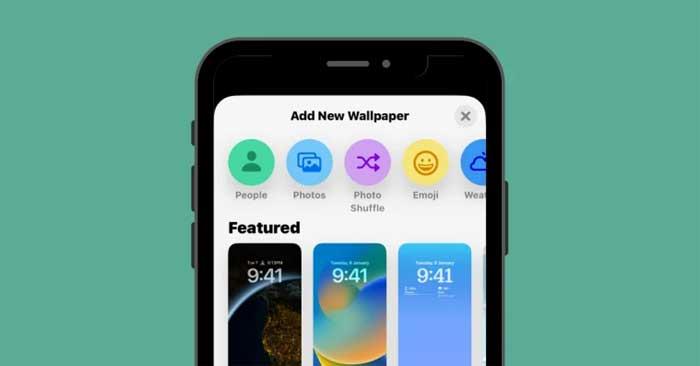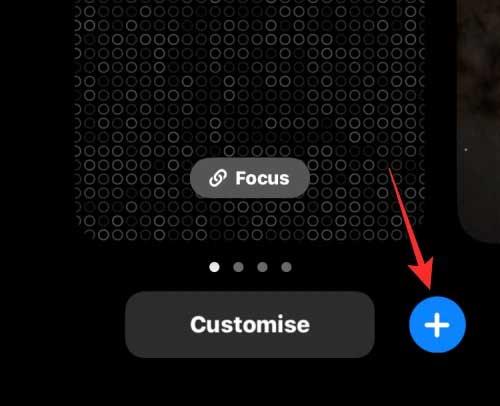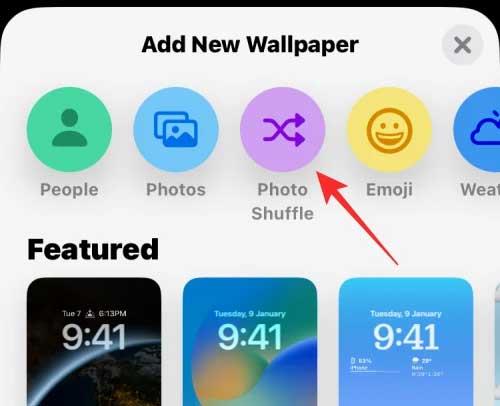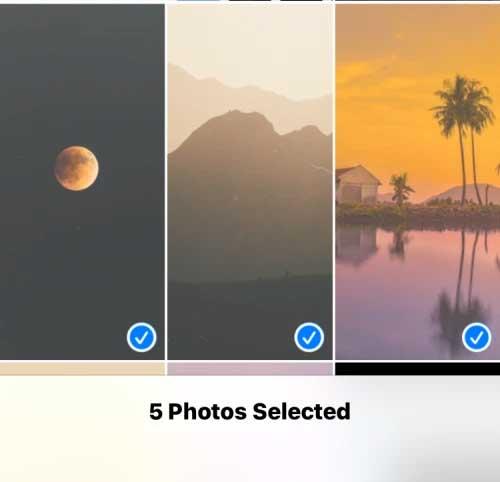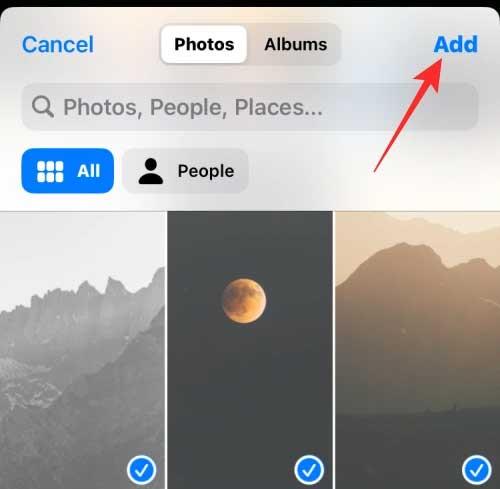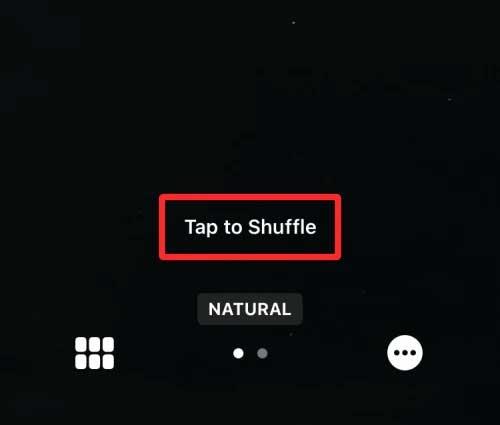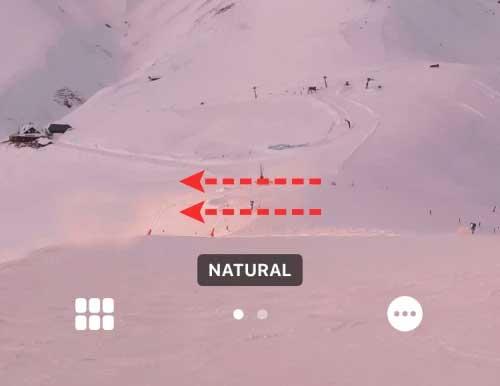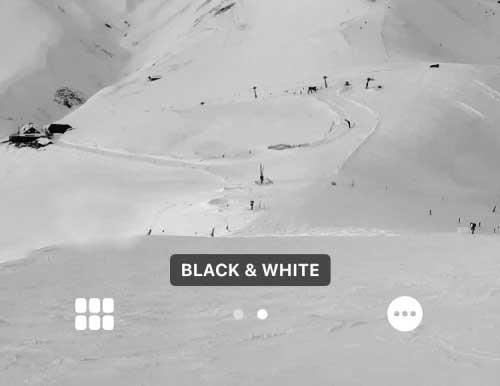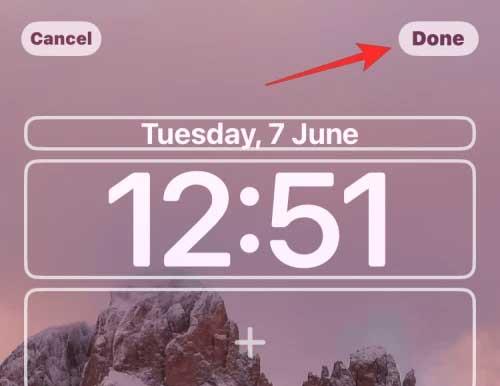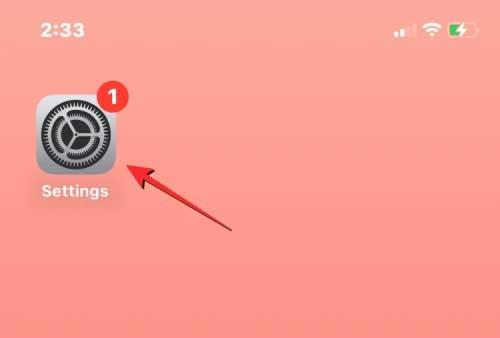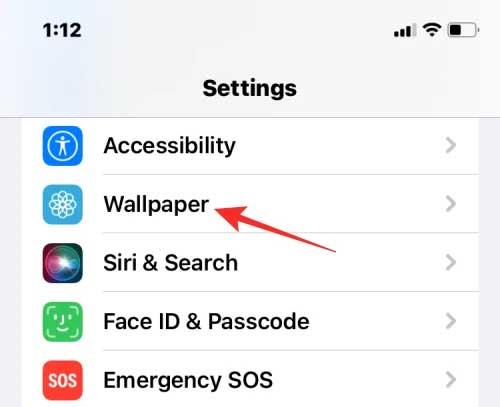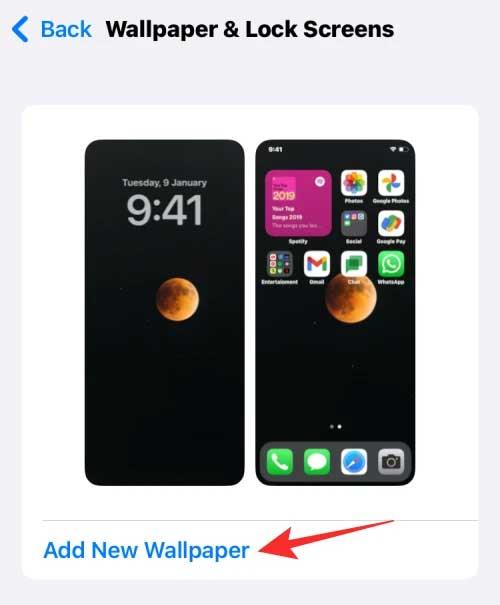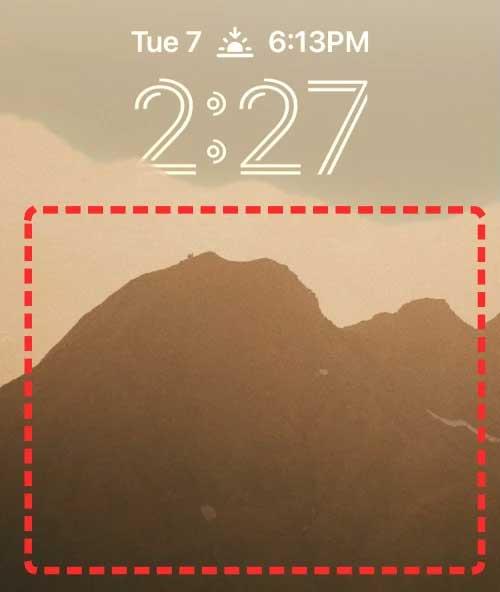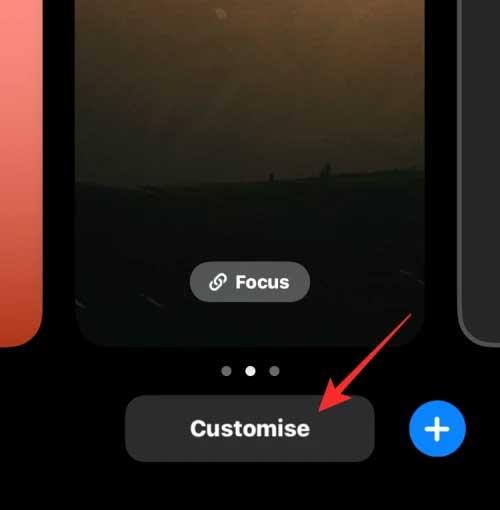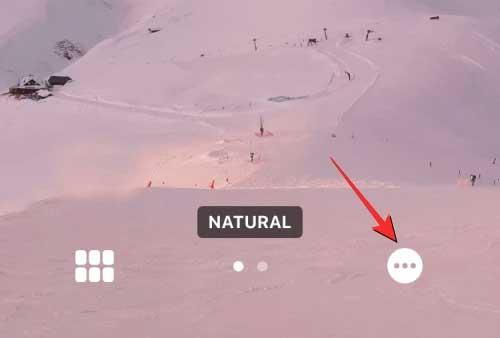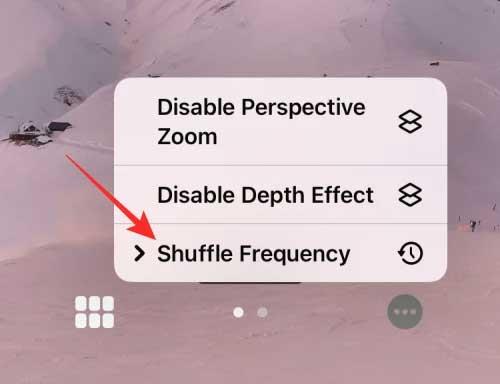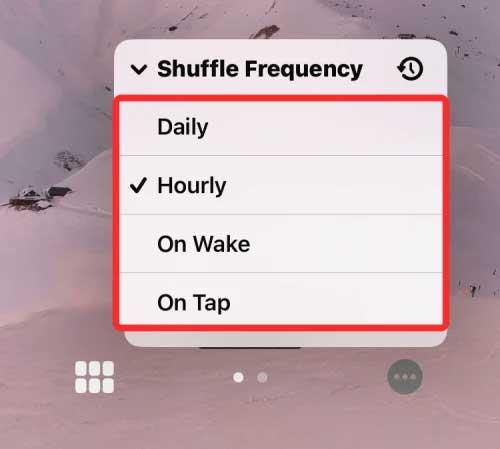iOS 16 tuo monia uusia ominaisuuksia ja muutoksia, joista yksi on Photo Shuffle. Alla kerrotaan , kuinka Photo Shufflea käytetään iOS 16:ssa .
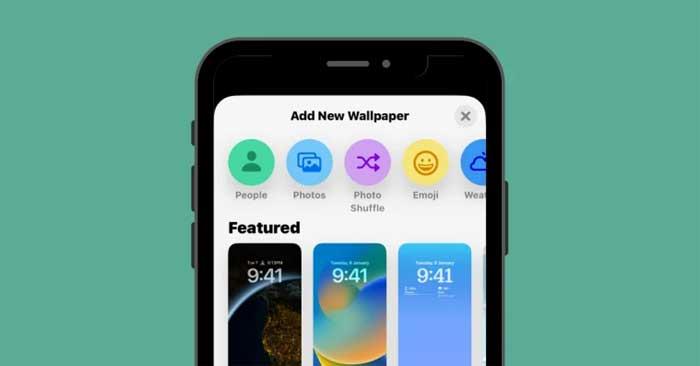
Mikä on Photo Shuffle iOS 16:ssa?
Photo Shuffle iOS 16 :ssa antaa käyttäjille mahdollisuuden luoda luettelon taustakuvista, joita voidaan käyttää lukitusnäytönä sekä aloitusnäyttönä. Käyttäjät voivat valita valokuvasarjan kirjastosta, minkä jälkeen iOS sekoittaa niitä käyttäjän valitseman välein.
Voit määrittää tietyn ajan sen jälkeen, kun iOS on lisännyt uuden taustakuvan, tai muokata Photo Shufflea asettamaan uuden taustan joka kerta, kun "herät" iPhonesi lepotilasta tai joka kerta, kun kosketat lukitusnäyttöä.
Voit tehdä kaiken edellä mainitun menettämättä muita iPhonen lukitusnäytön ominaisuuksia iOS 16:n avulla. Voit ottaa syvyys-, perspektiivizoomauksen päälle/pois, vaihtaa kellon väriä tai tyyliä ja widgetejä milloin tahansa.
Kuinka luoda Photo Shuffle iPhonen lukitusnäytölle
Tapa 1: Lukitusnäytöltä
Photo Shufflen luominen iOS 16:ssa:
1. Avaa iPhonen lukitus, mutta älä poistu lukitusnäytöstä.
2. Kosketa ja pidä painettuna mitä tahansa lukitusnäytön kohtaa, kunnes se on pienennetty.
3. Napsauta kuvaketta +oikeassa alakulmassa.
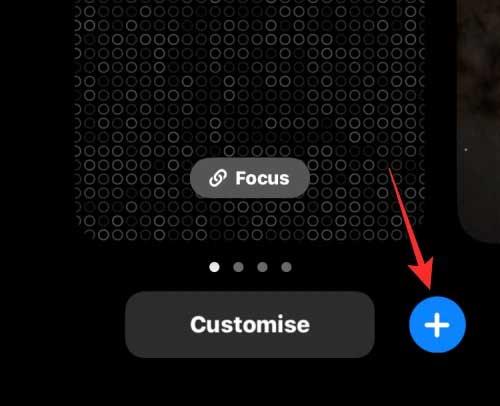
4. Valitse Lisää uusi taustakuva -valikosta Photo Shuffle yläreunasta.
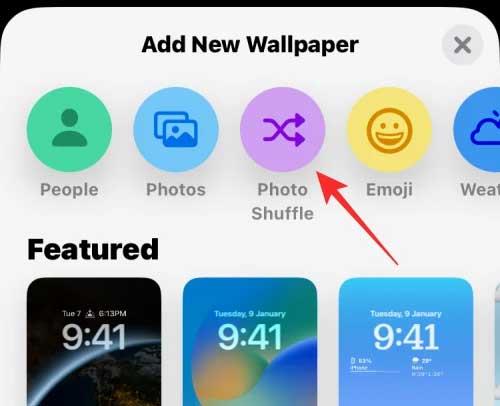
5. Nyt näet kuvagallerian ilmestyvän näytölle. Napauta tässä valokuvaa, jonka haluat lisätä satunnaistoistoon .
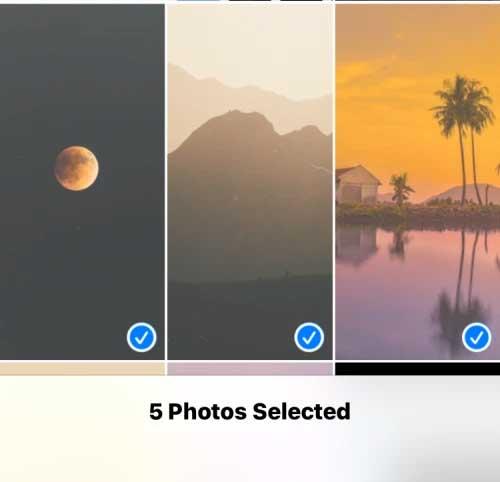
6. Kun olet valinnut valokuvan, napauta Lisää oikeasta yläkulmasta.
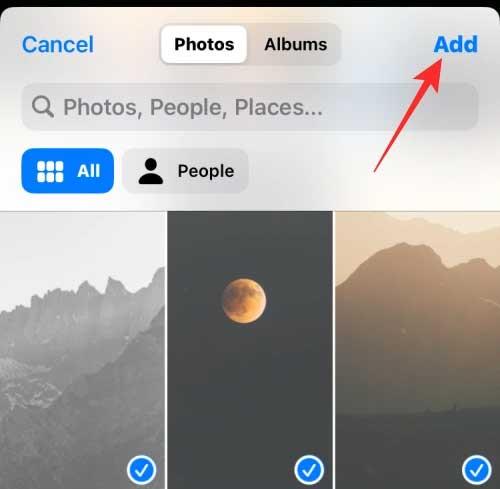
iOS antaa sinun nyt esikatsella joitain kuvia näytöllä. Voit sekoittaa kuvia koskettamalla mitä tahansa.
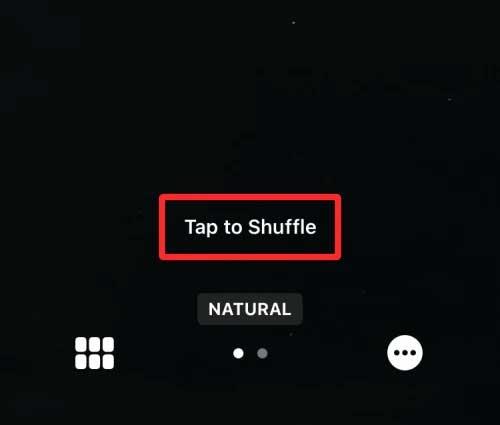
Oletuksena näet taustakuvan luonnollisessa värissään. Voit vaihtaa taustakuvan yksiväriseksi pyyhkäisemällä näytön vasemmalle puolelle.
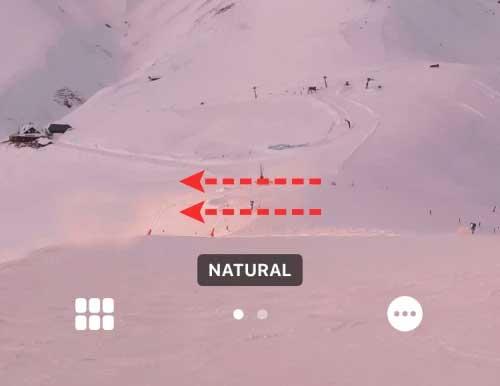
Valokuvan mustavalkoinen versio näyttää tältä.
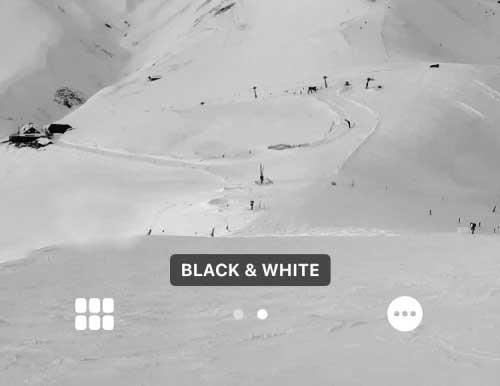
Kun olet tehnyt kaikki tarvittavat muutokset Photo Shuffleen, ota ne käyttöön napauttamalla Valmis oikeasta yläkulmasta.
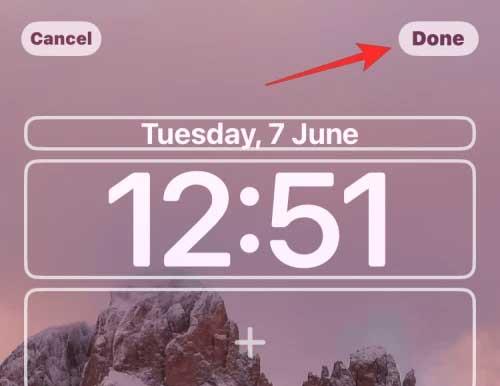
Näet yhden valituista kuvista ilmestyvän lukitusnäytölle.

Asetuksista riippuen puhelin vaihtaa kuvien välillä tietyn ajan kuluttua.
Tapa 2: Asetuksista
1. Avaa iOS 16:ssa Asetukset > Taustakuva > napauta Lisää uusi taustakuva .
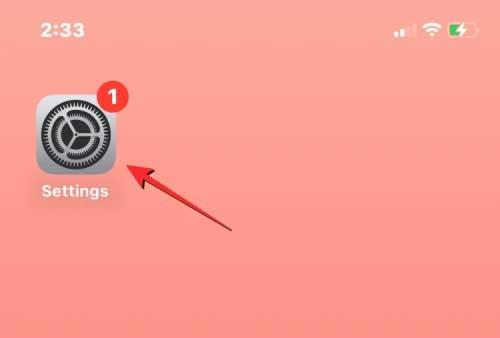
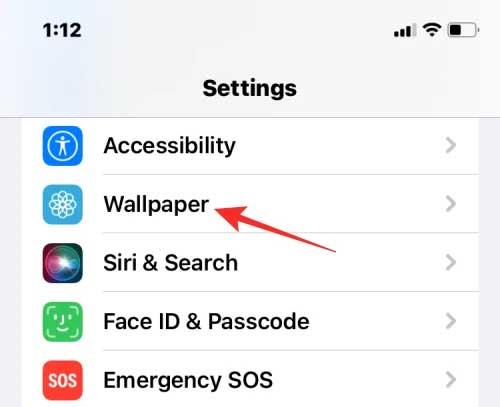
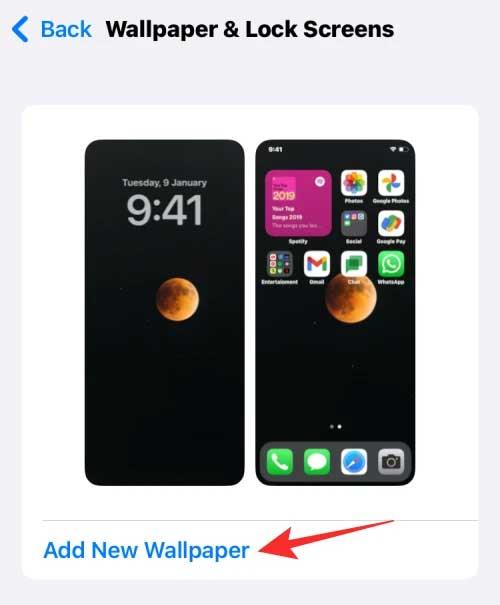
2. Valitse näkyviin tulevasta Lisää uusi taustakuva -valikosta Photo Shuffle .
3. Noudata nyt samoja vaiheita kuin menetelmässä 1 aloittaen tämän Lisää uusi taustakuva -osion avaamisen jälkeen sekoittaaksesi taustakuvan lukitusnäytölle ja aloitusnäytölle.
Photo Shufflen kuvien sekoitusajan säätäminen iOS 16:ssa
1. Avaa iPhonen lukitus poistumatta lukitusnäytöstä ja kosketa sitten missä tahansa kohtaa pitkään.
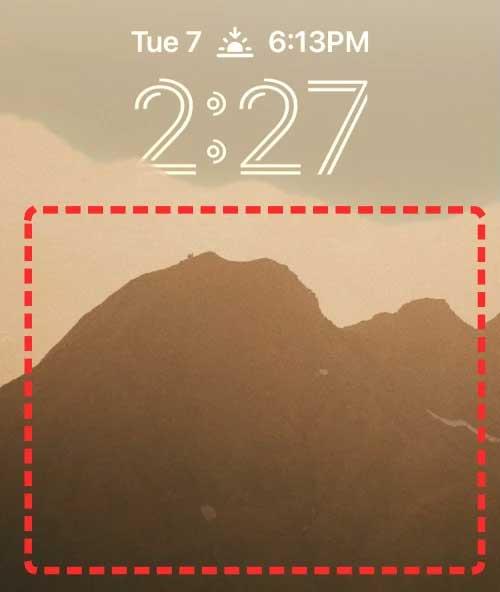
2. Kun olet pienentänyt lukitusnäytön, napauta Mukauta alla.
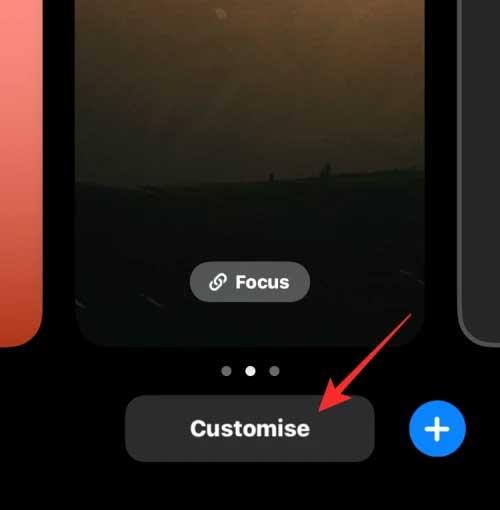
3. Voit vaihtaa nykyisen taustakuvan koskettamalla näyttöä. Voit muuttaa Photo Shuffle -toiminnon taajuutta napauttamalla 3 pisteen kuvaketta oikeassa alakulmassa.
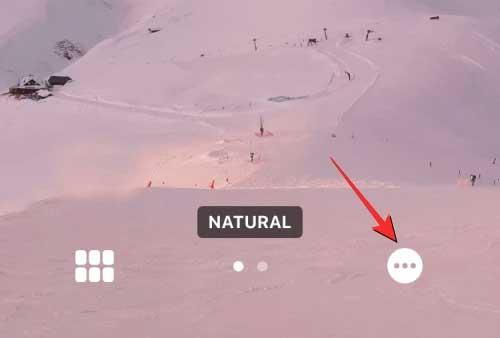
Valitse näkyviin tulevasta valikosta Shuffle Frequency . Sinulla on 4 vaihtoehtoa vaihtaa iPhonen lukituksen ja päänäytön taustakuva seuraavasti:
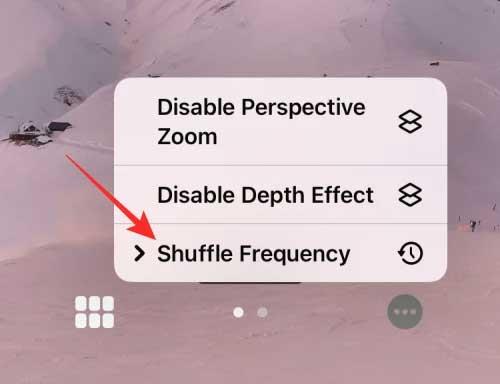
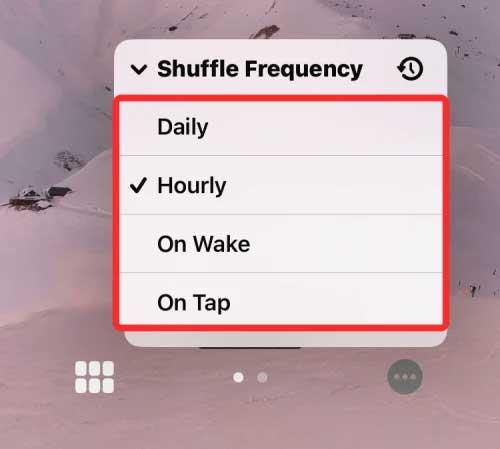
- Päivittäin - 24 tunnin jälkeen vuorokaudessa.
- Tuntiittain - Kerran tunnissa.
- On Wake - Kun iPhone herätetään lepotilasta.
- On Tap - Kun kosketat lukitusnäyttöä.
Yllä kerrotaan, kuinka voit säätää lukitusnäyttöä iOS 16:ssa . Toivottavasti artikkeli on hyödyllinen sinulle.