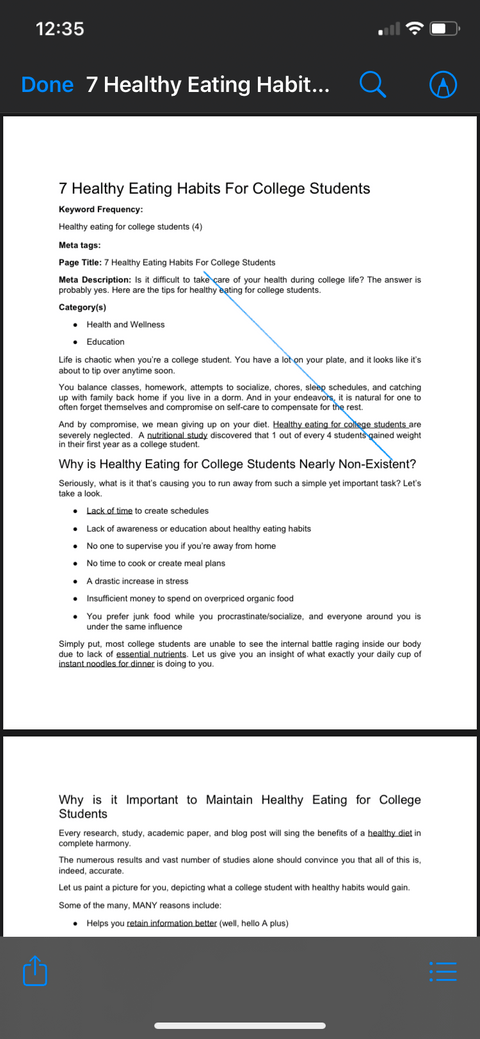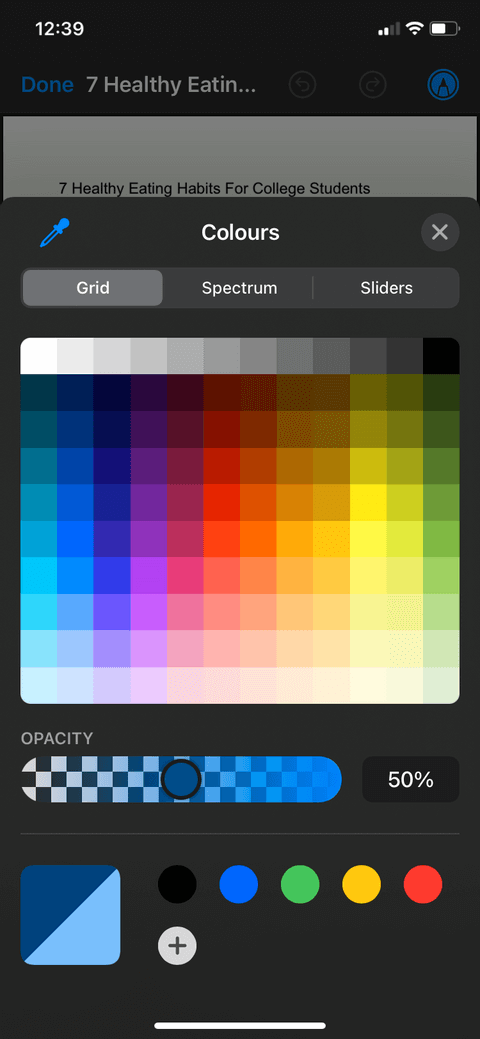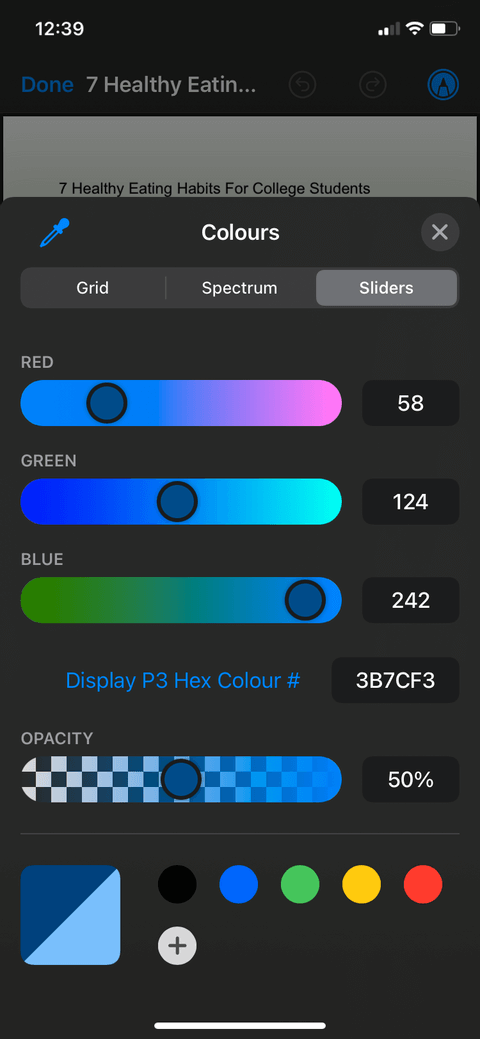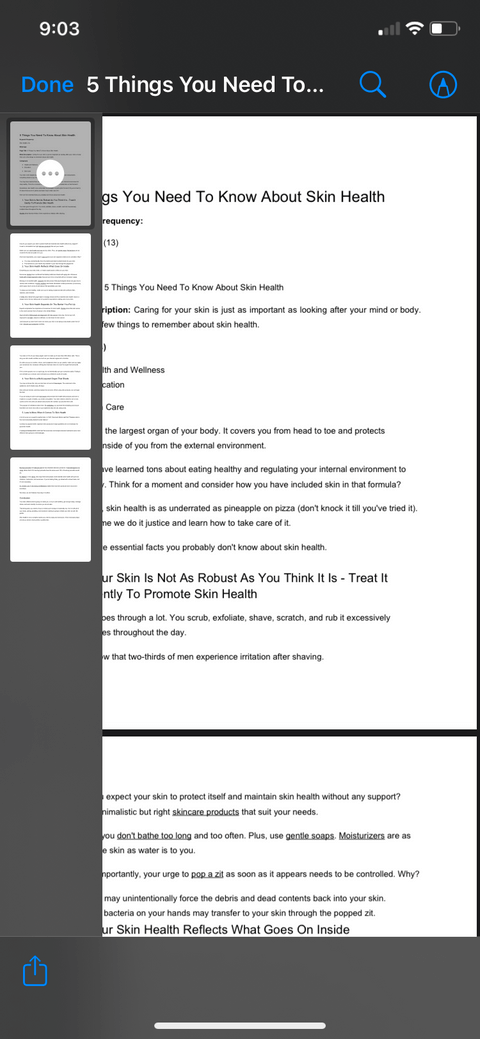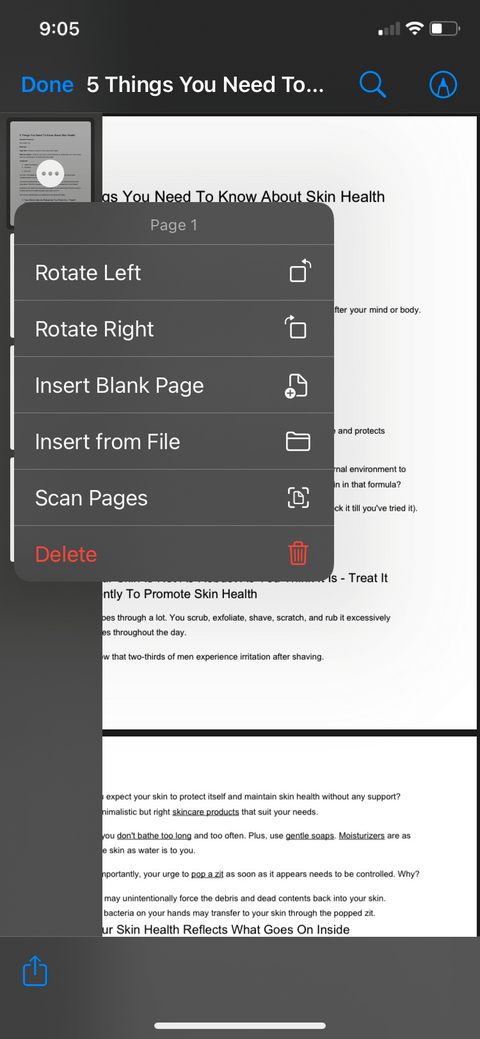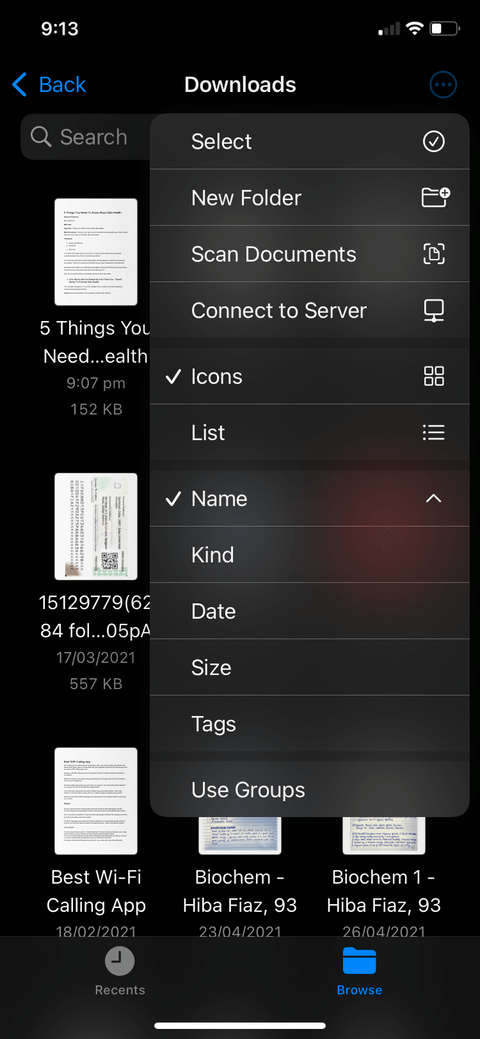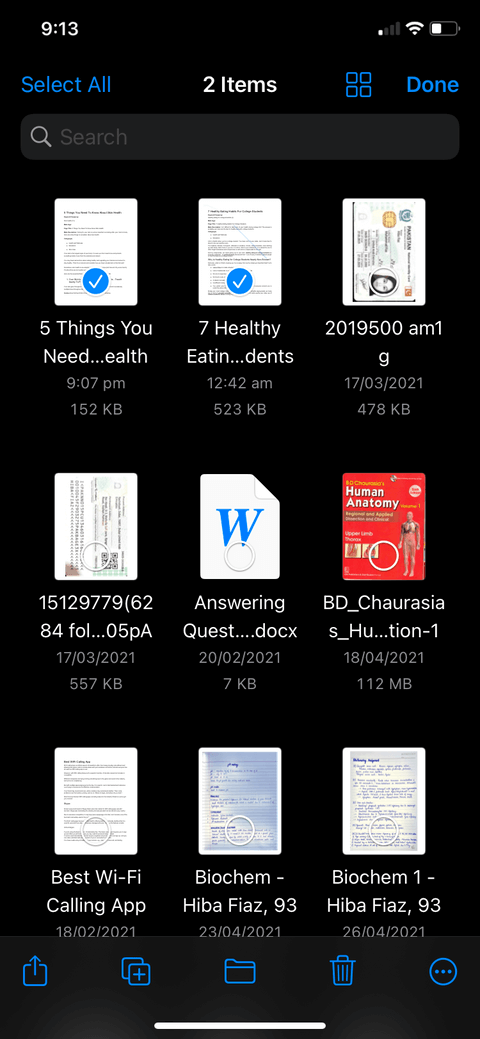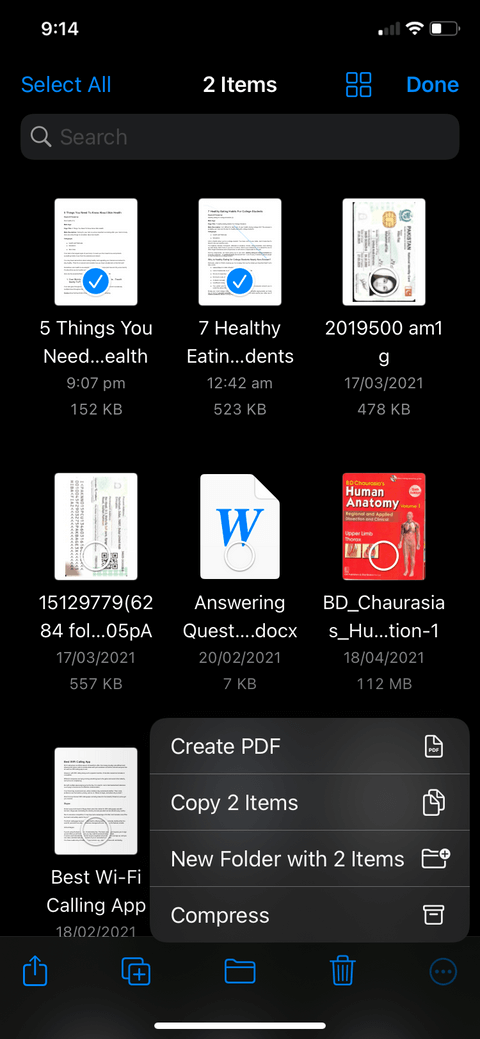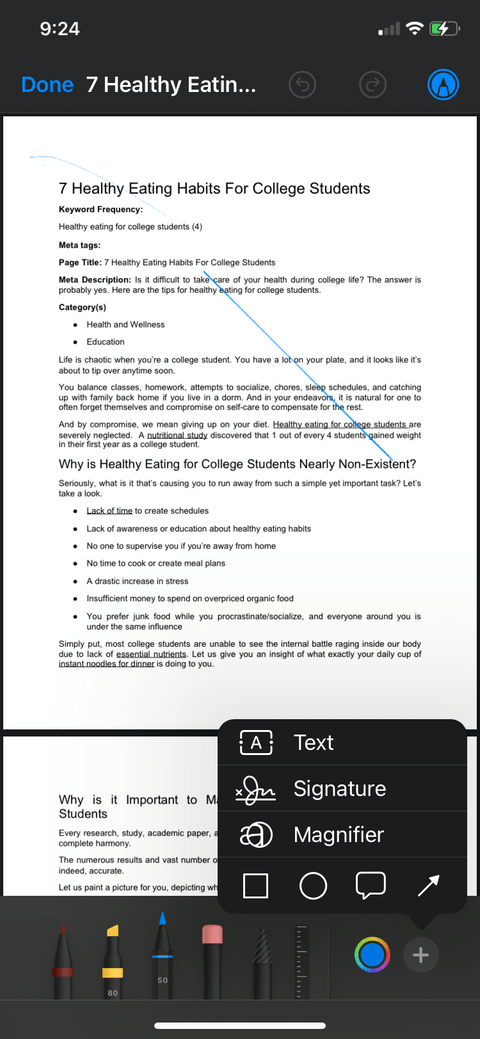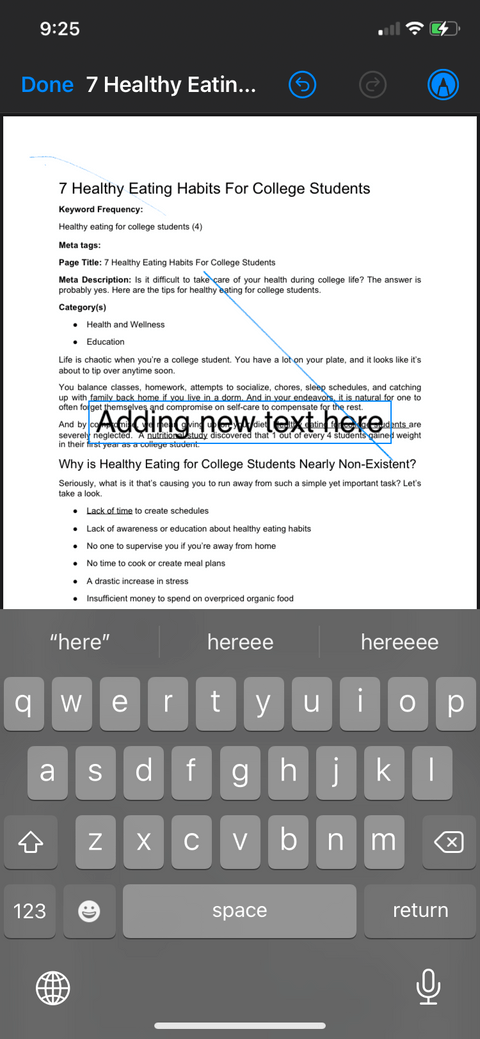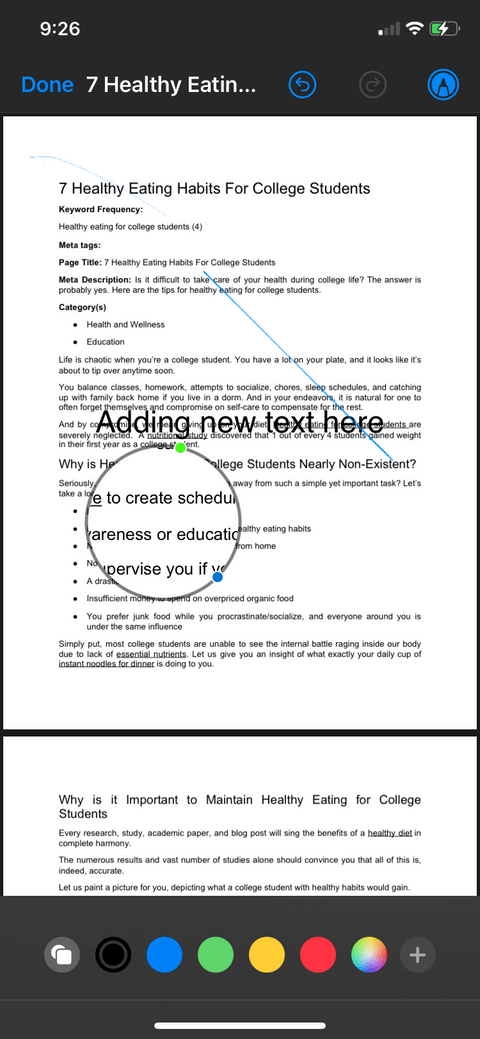Sinun ei tarvitse asentaa kolmatta sovellusta muokataksesi PDF-tiedostoja iPhonessa . Alla kerrotaan, kuinka voit helposti muokata PDF-tiedostoja iPhonessa käytettävissä olevan Tiedostot-sovelluksen avulla .
PDF-tiedostojen muokkaaminen iPhonessa Tiedostot-sovelluksen avulla
Kuinka piirtää ja korostaa PDF-tiedostoa
iPhonen Tiedostot-sovelluksessa voit piirtää viivoja ja korostaa tekstiä PDF-tiedostoissa eri väreillä. Siinä on myös viivain, jonka avulla voit piirtää suoria viivoja kokoon. Yksityiskohtaiset vaiheet ovat seuraavat:
- Avaa Tiedostot -sovellus ja napauta PDF-tiedostoa, jota haluat muokata.
- Napauta merkintäkuvaketta näytön kulmassa. Näkyviin tulee työkalurivi, joka sisältää erilaisia kyniä.
- Napauta ensimmäistä korostustyyppiä piirtääksesi viivan, käytä sen vieressä olevaa korostusvaloa halutun segmentin värin lisäämiseen ja paljon muuta.
- Voit koskettaa lopussa olevaa suljettua ympyrää valitaksesi tarkan värin käytettävissä olevista Grid- , Spectrum- ja Sliders -vaihtoehdoista . Jos haluat valita PDF-tiedostosta saatavilla olevan värin, kosketa ympyrää ja valitse Pipetti- kuvake vasemmasta yläkulmasta.
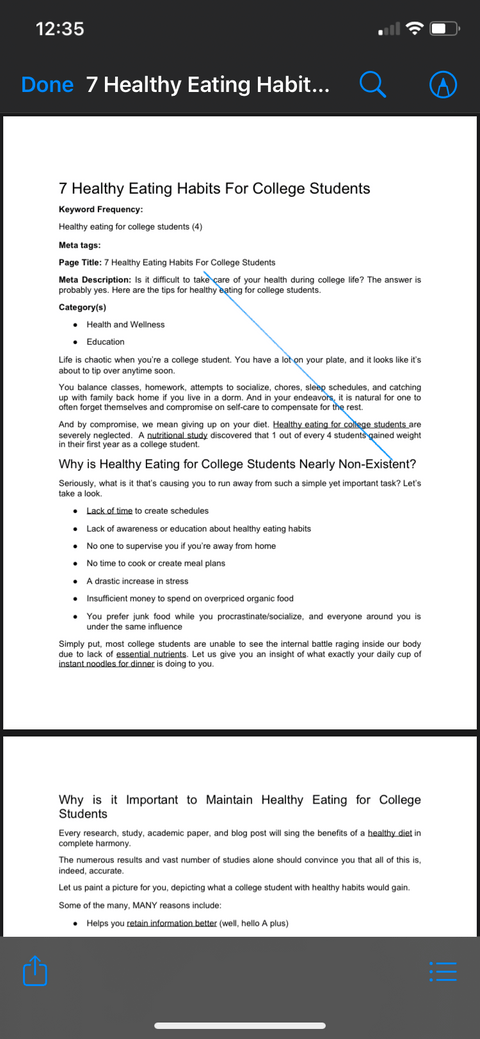
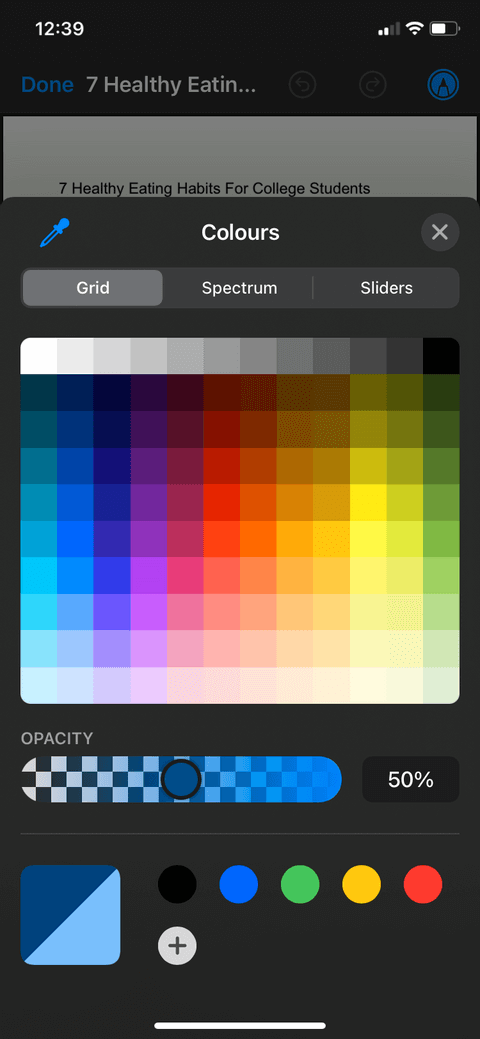
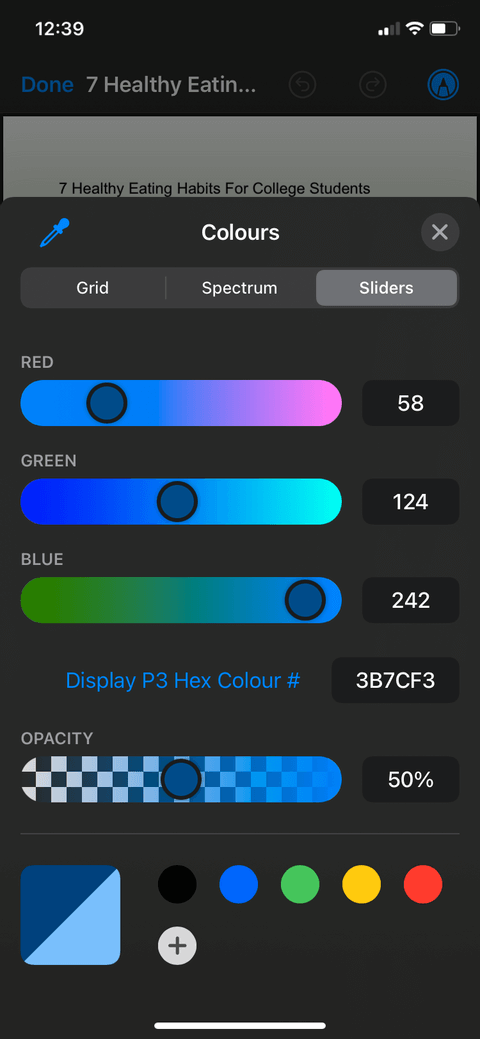
Kuinka lisätä tai poistaa sivuja PDF-tiedostoon
Tällä ominaisuudella ei ole näkyvää kuvaketta näytöllä, joten monet ihmiset eivät tiedä sen olemassaolosta. Voit kuitenkin lisätä ja poistaa sivuja, muuttaa niiden järjestystä, lisätä tyhjiä sivuja, skannata lisäsivuja ja kiertää PDF-sivuja tiedostoissa. Toimi seuraavasti:
- Kun olet avannut PDF-tiedoston, jota haluat muokata tiedostoissa, napauta mitä tahansa vasemmassa yläkulmassa. Näkyviin tulee sivupalkki, joka näyttää koko PDF-sivun. Toinen tapa näyttää sivupalkki on pyyhkäistä hieman näytön oikealle.
- Kun sivupalkki tulee näkyviin, näet valitun PDF-tiedoston ensimmäisen sivun, jossa on kolmen pisteen kuvake. Koske sitä.
- Nyt voit valita, haluatko kääntää, lisätä tai skannata sivua.
- Jos haluat muuttaa PDF-tiedoston sivujen järjestystä, kosketa ja pidä painettuna sivua, jonka haluat siirtää. Vedä sitä sitten ylös ja alas sivupalkissa ja pudota se sitten haluamaasi paikkaan.
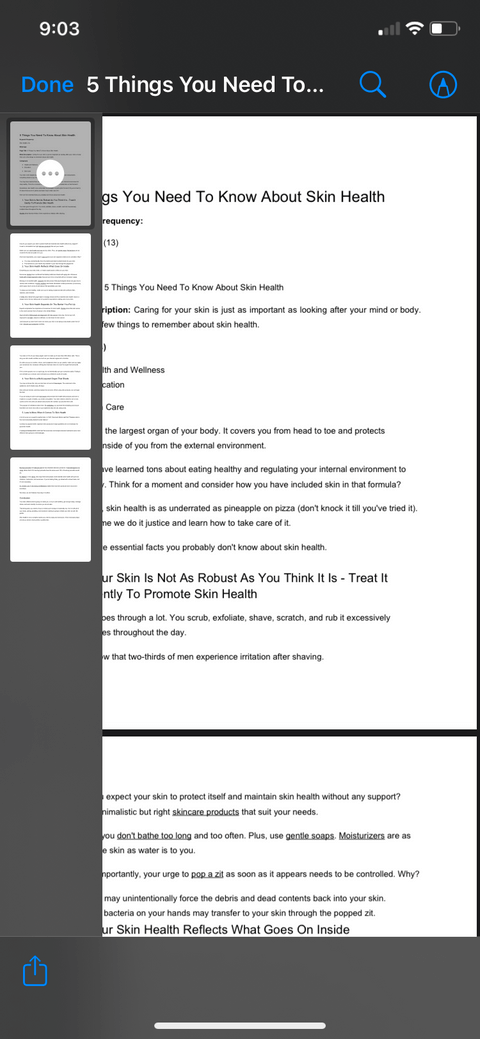
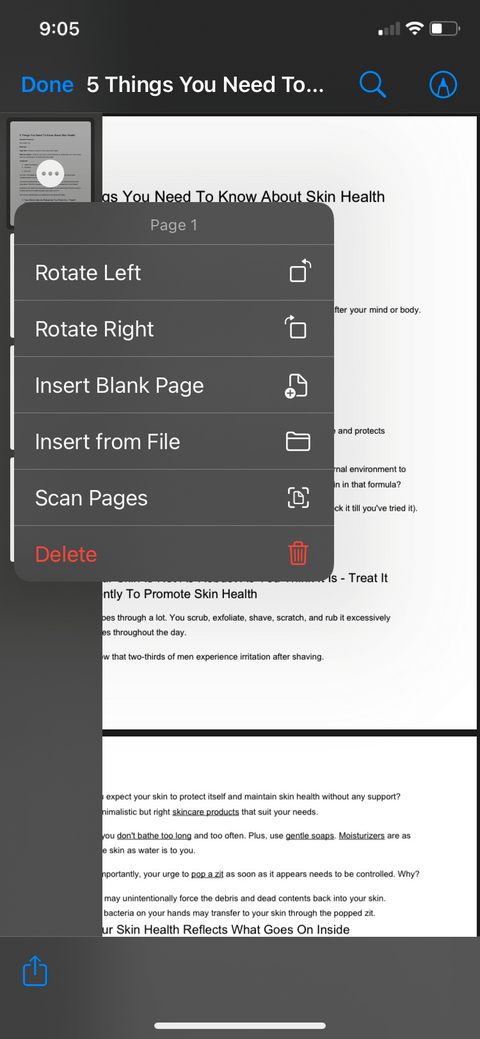
Kuinka yhdistää useita PDF-tiedostoja yhdeksi
Voit lisätä valokuvia ja viedä PDF-tiedostoja Tiedostot-sovellukseen. Yhdistä sitten kaikki yhdeksi. Toimi seuraavasti:
- Avaa Tiedostot -sovellus .
- Napauta kolmen pisteen kuvaketta näytön yläkulmassa.
- Valitse Valitse .
- Valitse kaikki tiedostot, jotka haluat yhdistää.
- Napauta näytön alareunassa olevaa kolmen pisteen kuvaketta ja napsauta Luo PDF . Tämä toiminto luo automaattisesti uuden PDF-tiedoston, jonka voit nimetä uudelleen ja muokata sovelluksessa.
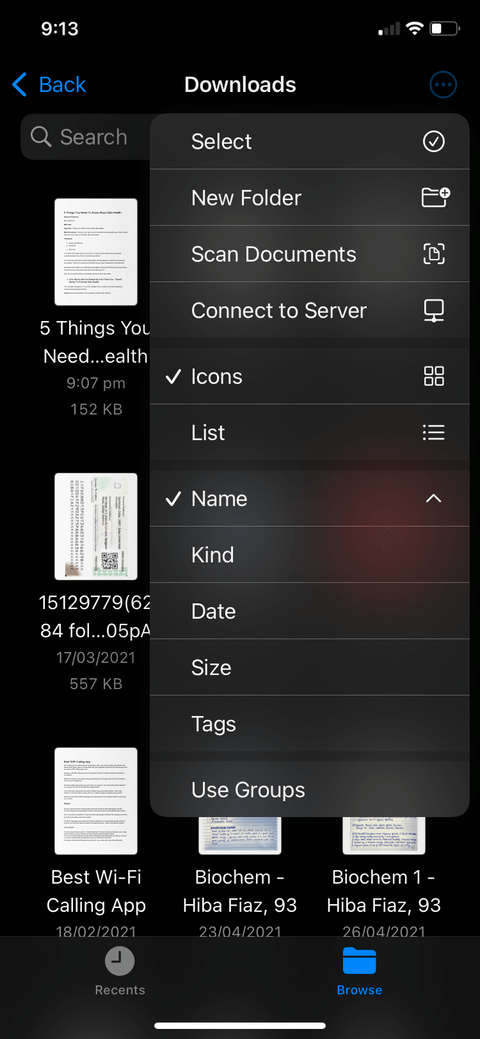
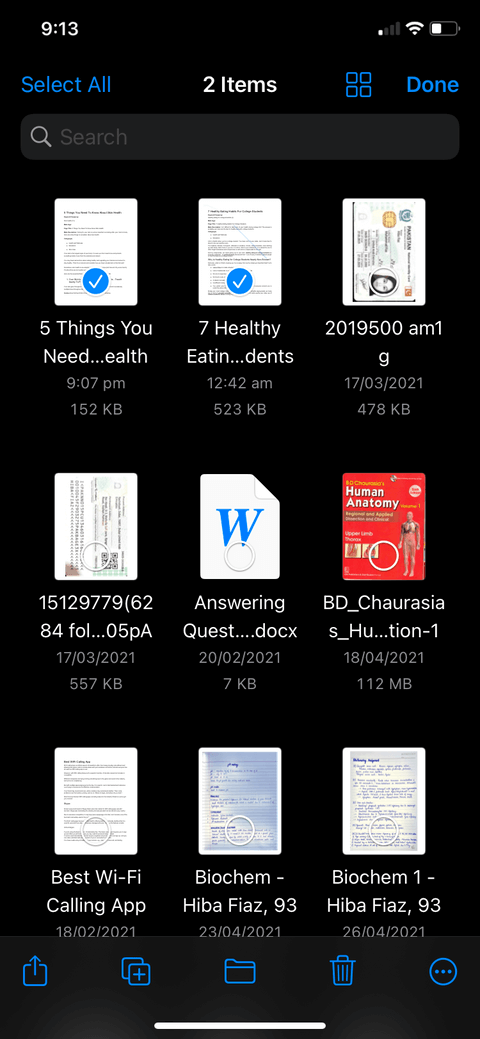
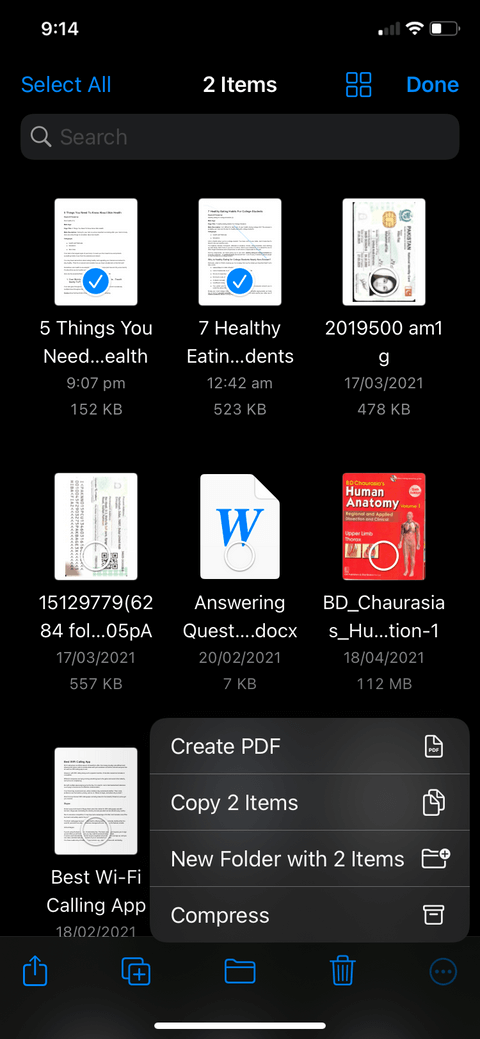
Kuinka lisätä tekstiä ja allekirjoittaa PDF
Et voi käyttää iPhonen oletussovelluksia PDF-tiedoston muokkaamiseen, korvaamiseen tai tekstin lisäämiseen, jotta se näyttää alkuperäiseltä asiakirjalta, mutta Tiedostot-sovelluksen avulla voit lisätä pieniä tekstiruutuja, joita voidaan siirtää ja sijoittaa sivuille. näytön eri osiin. Voit jopa sijoittaa allekirjoituksesi minne tahansa. Tässä on vaiheittaiset ohjeet:
- Avaa muokattava PDF-tiedosto Tiedostot - sovelluksella.
- Napauta merkkikuvaketta näytön oikeassa yläkulmassa.
- Valitse + -kuvake alla näkyvästä työkalupalkista. Näet 3 eri vaihtoehtoa: Teksti , Allekirjoitus ja Suurennuslasi .
- Napsauta Teksti lisätäksesi tekstiä, Allekirjoitus lisätäksesi allekirjoituksen ja Suurennuslasi suurentaaksesi PDF-tiedoston osia.
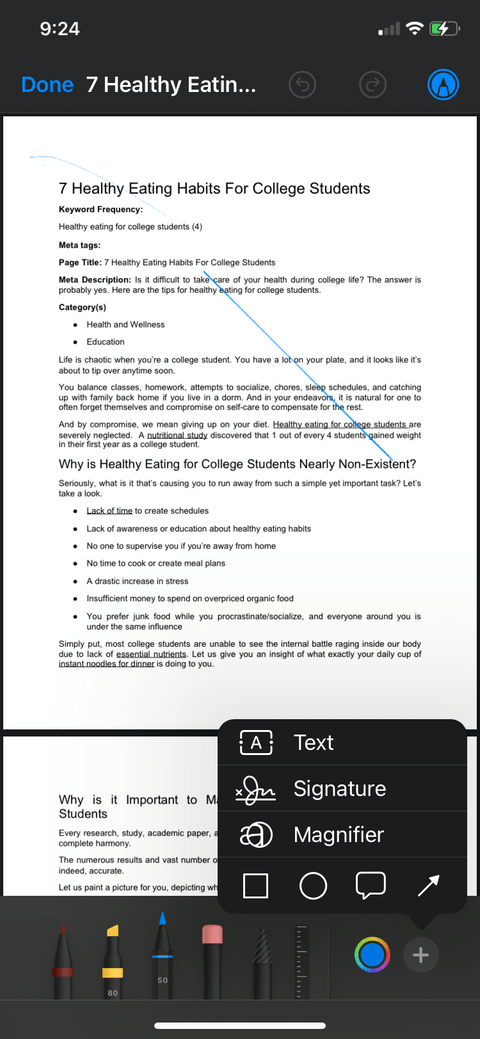
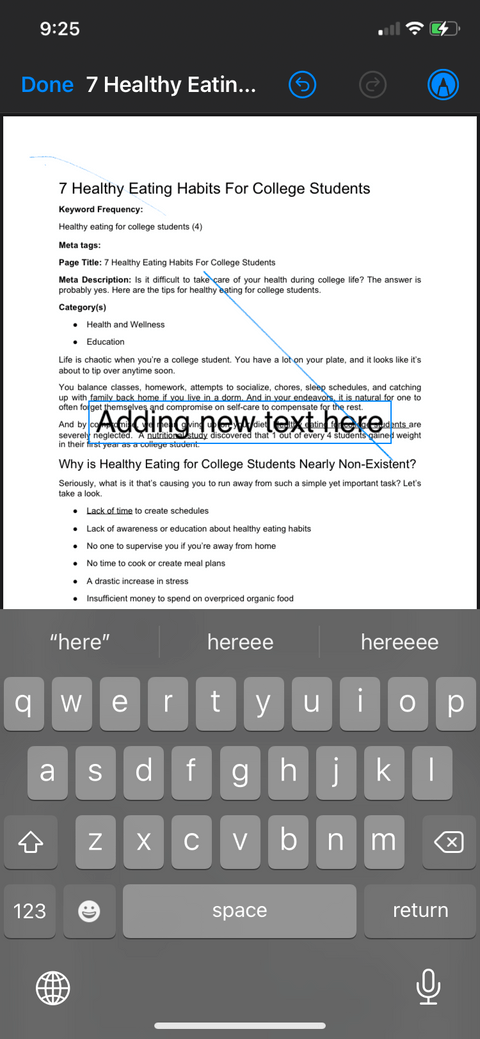
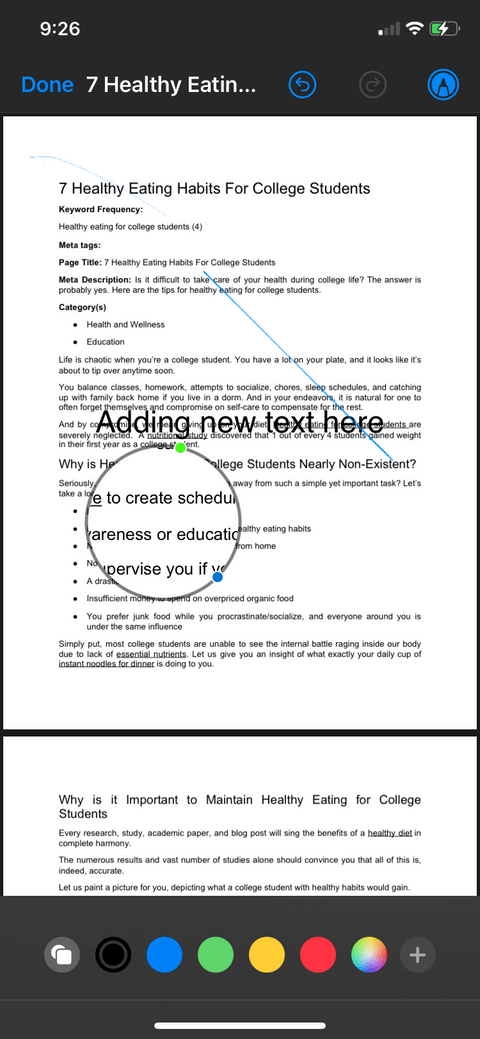
Yllä on, kuinka voit käyttää Tiedostot-sovellusta PDF-tiedostojen muokkaamiseen iPhonessa . Kuten näet, se ei ole liian vaikeaa, eikö? Älä siis kiirehdi asentamaan kolmatta sovellusta, vaan hyödynnä iPhonessasi saatavilla olevia tiedostoja !