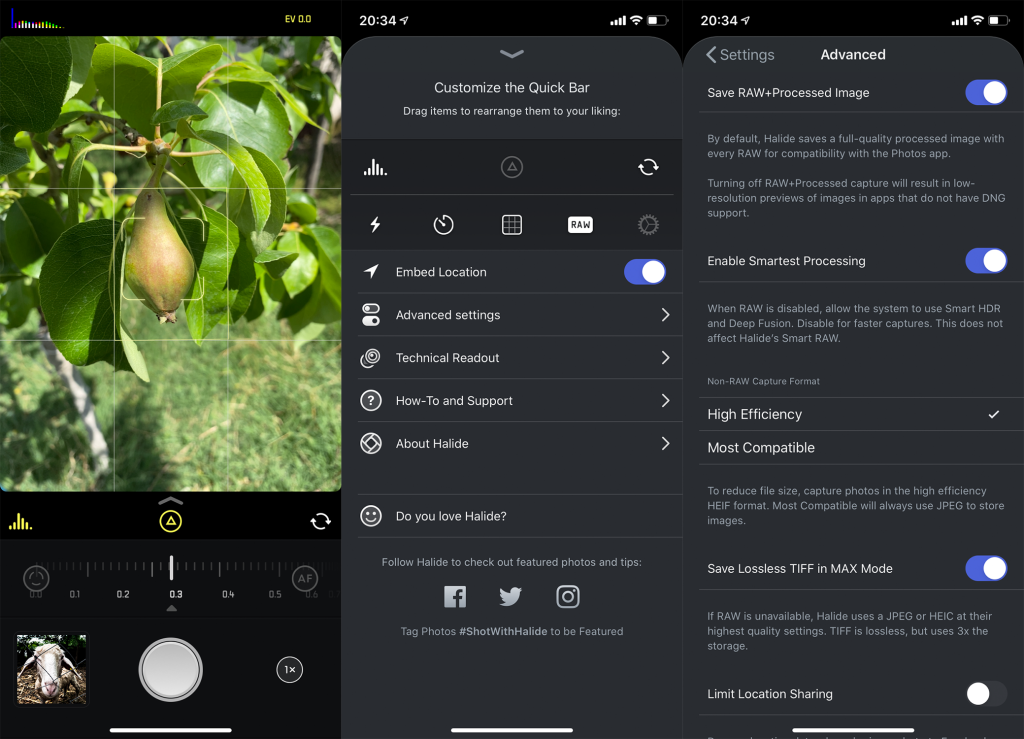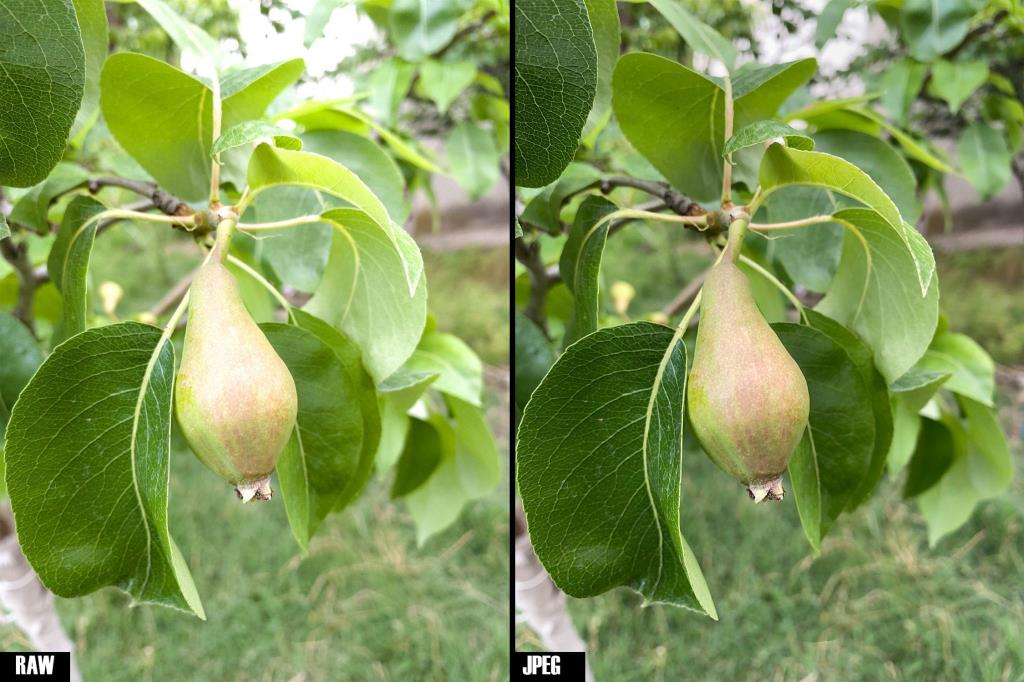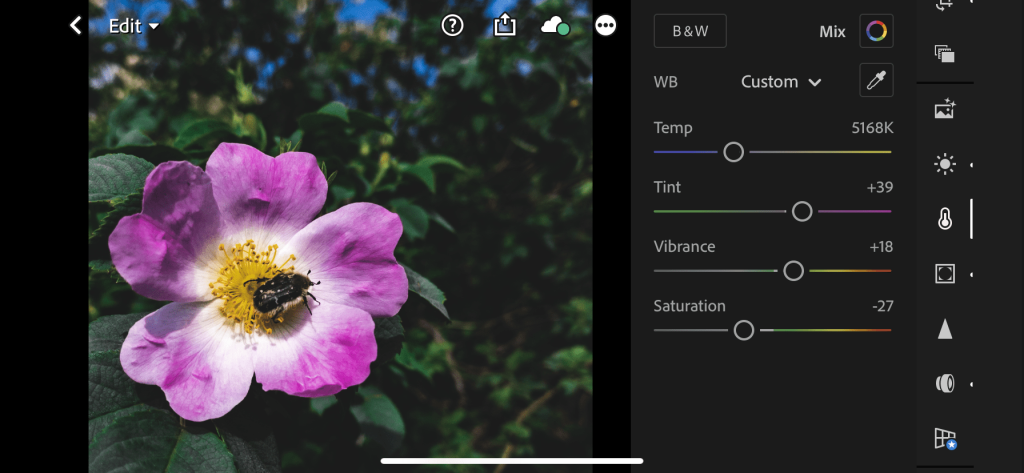Kautta historian iPhonessa on ollut poikkeukselliset kamerajärjestelmät. Yhdistämällä uusimman laitteiston huippuluokan ohjelmistoihin, Apple on aina toiminut suunnannäyttäjänä mobiilikuvauksessa.
Vaikka kilpailu lopulta kuroutui umpeen ja jopa ylitti iPhonen muutamalla huippumallilla, iPhone-kuvissa on silti se tunnusomaista, joka miellyttää monia silmiä.
Mutta riippumatta siitä, missä ne sijoittuvat alalla, iPhone-kamerat ovat edelleen älypuhelimien kameroita. Tämä tarkoittaa, että iPhone-snapsit eivät vieläkään pysty kilpailemaan ammattimaisten, usean tuhannen dollarin DSLR-asennusten kanssa. Ero pienenee kuitenkin jokaisen uuden sukupolven myötä, ja olemme jo siinä pisteessä, että iPhone 11 Prosta tai Huawei P40:stä otetuilla kuvilla voi vaihtaa muutaman iskun ammattikameroiden kanssa. He eivät vieläkään voi voittaa kilpailua, eivätkä luultavasti koskaan voitakaan, mutta tulokset ovat tyydyttäviä keskivertokäyttäjälle.
iPhonen oletuskamera (etenkin uusimmissa malleissa) voi tallentaa kunnollisia otoksia suoraan pakkauksesta. Ota vain puhelimesi, ota muutama kuva, ja jopa ilman muokkausta saat käyttökelpoisia kuvia. Voit tehdä sen Applen edistyneiden kuvankäsittelyalgoritmien ja tehokkaiden piirisarjojen (erityisesti A13 Bionic) ansiosta.
Toisaalta, niin hyvä kuin varastokamerasovellus on, se on silti jonkin verran rajoitettu verrattuna korkealuokkaisiin kolmannen osapuolen vaihtoehtoihin. Varastokameralla ei esimerkiksi voi ottaa RAW-kuvia, mikä on välttämätöntä laadukkaiden kuvien luomiseen pelkällä iPhonella. Tuntuu melkein siltä, että et tee puhelimelle oikeutta käyttämällä vain osaa sen napsautusominaisuuksista.
Mutta ei enää, sillä opastan sinut koko prosessin läpi, kun otat ja muokkaat korkealaatuisia valokuvia iPhonellasi. Se vaatii muutaman lisävaiheen ja joitain peruseditointitaitoja, mutta lopputulos tekee siitä jokaisen kasvatetun harmaan hiuksen arvoisen.
Käytä Halidea RAW-kuvaukseen
App Storesta löytyy lukuisia kolmannen osapuolen sovelluksia, jotka pystyvät kuvaamaan RAW-muodossa. Mielestäni Halide on kuitenkin paras vaihtoehto, koska sen monipuoliset lisäominaisuudet ovat edelleen helppokäyttöisessä paketissa. Sen avulla voit hallita kaikkia tärkeitä kuvasi näkökohtia (valkotasapaino, bokeh, valotus, ISO jne.) ilman, että monimutkainen käyttöliittymä ahdistaa sinua. Ja tietysti se vie RAW:ta.
Kun avaat Haliden, se toivottaa sinut tervetulleeksi tavallisella kamera-sovellusliittymällä. Siellä on automaattinen/manuaalinen tarkennuspainike, ISO, AWB, Histogrammi jne. En puhu jokaisesta näistä ominaisuuksista erikseen, koska artikkeli olisi ollut liian laaja. Jos haluat saada siitä kaiken irti, kannattaa käydä läpi Haliden sovelluksen sisäiset opetusohjelmat, joissa selitetään, miten sovelluksen jokainen ominaisuus toimii. Löydät opetusohjelmat kohdasta Asetukset > Ohjeet ja tuki .
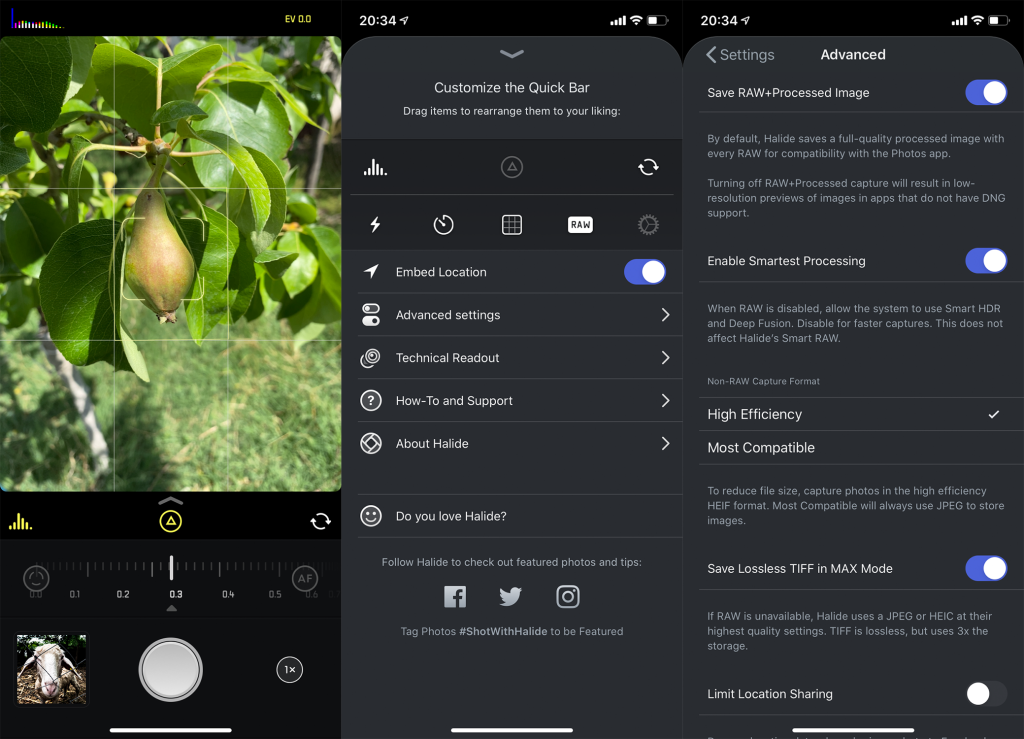
Tärkeintä oppaallemme on varmistaa, että RAW-kuvaus on käytössä. Sen pitäisi olla oletuksena, mutta varmista vain, että siirry kohtaan Asetukset > Lisäasetukset ja ota käyttöön Tallenna RAW + käsitelty kuva .
Kun olet varmistanut, että kaikki on paikoillaan, osoita puhelimellasi jotain ja ota muutama valokuva. Kamera kuvaa sekä JPEG- että RAW-tiedostoja, ja voit esikatsella molempia versioita Haliden valokuvakirjastossa. Oikean yläkulman painikkeet kertovat, mikä versio on näytöllä. Huomaat heti, että RAW-versio näyttää ensi silmäyksellä pahemmalta, yleensä alivalottuna tai räjähtyneenä. Mutta miten sen pitäisi olla, palataan asiaan myöhemmin.
Tallenna RAW-versio sisäiseen muistiin napauttamalla Jaa -painiketta ja valitsemalla RAW .
Okei, sinulla on nyt RAW-kuvasi, ja se näyttää kamalalta. Mitä nyt? Selvitetään ensin, mitä RAW todella on ja mitä tehdä sen kanssa, kun otat hetken.
Mikä on RAW ja miksi sinun pitäisi käyttää sitä?
Kun painat kameran, tässä tapauksessa iPhonen, laukaisinta, prosessi menee suunnilleen näin: objektiivi tallentaa jokaisen kehyksen sisällä olevan tiedon, puhelimesi käyttää sitten kuvan käsittelyyn algoritmeja ja vie se JPEG-muodossa. JPEG-laajennus on sinulle luultavasti tuttu, sillä se on yleisesti käytetty kuvamuoto, joka toimii useimmissa laitteissa.
Mutta kuten sanoin, JPEG-kuva on voimakkaasti käsitelty kuva. Puhelimesi (kamerasi) käsittelee alkuperäisen näytteen parhaan mahdollisen tuloksen saavuttamiseksi, ja mikä tärkeintä, optimoi sen koko, jotta se ei vie liikaa tallennustilaa. Päädyt enemmän tai vähemmän valmiiseen tuotteeseen.
Tämän vuoksi JPEG-kuva menettää suurimman osan alkuperäisestä joustavuudestaan. Parhaan mahdollisen optimoinnin saavuttamiseksi algoritmit yleensä poistavat "tarpeettomat" yksityiskohdat, mikä sitten rajoittaa editointimahdollisuuksiasi.
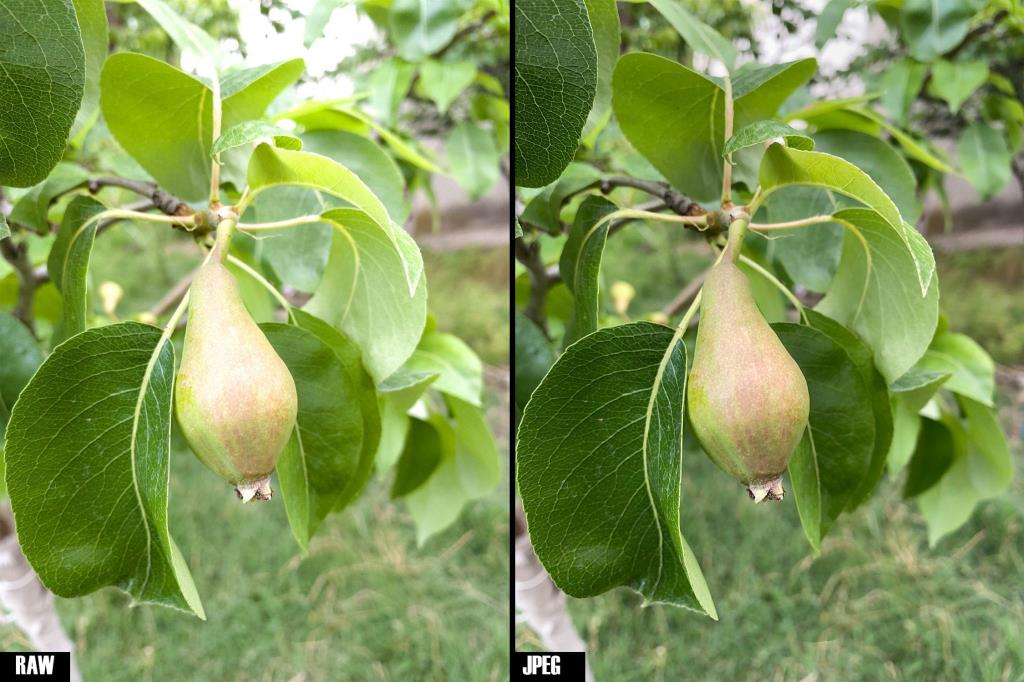
Voit kuitenkin ohittaa käsittelyosan kokonaan ja viedä kuvan alkuperäisessä tilassaan. Pakkaamattomat valokuvat tulevat RAW-muodossa. RAW-kuva säilyttää kaikki objektiivin alun perin ottamat arvokkaat yksityiskohdat ja tiedot, mikä antaa sinulle paljon enemmän vapautta postauksessa. Muista myös, että RAW-kuva on useita kertoja suurempi kuin JPEG. Joten suosittelen pitämään ne vain lyhyen aikaa. Kun muokkaat RAW-kuvaa, sovelluksesi vie sen paljon kevyempänä JPEG-muodossa, joten sinun ei tarvitse kasata niitä tallennustilaan.
Huomaat, että valokuvasi RAW-versio ei näytä läheskään "yhtä hyvältä" kuin JPEG. Se näyttää kiillottamattomalta, ali(yli)valottuneelta, eikä se yleensä tunnu hyvältä. Mutta siinä on kaikki tiedot, jotka kamerasi on alun perin tallentanut. Kaikki tiedot, joista laitteesi ei saanut eroon valokuvan käsittelyn aikana. Ja juuri sitä me tarvitsemme.
Voimme sanoa, että RAW-valokuva näyttää täsmälleen samalta kuin se todellisuudessa on. Epätäydellinen tuloste, joka odottaa sinua viimeistelemään.
Miksi RAW-kuvat näkyvät iPhonessa DNG-muodossa?
Okei, nyt tiedät mistä RAW:ssa on kyse, ja olet ottanut ja vienyt muutaman valokuvan puhelimeesi. Mutta kun löydät ne Kuvat-sovelluksesta, huomaat, että valokuvat käyttävät .DNG-laajennusta. RAW:ta ei löydy mistään.
Tämä johtuu siitä, että RAW ei ole todellinen tiedostomuoto. Se on yleisesti käytetty termi pakkaamattomille kuvatiedostoille, joten se ei tarkoita mitään. Eri kameravalmistajat käyttävät omia tiedostomuotojaan. Esimerkiksi Canon käyttää .CR2-muotoa, Nikon .NEF-muotoa RAW-tiedostoissaan jne. Kaikki nämä tiedostomuodot kuuluvat RAW-suojuksen alle.
Apple käyttää iPhonessa DNG-tiedostopäätettä, joka on käytännössä vain "toinen versio" RAW:sta. Adobe on luonut sen patentoiduksi kuvastandardiksi, joten sitä voidaan käyttää yleisellä tavalla, toisin kuin edellä mainitut valmistajakohtaiset RAW-muodot. Ilmeisesti DNG toimii kaikissa Adoben sovelluksissa, mikä on tärkeää oppaamme viimeisen vaiheen kannalta.
Viimeistele Lightroomissa
Ja nyt matkamme jännittävin (lue: hermoja raastava) osa. Olet ottanut RAW-kuvasi ja tiedät sen taustan. Nyt on aika muuttaa tämä ruma, alivalottunut ankanpoikanen kauniiksi, kirkkaaksi joutseneksi.
Käytän Lightroomia kaikkien valokuvieni muokkaamiseen, koska se on edistynein ja täydellisin valokuvankäsittelysovellus, joka sinulla voi olla älypuhelimellasi. Et tarvitse edes premium-versiota, sillä useimmat muokkaukset voidaan tehdä perussovelluksessa. Jos et jostain syystä pidä Lightroomista, on olemassa hyviä vaihtoehtoja, kuten Snapseed, jotka antavat sinulle samanlaisia tuloksia. On todellakin sinun päätettävissäsi, minkä sovelluksen valitset.
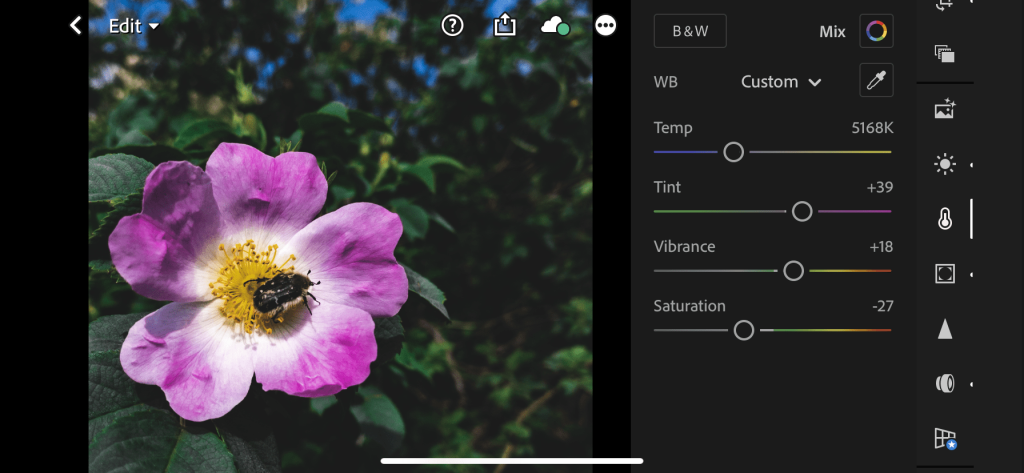
Mutta tässä on saalis. En osaa sanoa tarkalleen mitä tehdä. Valokuvaus ja varsinkaan kuvankäsittely ei ole tarkkaa tiedettä. Ei ole olemassa taikakaavaa tai ohjesarjaa, joka saa valokuvasi näyttämään hyviltä, koska mikään valokuva ei ole samanlainen, ja sen, mikä koskee yhtä, ei tarvitse toimia toisella.
Saadaksesi täyden hyödyn valokuvistasi, sinun on opittava muokkaamisesta yleensä. Sen jälkeen sinun on opittava tuntemaan Lightroom (tai mikä tahansa muu sovellus) paremmin, jotta voit soveltaa tätä tietoa.
Jos et tiedä valokuvaamisesta yhtään mitään, älä lannistu. Vaikka tämän käsityön jokaisen osan hallitseminen vaatii lukemattomia tunteja (vuosia) kovaa työtä, voit murtaa perusasiat suhteellisen nopeasti. Sinusta ei tietenkään tule seuraava Robert Capa, mutta saat suhteellisen tyydyttäviä tuloksia, kun olet pelannut Lightroomin liukusäätimillä muutaman päivän. Ainakin sinun valokuvasi ovat parempia kuin ystäviesi valokuvat, jotka luultavasti vain osaavat ottaa selfien ja käyttää suodatinta ennen lataamista Instagramiin.
Muista vain, että jos olet intohimoinen valokuvaamiseen, jatka työskentelyä ja oppimista, ja olen varma, että tyylisi paranee jokaisen uuden ottamasi valokuvan myötä.
Otan esimerkiksi itseni. Ennen tämän postauksen kirjoittamista en tiennyt kuvien muokkaamisesta juuri mitään. Joten katsoin muutaman videon ja luin muutaman artikkelin tätä artikkelia valmistellessani, ja voin sanoa, että olen tyytyväinen ottamiini otoksiin. Ja puhumme vain muutaman päivän harjoituksista.